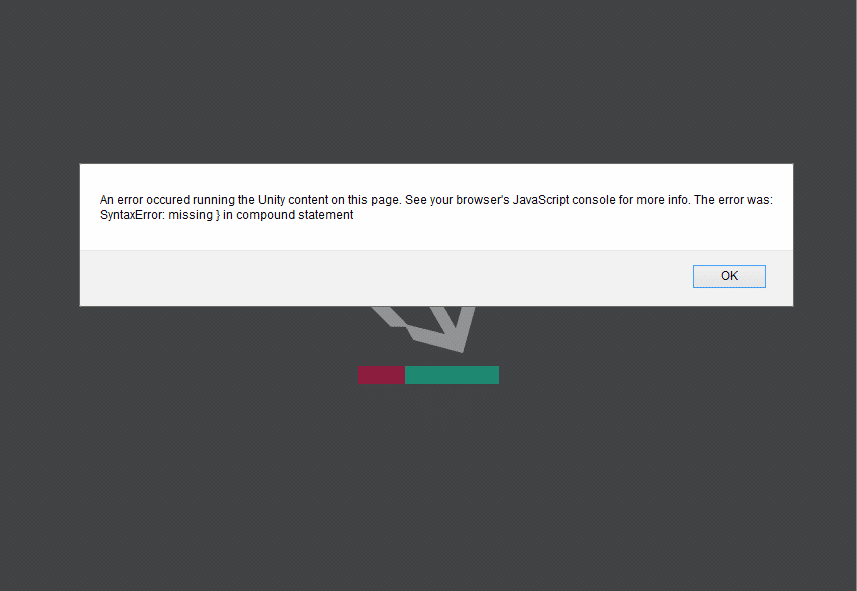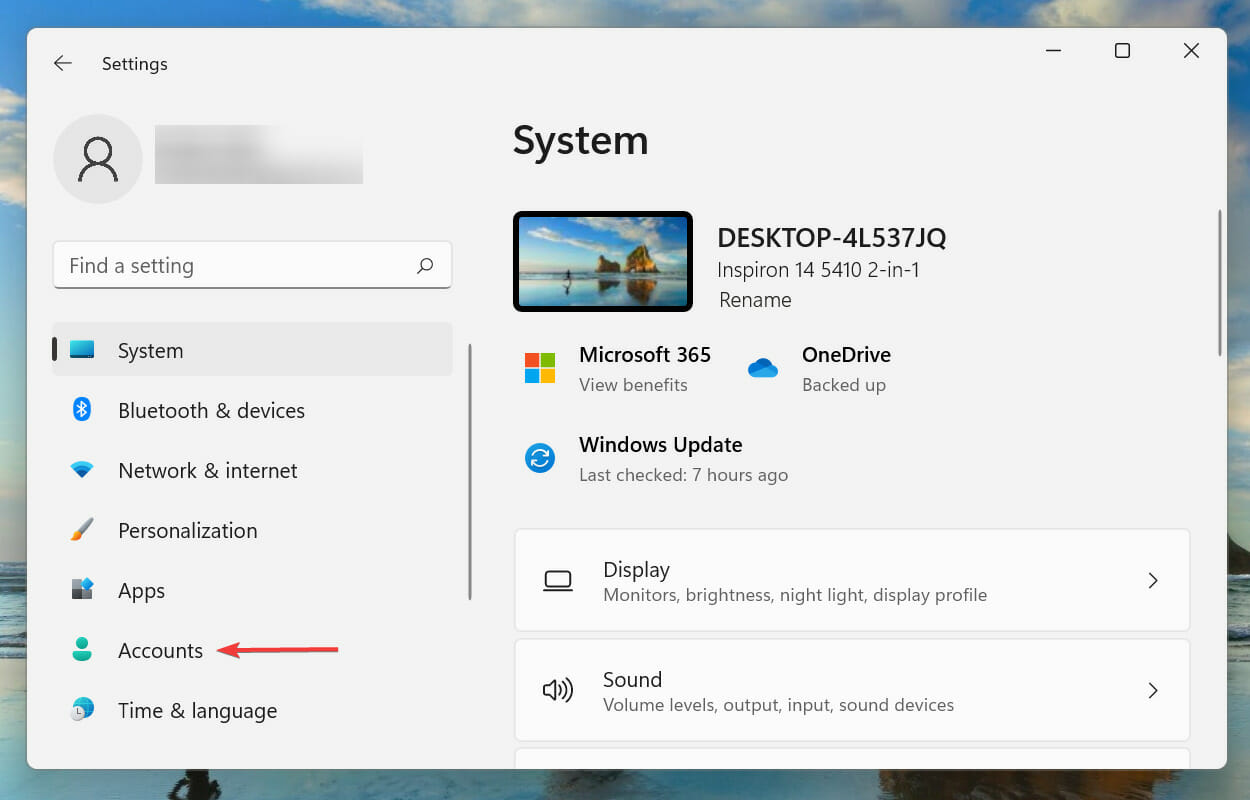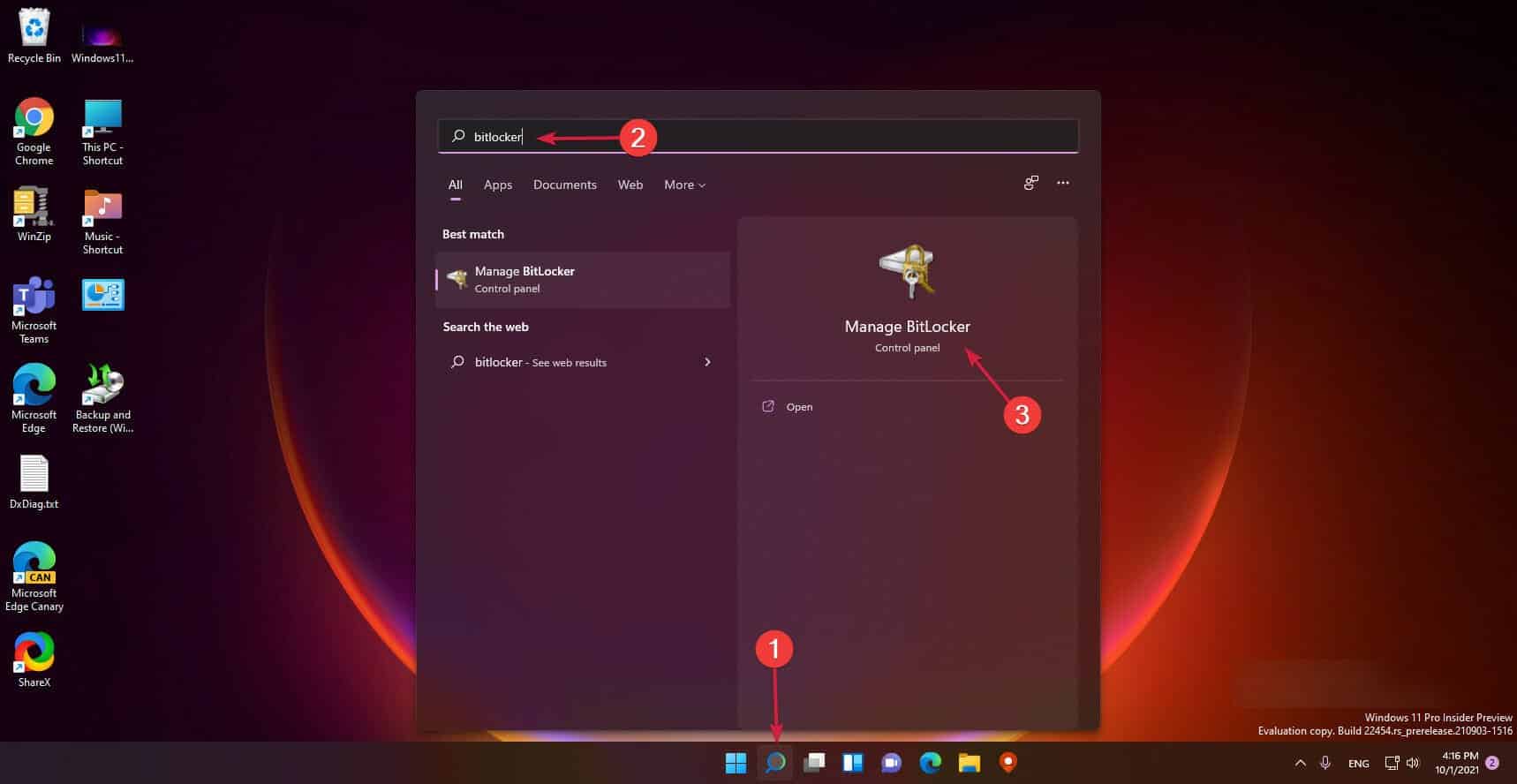
- Si desea mantener todos los archivos seguros en su disco, es importante utilizar el cifrado del dispositivo.
- Es bastante simple hacerlo usando una herramienta integrada de Windows 11.
- Deberá proteger los datos importantes con una contraseña o una llave USB, pero asegúrese de almacenarlos de forma segura o en otro dispositivo de almacenamiento.
XINSTALAR HACIENDO CLIC EN EL ARCHIVO DE DESCARGA
Si desea proteger sus datos confidenciales, es importante utilizar el cifrado de unidades en Windows 11.
Y la buena noticia es que el sistema operativo (excepto la versión Home) viene con una herramienta integrada para hacer eso, llamada BitLocker.
Aquí explicaremos cómo cifrar su disco duro en Windows 11 y también cómo usar BitLocker en el sistema operativo de Microsoft.
Sin embargo, comenzaremos diciéndole algunas cosas que debe saber sobre el cifrado y la seguridad de la unidad.
Índice de contenidos
¿Qué es el cifrado de unidades y por qué lo necesitamos?
El cifrado del disco duro es el proceso de cifrar los datos almacenados en un disco duro mediante funciones matemáticas.
De esta manera, los datos importantes no serán vistos por nadie que no tenga acceso a la clave o contraseña que configuró. Esta es una capa importante de seguridad contra ransomware y otros ataques en línea.
Así es como funciona: cuando se escribe un archivo en la unidad, se cifra automáticamente con la ayuda de un software especializado.
De la misma manera, cuando accede a un archivo en la unidad, la misma herramienta lo descifra, pero solo si puede proporcionar la contraseña que configuró cuando cifró la unidad.
¡Hay una trampa! No puede usar BitLocker si su PC no tiene instalado un chip TPM 2.0. Sin embargo, también tenemos una solución para eso, así que sigue leyendo.
¿Cómo administrar el cifrado de mi disco duro en Windows 11?
1. Habilite el cifrado del disco duro
Puede cifrar su disco en su dispositivo con Windows 11 utilizando la herramienta BitLocker integrada desde el Panel de control. Esta herramienta permite a los usuarios cifrar sus datos para que solo sean accesibles para aquellos que insertan una unidad USB designada al arrancar o ingresan la contraseña requerida.
1. Haga clic en el Búsqueda icono en tu barra de tareas.
2. Tsip BitLocker en el cuadro de búsqueda que se abrió y haga clic en la aplicación de los resultados.
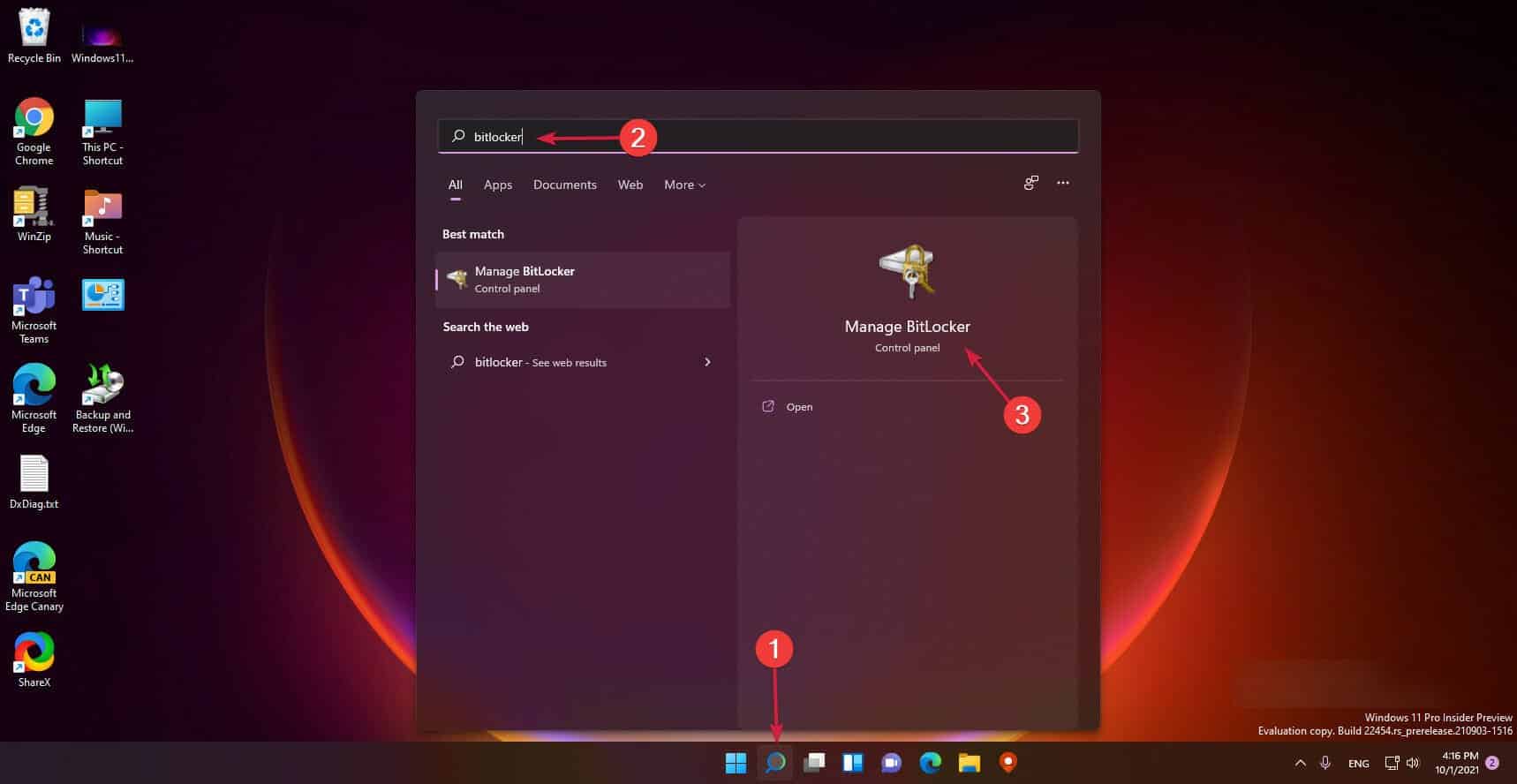
3. Seleccione Activar BitLocker.
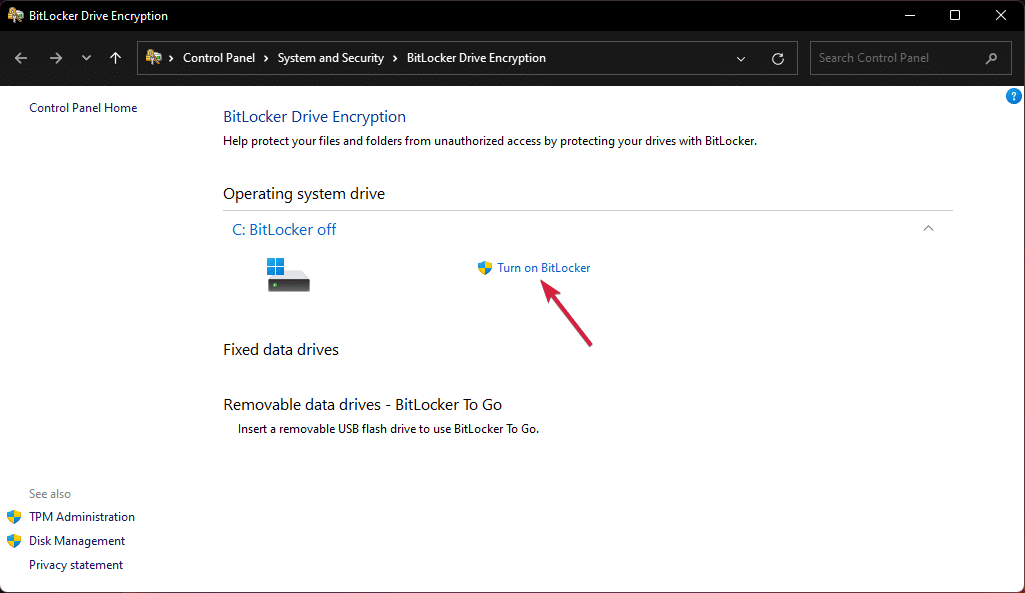
4. Se le pedirá que seleccione un método para desbloquear su unidad al inicio. Recomendamos usar el método de contraseña, pero también puede usar una llave USB que debe proporcionar.
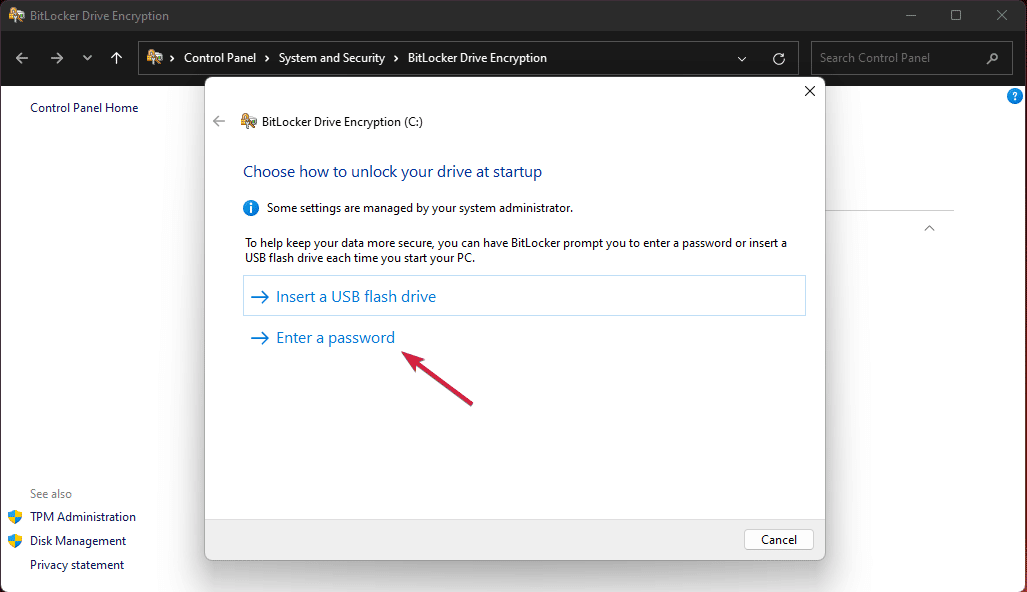
5. Ingrese la contraseña y vuelva a ingresarla, luego haga clic en próximo.
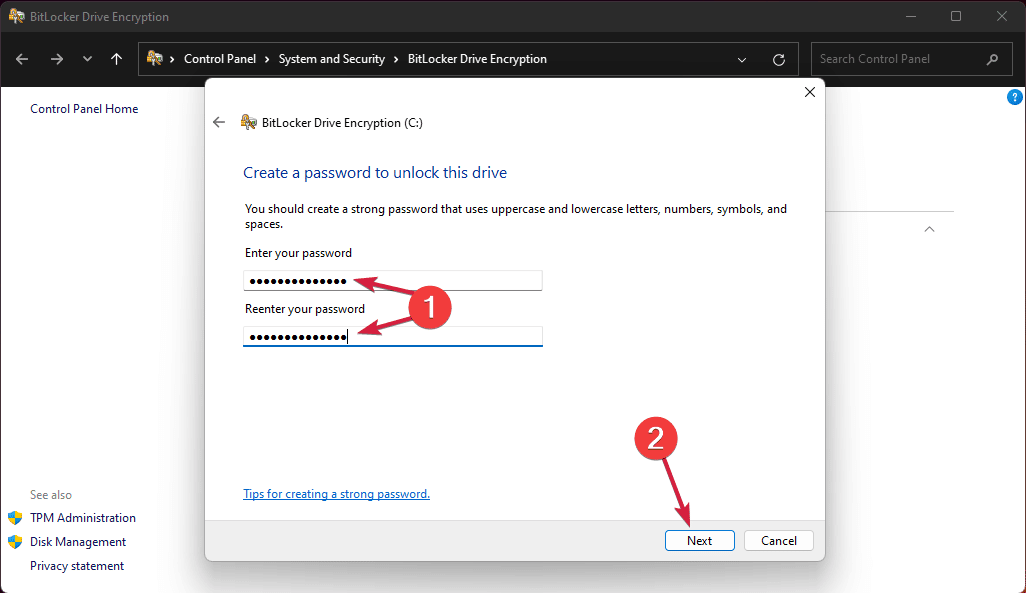
6. Después de eso, también se le pedirá que guarde la clave de otra manera. Puede guardarlo en su cuenta de Microsoft, en un archivo, en una memoria USB o simplemente imprimirlo.
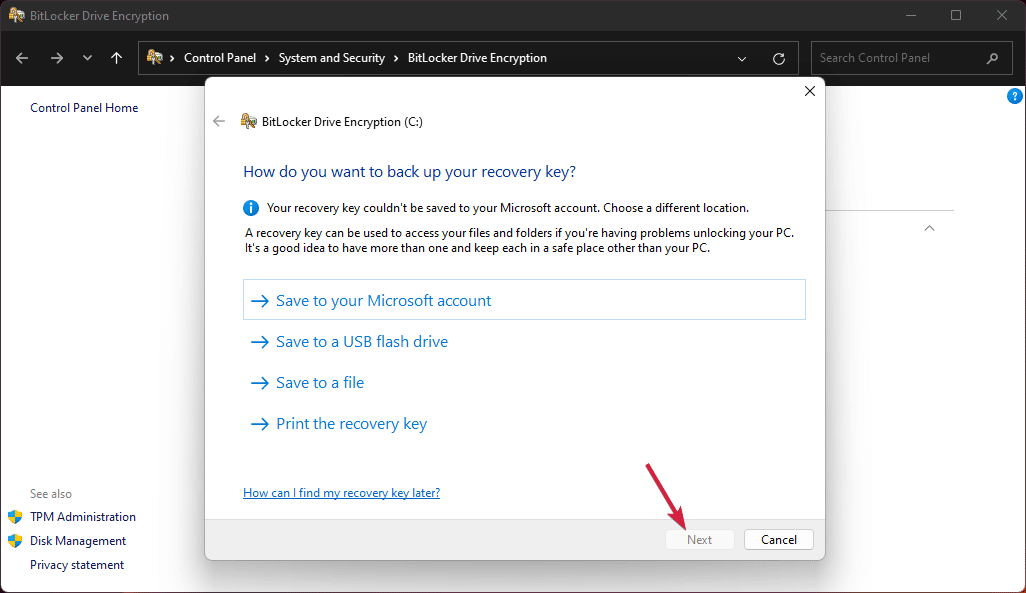
7. El siguiente paso es elegir si desea cifrar todo el disco o solo la parte utilizada.
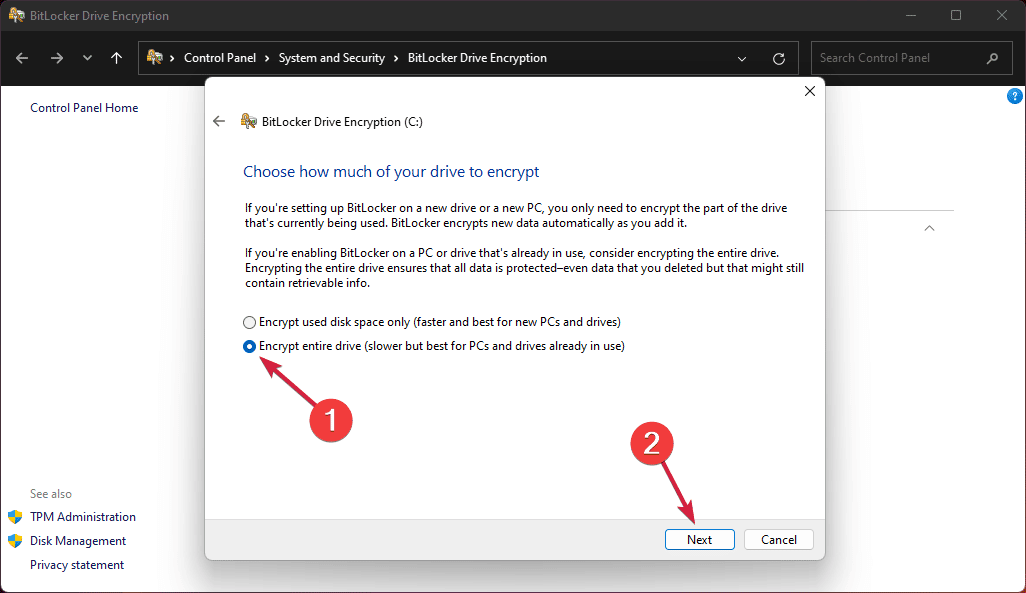
8. Haga su selección, luego haga clic en próximo.
9. Ahora debe elegir el modo de cifrado que desea utilizar. Como está usando Windows 11, puede optar por la primera opción, para unidades fijas, pero también puede seleccionar la segunda si planea mover su unidad.
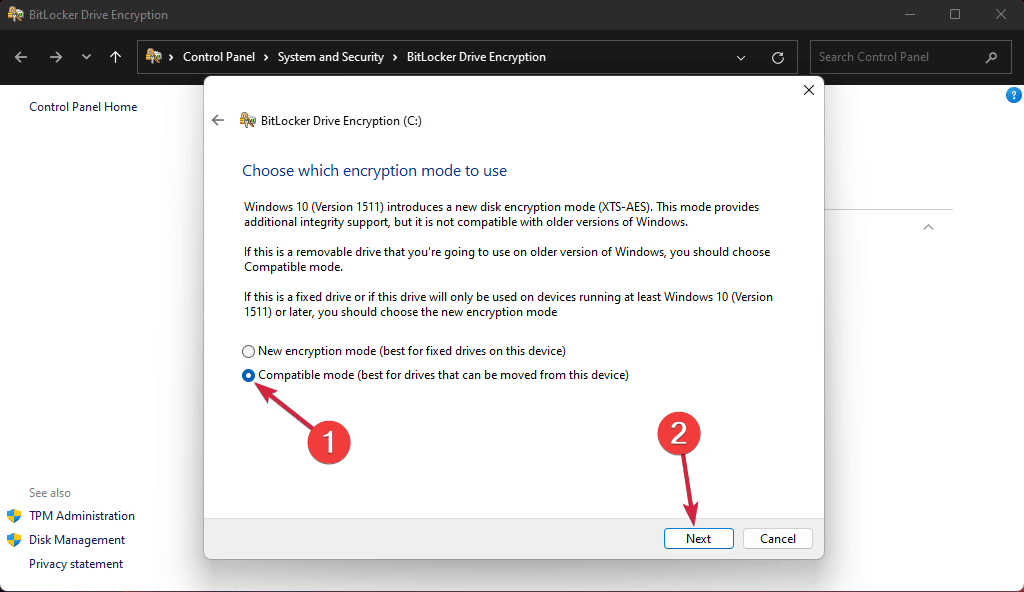
10 Por último, revisa el Ejecutar la verificación del sistema BitLocker cuadro y luego haga clic en Continuar.
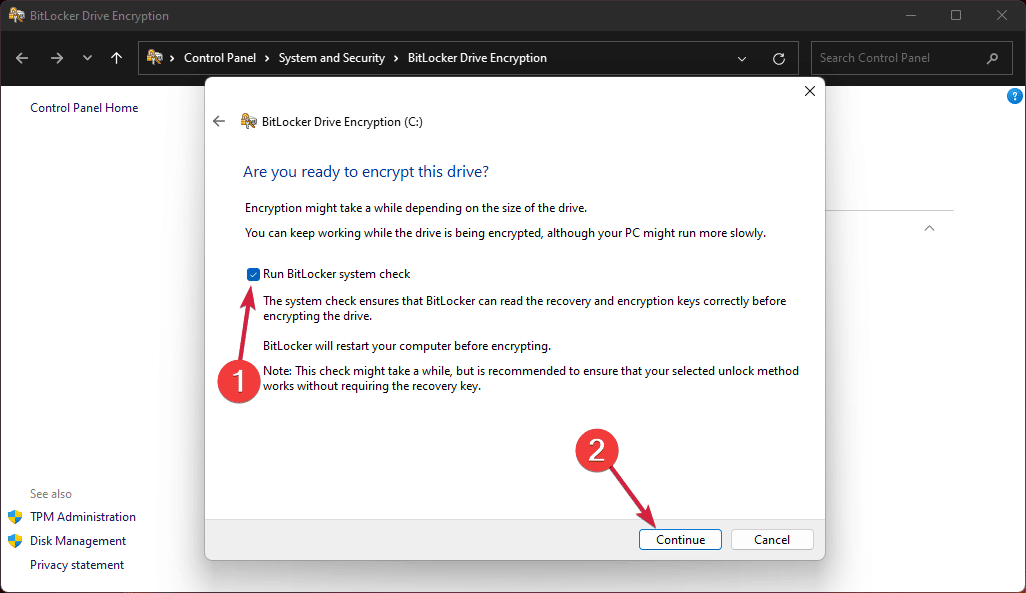
11 Ahora se le pedirá que Reiniciar.

12 Después del reinicio, se le pedirá que ingrese la contraseña para desbloquear su unidad.
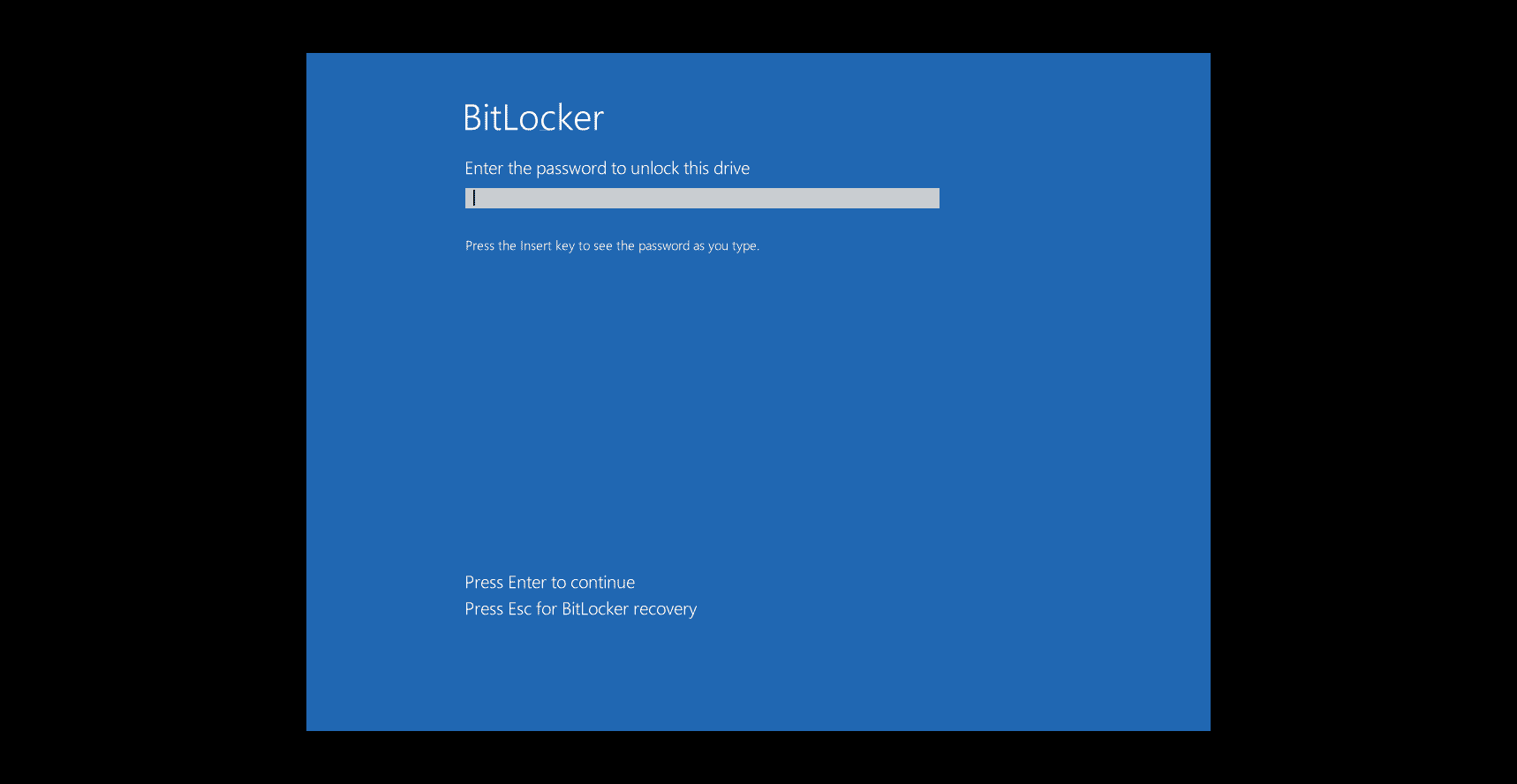
2. Cifre su unidad si su PC no es compatible con TPM 2.0
Si después de hacer clic en el Cifrado de unidad BitLocker de Cifrado de dispositivos ves el mensaje que El cifrado del dispositivo no está disponible para este dispositivo, eso significa que su PC no está preparada para TPM 2.0.
No se preocupe, podemos encargarnos de eso con unos sencillos pasos.
- presione el ventanas tecla + R para comenzar Correrescribe gpedit.msc y presiona Ingresar o haga clic OK.

- En el Editor de directivas de grupovaya a la siguiente ruta:
Local Computer Policy\Computer Configuration\Administrative Templates\Windows Components\BitLocker Drive Encryption\Operating System Drives
- Ahora haga doble clic en el Requerir autenticación adicional al inicio llave para abrirlo.

- Comprobar el Activado opción de la parte superior, luego marque la Permitir BitLocker sin TPM compatible (requiere una contraseña o una clave de inicio en una unidad flash USB) cuadro, luego haga clic en OK.

- Ahora repita los pasos de la primera solución para habilitar el cifrado de BitLocker.
3. Deshabilitar el cifrado de la unidad
Si ha cambiado de opinión y desea utilizar el cifrado de unidad en su PC con Windows 11, puede hacerlo siguiendo estos pasos:
- Haga clic en el Búsqueda icono de la barra de tareasescribe bloqueador de bits y seleccione la aplicación de los resultados.
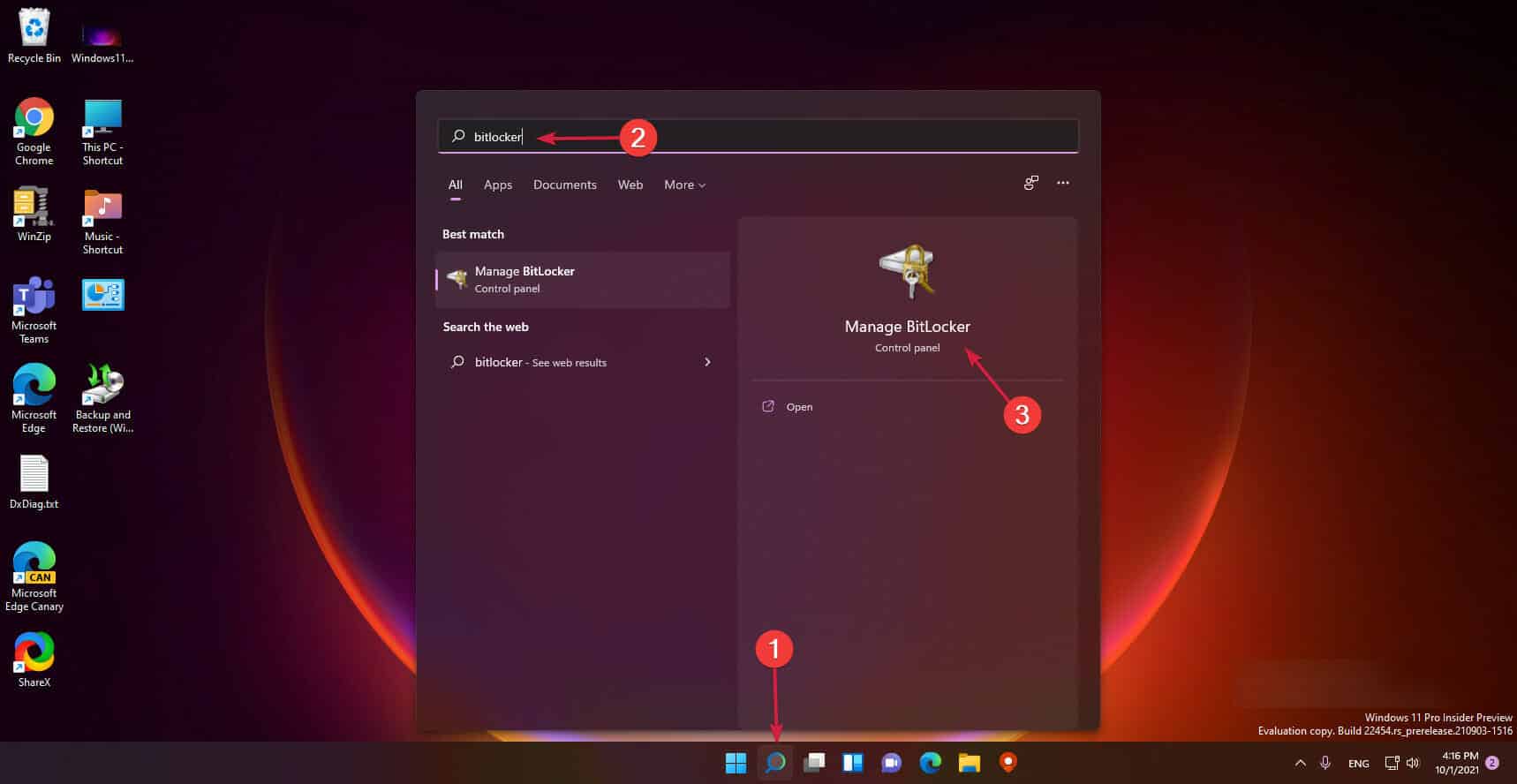
- Ahora haga clic en Desactivar BitLocker.

- Confirme su elección haciendo clic nuevamente en Desactivar BitLocker.

- Espere hasta que BitLocker termine de descifrar su unidad antes de reiniciar o apagar su PC.
Cifrar la unidad es esencial para todos los datos confidenciales de su PC y aplicará una capa adicional de protección contra ataques e incluso miradas indiscretas.
Sin embargo, esto puede ser una calle de doble sentido porque si no toma todas las precauciones al administrar sus claves de desbloqueo o su contraseña, terminará sin poder acceder a sus datos usted mismo.
También puede interesarle nuestra guía sobre cómo proteger una carpeta en Windows 11 y proteger solo ciertos archivos.
Esperamos que nuestra guía lo haya ayudado a habilitar el cifrado de unidades en Windows 11 y que sus datos estén seguros ahora.
Si tiene alguna pregunta o sugerencia, escríbala en un comentario en la sección dedicada a continuación y nos pondremos en contacto con usted lo antes posible.