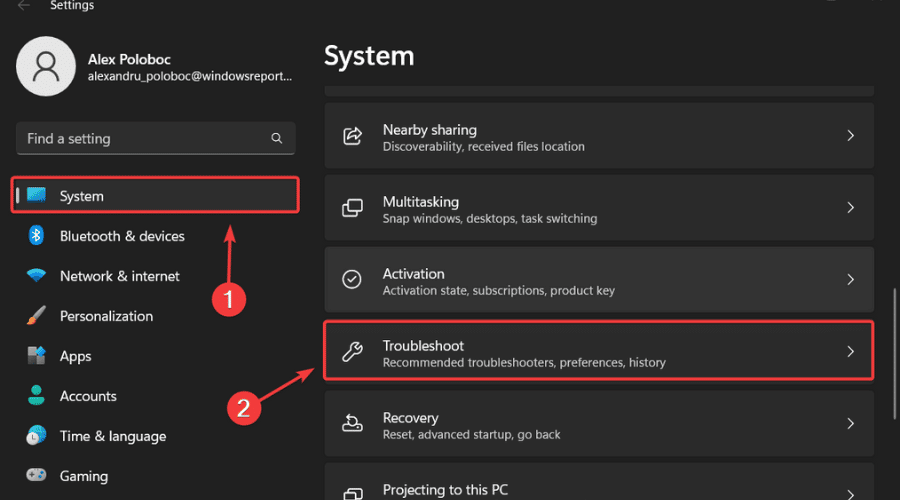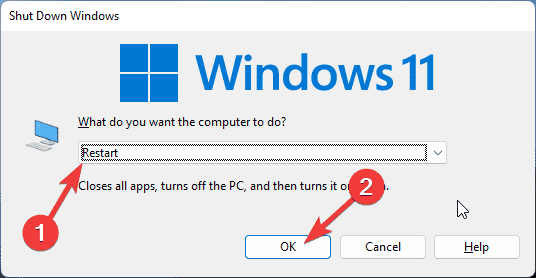- Hay algunas formas diferentes de cambiar el color de la barra de tareas en Windows 11. La aplicación Configuración le permite modificar el color de la barra de tareas con el modo oscuro/claro y las opciones de color de énfasis.
- También puede cambiar el código de color con las opciones de personalización del tema.
- Si no puede cambiar el color de la barra de tareas en Windows 11, es posible que deba verificar la configuración de activación de esa plataforma.
XINSTALAR HACIENDO CLIC EN EL ARCHIVO DE DESCARGA
La barra de tareas es una parte integral de Windows 11. Su barra de tareas se ve un poco diferente a sus predecesoras porque sus íconos están centrados. Sin embargo, la configuración de personalización del color de la barra de tareas de Windows 11 no es muy diferente de la de 10.
Puede personalizar los colores de la barra de tareas a través de Configuración de la misma manera que usó para establecer un color personalizado para la barra de tareas y el menú Inicio en Windows 10.
Windows 11 conserva los temas oscuros y claros introducidos en el sistema operativo anterior. Seleccionando ya sea el Oscuro o Luz La opción cambiará el color de la barra de tareas de negro a blanco.
Sin embargo, muchos usuarios preferirán diferentes colores para la barra de tareas. Afortunadamente, Windows 11 incluye una buena gama de colores de acento para elegir. También puede seleccionar colores de acento personalizados.
Índice de contenidos
¿Cómo puedo activar Windows 11?
NOTA
El único inconveniente para personalizar los colores de la barra de tareas es que deberá activar Windows 11 para hacerlo. La configuración de color de Windows 11 está atenuada cuando no está activada.
- Primero, haga clic en Windows 11 Búsqueda (lupa) en la barra de tareas.
- Escriba la palabra clave configuración de activación en el cuadro de texto de búsqueda.
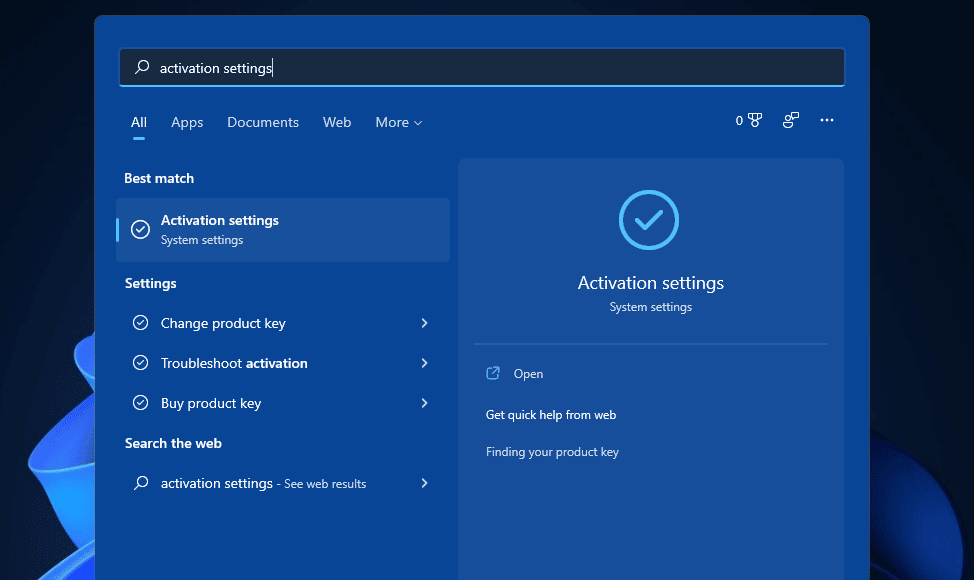
- Luego haga clic Configuración de activación para abrir el Ajustes ventana.

- Hacer clic Actualice su edición de Windows para ampliar esa categoría.
- presione el Cambiar la clave de producto opción de Cambio botón.
- A continuación, escriba una clave válida en el Introduzca una clave de producto ventana.
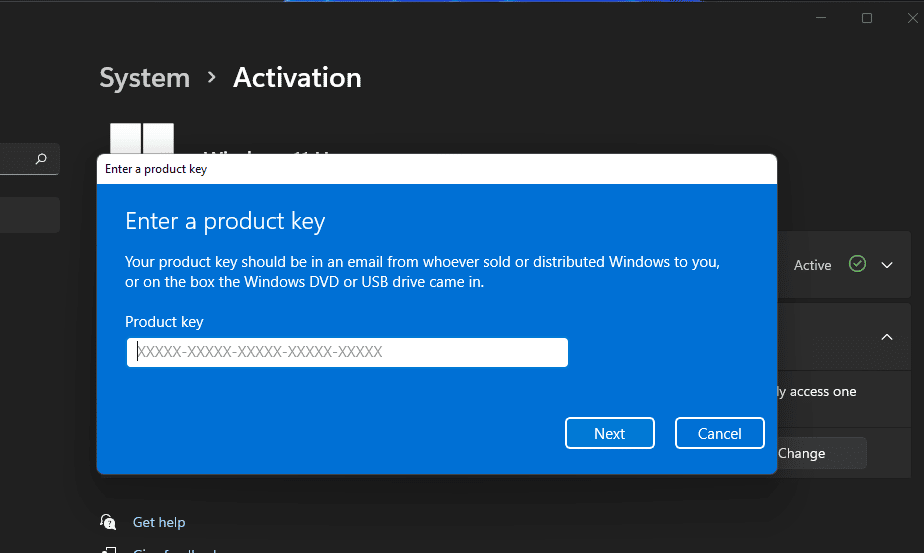
- Haga clic en el próximo después de haber ingresado la clave del producto.
Si no tiene una clave de producto para Windows 11, ¡olvídese del método anterior! Sin embargo, aún puede activar esa plataforma con una clave de cliente KMS. Para hacer eso, siga los pasos a continuación:
- Primero, abra la herramienta de búsqueda en Windows 11 haciendo clic en el barra de tareas de lupa icono.
- A continuación, ingrese Símbolo del sistema en el cuadro de búsqueda de Windows 11.
- Haga clic en el Ejecutar como administrador opción para el Símbolo del sistema resultado de búsqueda.
- Escriba este comando en el Símbolo del sistema y golpear Ingresar:
slmgr /ipk kmsclientkey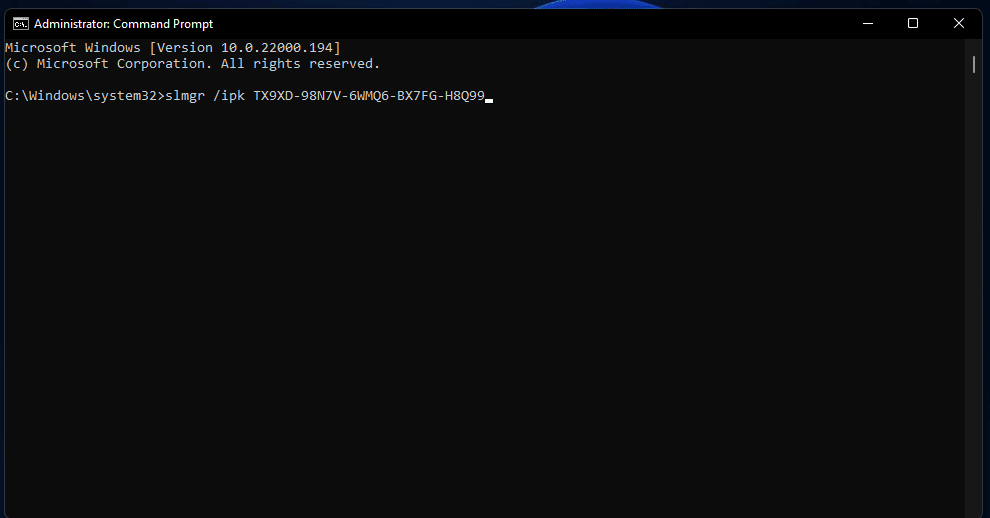
- Luego, ingrese este comando y presione Ingresar:
slmgr /skms yourserver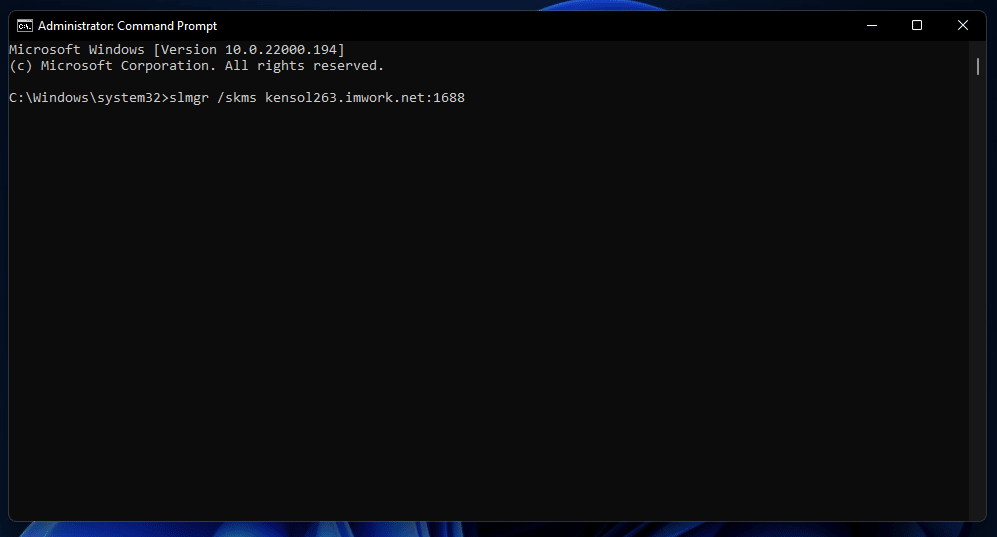
- Finalmente, escriba este comando y presione Devolver:
slmgr /ato
Tendrás que reemplazar kmsclientkey en el comando especificado para el paso cuatro con el código clave del cliente KMS de su edición de Windows 11. Estas son claves de cliente KMS para las ediciones Windows 11 Home, Enterprise, Pro y Education:
- Edición casera: TX9XD-98N7V-6WMQ6-BX7FG-H8Q99
- Educación: NW6C2-QMPVW-D7KKK-3GKT6-VCFB2
- Profesional: W269N-WFGWX-YVC9B-4J6C9-T83GX
- Empresa: NPPR9-FWDCX-D2C8J-H872K-2YT43
También necesitará reemplazar su servidor en el slmgr /skms comando con una dirección de host kms. Estas son algunas de las direcciones de host de kms en línea que puede incluir en ese comando:
- kms.shuax.com
- kensol263.imwork.net:1688
- k.zpale.com
- m.zpale.com
- mvg.zpale.com
- kms.digiboy.ir
- 54.223.212.31
- kms.cnlic.com
- kms.chinancce.com
- kms.ddns.net
- franklv.ddns.net
Además, tenga en cuenta que no todas esas direcciones de host funcionarán necesariamente. Si recibe un mensaje de error para activar Windows 11 con este método, intente ingresar una dirección de host kms en línea diferente.
¿Cómo puedo cambiar el color de la barra de tareas en Windows 11?
1. Cambia entre los temas de color oscuros y claros de la barra de tareas
- presione el comienzo en la barra de tareas para abrir el menú que puedes ver a continuación:
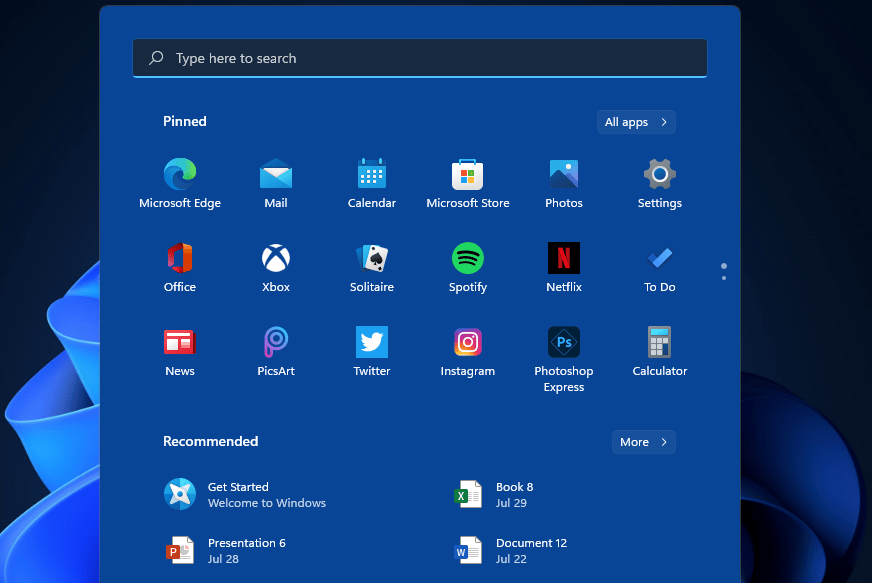
- Hacer clic Ajustes en ese menú.
- Selecciona el Personalización a la izquierda de Ajustes.

- Luego seleccione Colores para abrir las siguientes opciones:

- Haga clic en el Elige tu modo Menú desplegable.
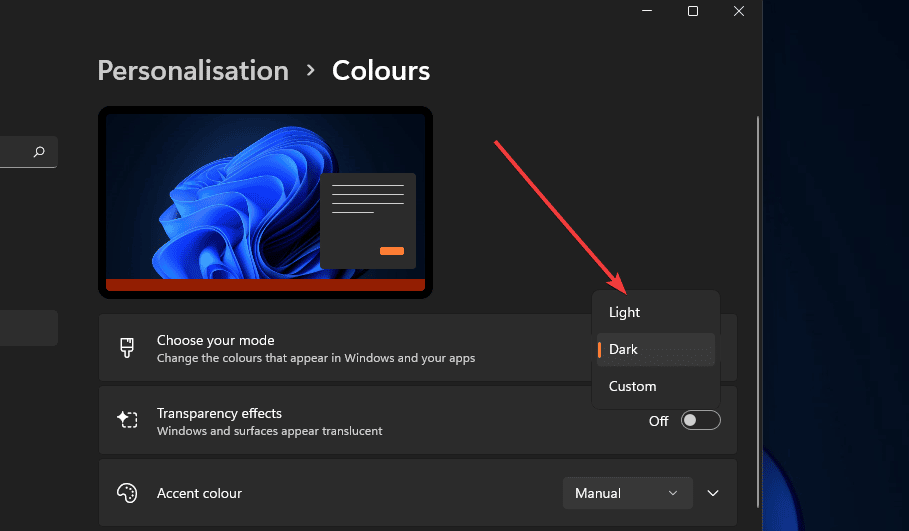
- A continuación, puede seleccionar la alternativa Luz y Oscuro opciones que cambian el color de la barra de tareas en consecuencia.
- Si selecciona el Disfraz opción, puede seleccionar los modos de color alternativos para Windows y aplicaciones.
2. Seleccione colores de acento personalizados
- Para seleccionar diferentes colores de acento para la barra de tareas de Windows 11, deberá seleccionar Oscuro Para el Elegir la configuración de su modo.
- Alternar el Mostrar color de énfasis en Inicio y barra de tareas opción En. Esa opción aparecerá atenuada con el Luz opción seleccionada.
- Ahora haga clic Acentuar el color para elegir un color. Su barra de tareas cambiará a su color seleccionado.

- Para personalizar el color seleccionado, haga clic en el ver colores para que aparezca la herramienta que puede ver a continuación:
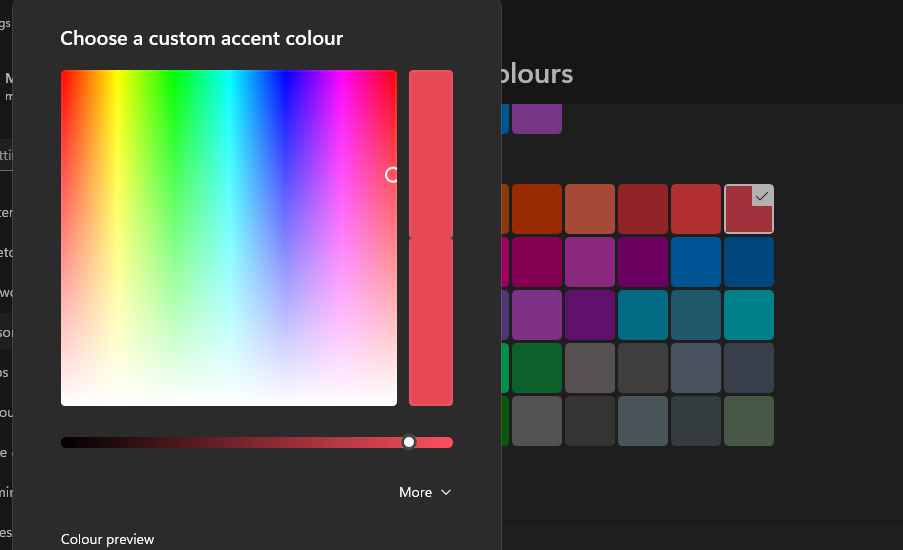
- Luego puede cambiar su color seleccionado arrastrando el círculo a diferentes posiciones en la paleta.
- También puede arrastrar el Valor barra izquierda y derecha para ajustar aún más el color de la barra de tareas.
- Haga clic en el Más para mostrar los detalles de color RGB y HSV. Allí puede ingresar códigos de color dentro del cuadro de texto.
- presione el Hecho para cerrar la utilidad de color.
- Como beneficio adicional, puede aplicar un elegante efecto de transparencia a su barra de tareas haciendo clic en el Efectos de transparencia botón de alternar dentro de la configuración de color en.
Para encontrar más detalles sobre este tema, no dude en consultar este artículo sobre cómo hacer que la barra de tareas sea transparente en Windows 11.
3. Usa diferentes temas
- Seleccionar diferentes temas de Windows 11 también cambiará el color de la barra de tareas. Para ello, abra el Personalización ficha en Ajustes como se describe en el método uno.
- Hacer clic Temas.
- Luego, haga clic en los seis temas predeterminados alternativos que vienen con Windows 11 para elegir uno.
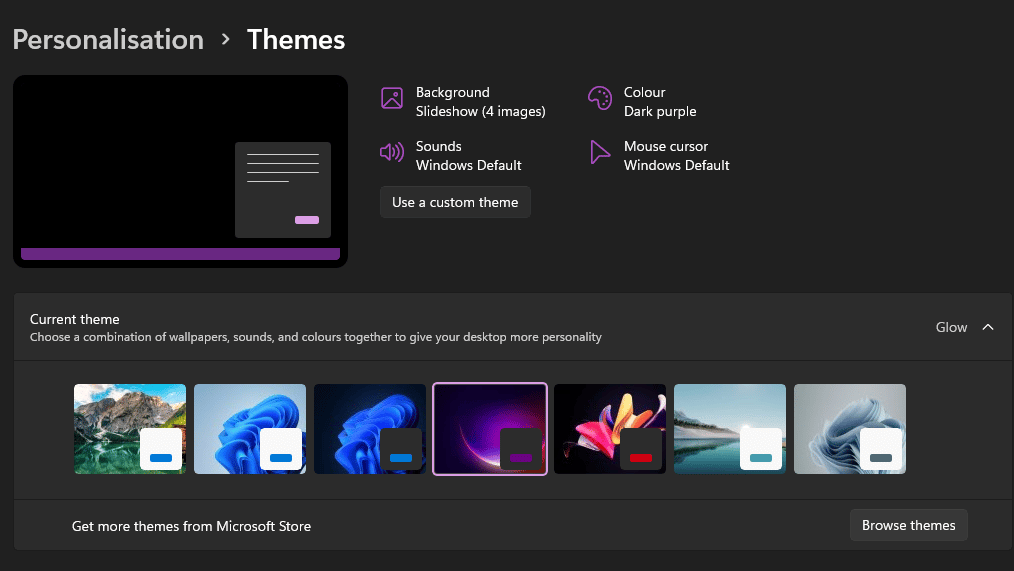
- Como alternativa, haga clic en Explorar temas para conseguir uno de la Tienda de Microsoft.
- Elige un tema en el Tienda de Microsoft ventana que se abre y haga clic en el Libre botón para descargarlo.
NOTA
Si selecciona un tema claro, no podrá configurar más el color de la barra de tareas.
¿Hay alguna otra configuración de color útil en Windows 11?
los Accesibilidad ficha en Ajustes incluye algunas opciones generales de tema de contraste que también cambiarán el color de la barra de tareas. Se supone que esas opciones de color hacen que las aplicaciones y el texto sean más claros. Siga los pasos a continuación para jugar con esas opciones:
- Abrir Ajustessostener el ventanas tecla y presione yo al mismo tiempo.
- A continuación, haga clic en Accesibilidad a la izquierda de Ajustes.
- Luego haga clic en el Temas de contraste Menú desplegable.

- Elija un tema de contraste en el menú desplegable.
- Hacer clic Aplicar para ver cómo es el tema de contraste seleccionado.
En general, es bastante sencillo cambiar el color de la barra de tareas en Windows 11. Con la configuración de personalización del sistema operativo, puede ajustar el color de la barra de tareas a lo que desee.
Cambiar el color de la barra de tareas es una excelente manera de personalizar Windows 11. Realmente puede animar el escritorio de su PC seleccionando un color de acento más vibrante para la barra de tareas y el menú Inicio también.
Aún más, puede cambiar el tamaño de la barra de tareas en Windows 11 editando el registro o ajustando la configuración de escala. Si el resultado no coincide con sus expectativas, hay algunos trucos simples que puede aplicar para que Windows 11 se vea como Windows 10 nuevamente.
Cuéntanos en los comentarios si lograste cambiar el color de la barra de tareas y si nuestras soluciones te ayudaron a hacerlo.