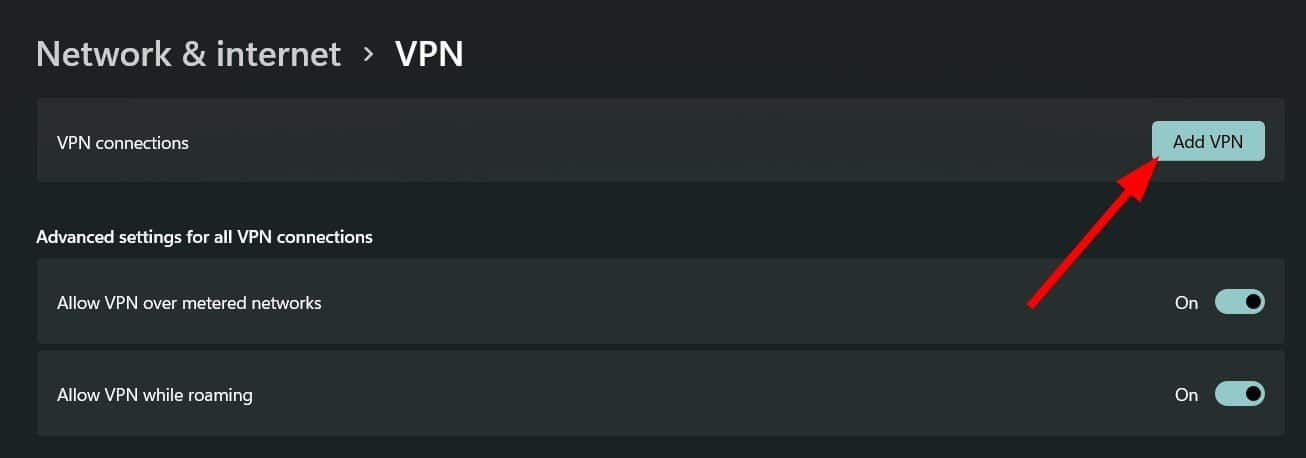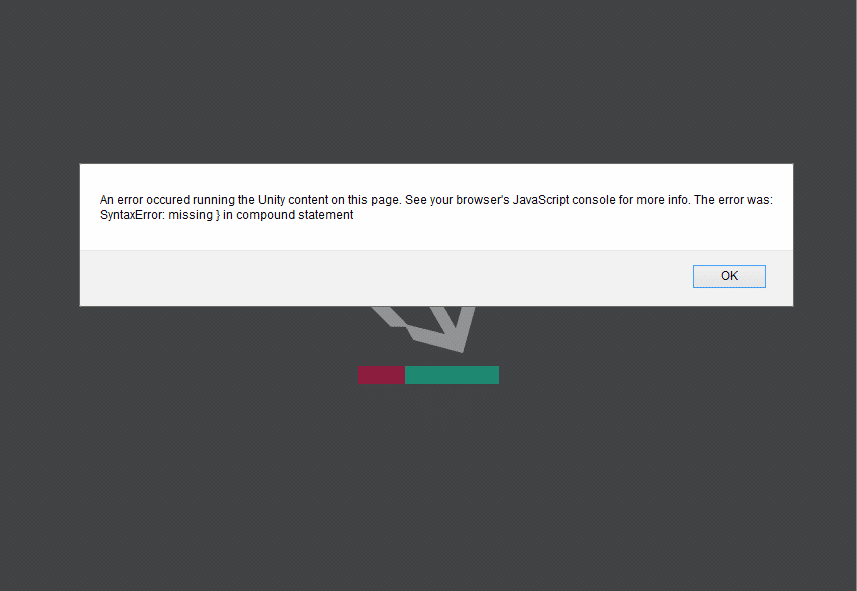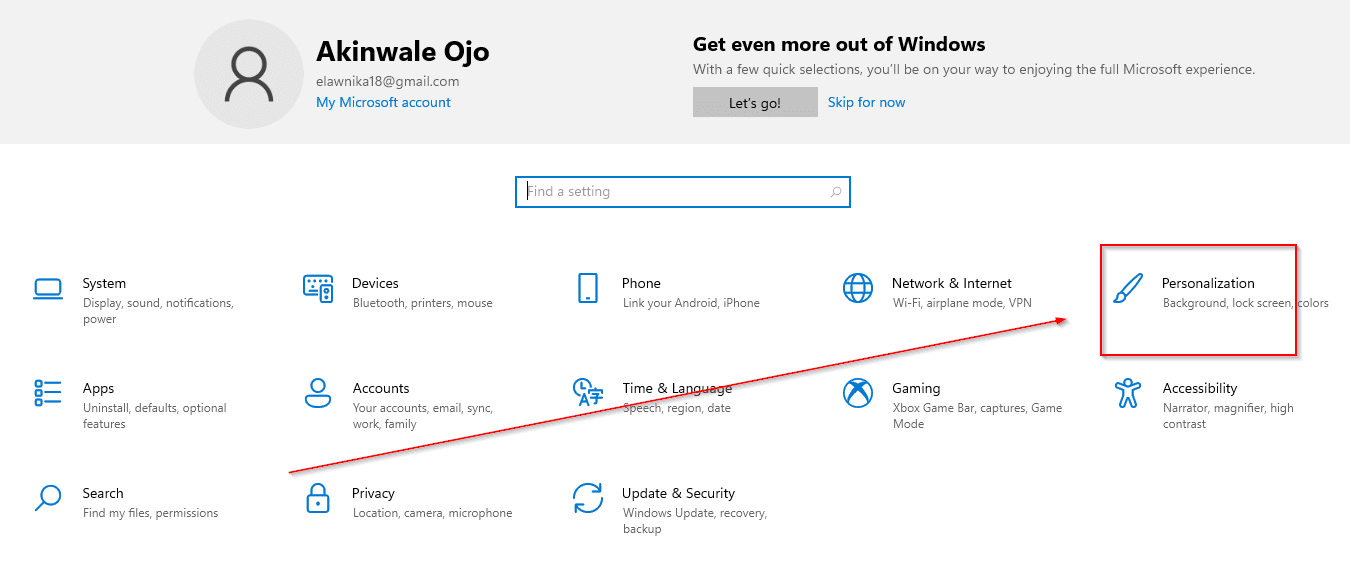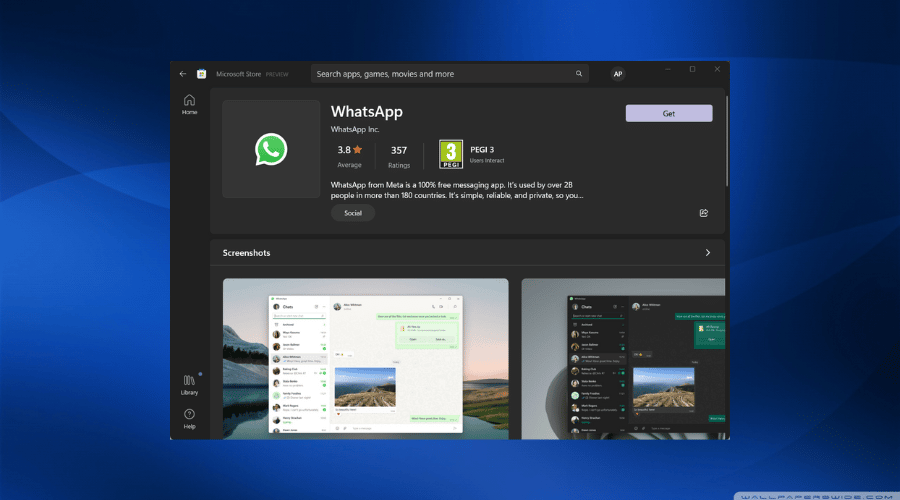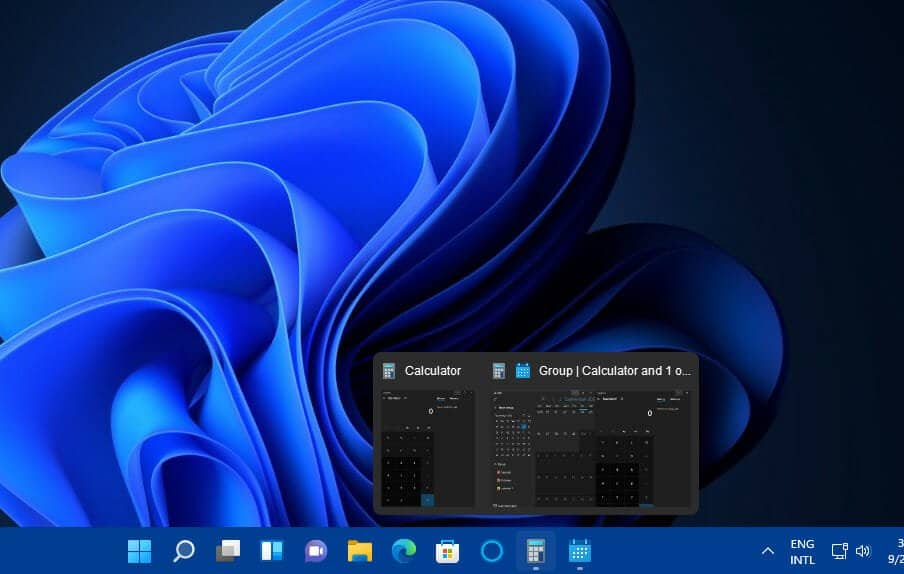
- Los usuarios pueden cambiar el tamaño de la barra de tareas en Windows 11 a pesar de que esa plataforma no tiene muchas opciones integradas para hacerlo.
- Puede hacer que la barra de tareas de Windows 11 sea más grande o más pequeña editando el registro.
- Cambiar la configuración de escala es otra forma de lograr su objetivo.
XINSTALAR HACIENDO CLIC EN EL ARCHIVO DE DESCARGA
La barra de tareas de Windows 11 no ha impresionado a todos los usuarios. Algunos de ellos no están satisfechos con esa barra de tareas porque no pueden cambiar su tamaño con el cursor.
A menudo describen la barra de tareas como si no tuviera suficiente espacio para todo lo que quieren poner en él. Desde Windows 95 hasta Windows 10, siempre han podido arrastrar la barra de tareas para agregar otro nivel.
De hecho, la barra de tareas de Windows 11 carece de configuraciones integradas para ajustar su tamaño. No puede expandir la barra de tareas arrastrándola con el cursor como puede hacerlo en Windows 10. Tampoco hay opciones de barra de tareas en Configuración que permitan a los usuarios cambiar su tamaño.
Sin embargo, aún puede cambiar el tamaño de la barra de tareas hasta cierto punto ajustando el registro. Además, ajustar la configuración de escala de Windows 11 también cambiará la escala de la barra de tareas.
Índice de contenidos
¿Cómo ha cambiado la barra de tareas en Windows 11?
Los íconos centralizados de la barra de tareas de Windows 11 son el cambio más obvio con respecto a sus predecesores. En plataformas anteriores, los iconos se ejecutaban de izquierda a derecha a lo largo de la barra de tareas. Todos los accesos directos de la barra de tareas de Windows 11 se colocan desde el centro.
Los íconos centralizados le dan a la barra de tareas de Windows 11 (y al escritorio en general) una nueva apariencia. Sin embargo, es discutible si los íconos centralizados realmente mejoran la barra de tareas.
Algunos usuarios pueden notar un nuevo ícono de widgets en la barra de tareas. Al hacer clic en ese botón, se abre la nueva función de widgets de Windows 11. Esto parece ser un retroceso a la barra lateral de gadgets de Windows Vista.
También hay un Grupo de ajuste característica que le permite configurar diseños instantáneos para ventanas de aplicaciones agrupadas. La barra de tareas de Windows 11 muestra vistas previas en miniatura de los diseños de Snap Group que los usuarios pueden hacer clic para abrir.
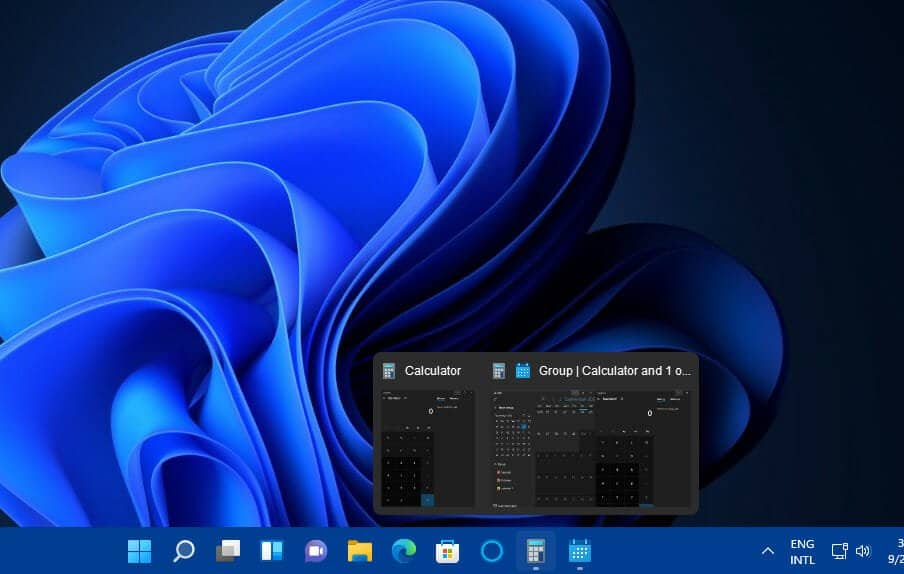
Como se mencionó, algunos han lamentado lo que ha perdido la nueva barra de tareas. La funcionalidad de cambio de tamaño es una cosa que falta. Además, los usuarios no pueden arrastrar y soltar accesos directos en la barra de tareas para agregarlos allí.
Otros también pueden notar que el menú contextual de la barra de tareas de Windows 11 solo incluye un Configuración de la barra de tareas atajo. Ahora faltan las opciones de Windows 10 para bloquear la barra de tareas, abrir el Administrador de tareas, agregar barras de herramientas y configurar botones.

Por lo tanto, la barra de tareas renovada en Windows 11 ha decepcionado a algunos de los primeros usuarios. Sin embargo, solo han visto versiones preliminares de la plataforma. Microsoft podría restaurar las funciones faltantes de la barra de tareas de Windows 10 en versiones posteriores al lanzamiento.
¿Cómo puedo cambiar fácilmente el tamaño de la barra de tareas de Windows 11?
Le presentaremos dos métodos sencillos para ajustar el tamaño de la barra de tareas en su dispositivo. Puede cambiar el tamaño de la barra de tareas modificando el valor DWORD en el Editor del Registro o ajustando las opciones de escala.
1. Usa el Editor del Registro
Puede ajustar fácilmente el tamaño de la barra de tareas en su dispositivo Windows 11 mediante el uso de la herramienta del Editor del Registro incorporada. A través de él, puede configurar una barra de tareas pequeña o grande editando el valor DWORD.
1. Primero, haga clic en el botón de lupa de la barra de tareas.
2. Tipo regeditar en el cuadro de texto de la utilidad de búsqueda.
3. Seleccione el primer resultado para abrir el Editor de registro herramienta.
4. A continuación, abra esta llave dentro del Editor de registro ventana: HKEY_CURRENT_USER\Software\Microsoft\Windows\CurrentVersion\Explorer\Advanced
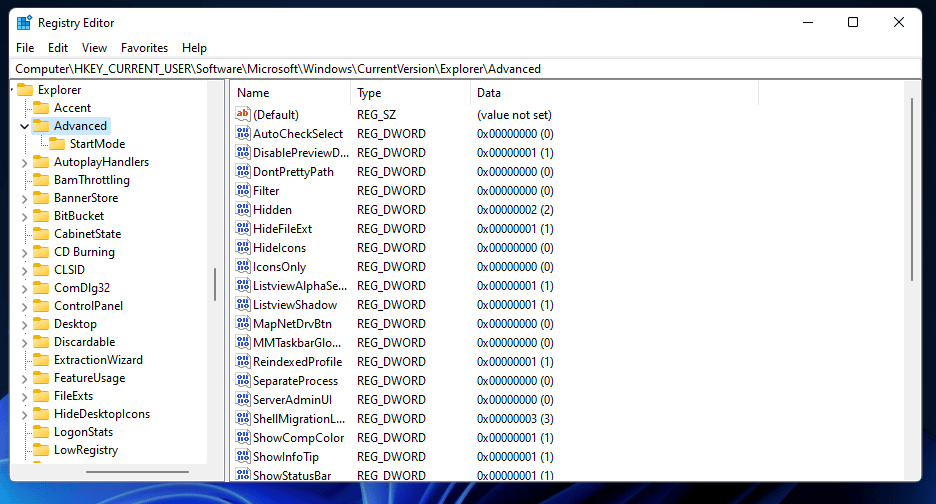
5. Haga clic derecho en el Avanzado opción y luego seleccione Nuevo.
6. Elige DWORD (valor de 32 bits) desde el menú contextual que se acaba de abrir.
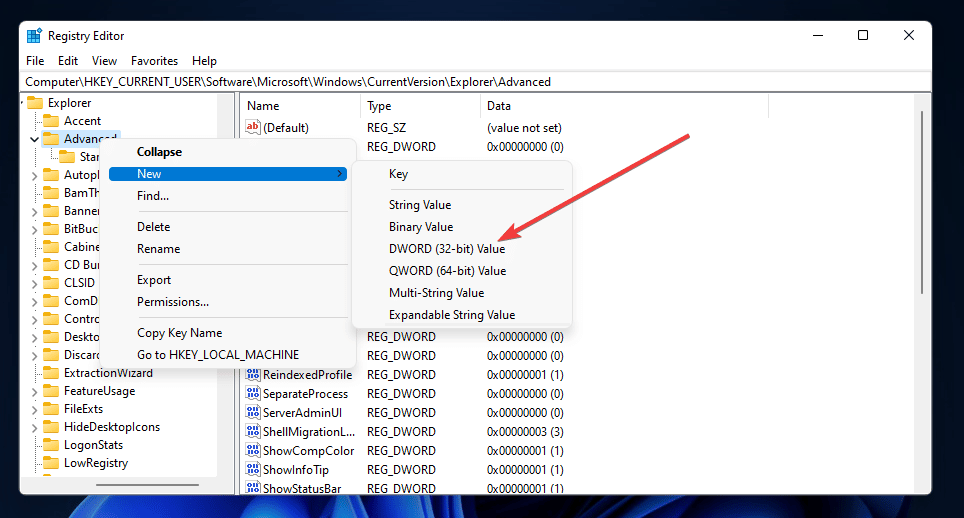
7. Ingresar Barra de tareasSi para ser el nuevo título de DWORD.
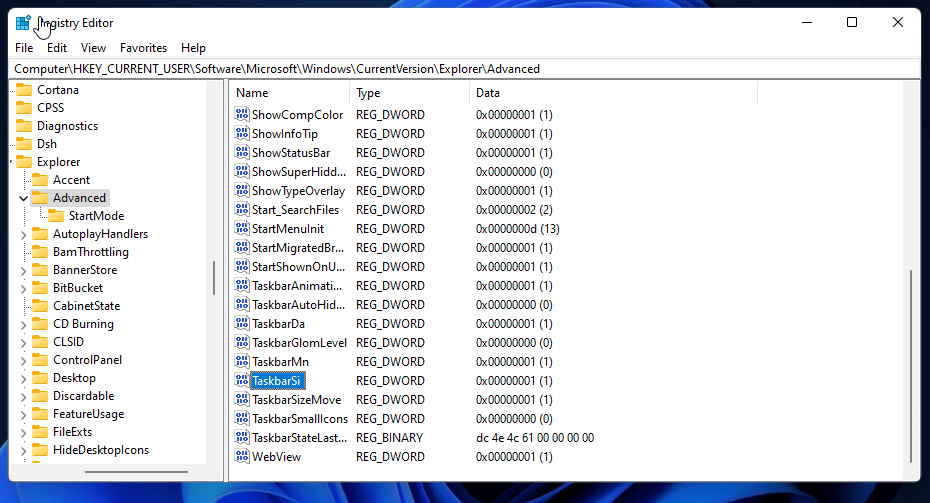
8. A continuación, haga doble clic en Barra de tareasSi para abrir la ventana en la captura de pantalla directamente debajo.
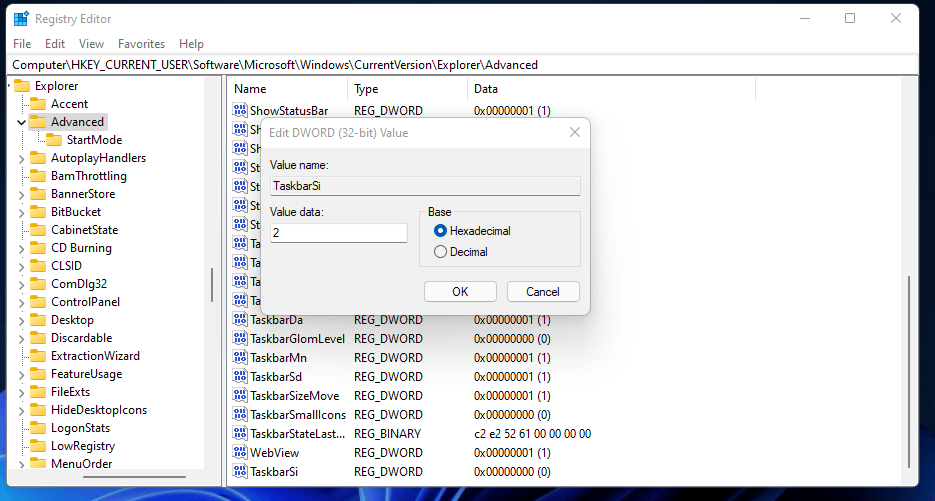
9. Luego ingrese 0 (para barra de tareas pequeña) o 2 (gran barra de tareas) dentro de la Datos de valor caja.
10. Después de hacer su selección, haga clic en el OK opción en el Editar DWORD ventana.
11. A partir de entonces, reinicie su PC.
NOTA
si entraste 2 en el cuadro Información del valor, su barra de tareas se verá como la de la instantánea directamente debajo. Puede restaurar el tamaño predeterminado de la barra de tareas ingresando 1 dentro del cuadro de datos Valor de TaskbarSi. Alternativamente, haga clic con el botón derecho en TaskbarSi y seleccione Borrar.
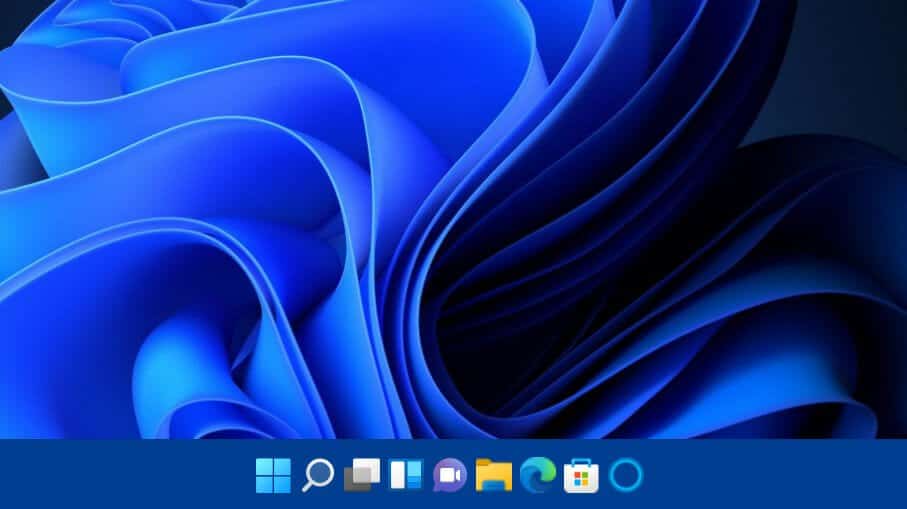
2. Ajuste la configuración de escala
- Haga clic derecho en el escritorio de Windows 11 para seleccionar Configuración de pantalla.
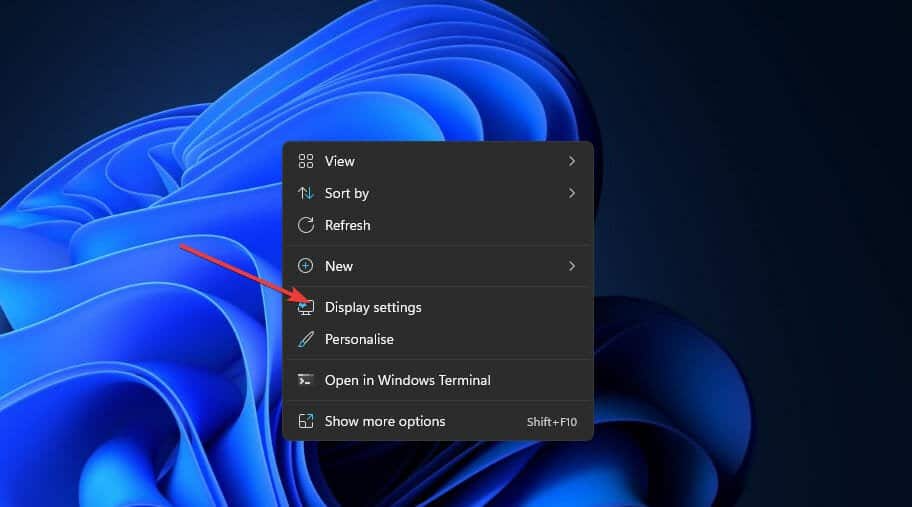
- Luego haga clic en el Escala cuadro de selección
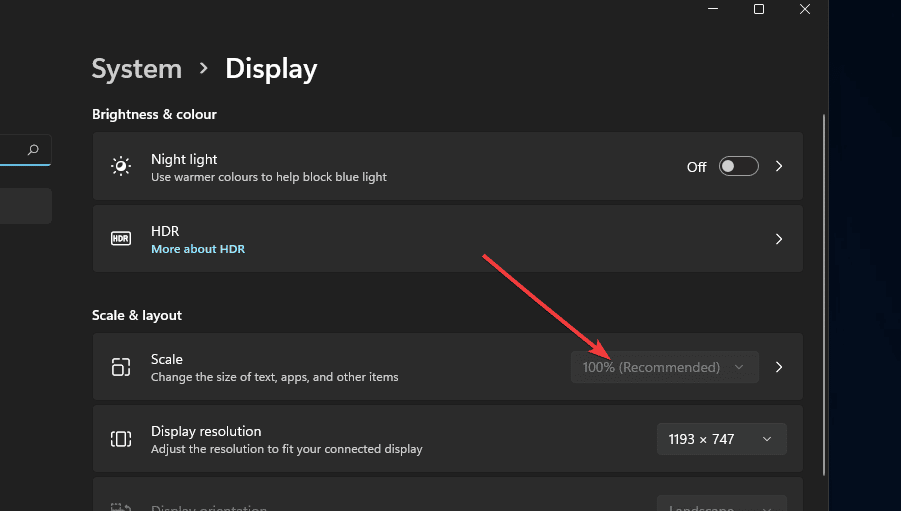
- Allí puede seleccionar un 125% opción de escalado, que expandirá la escala de la barra de tareas.
- Alternativamente, haga clic en la flecha pequeña a la derecha de la Escala cuadro para que aparezca la opción a continuación.
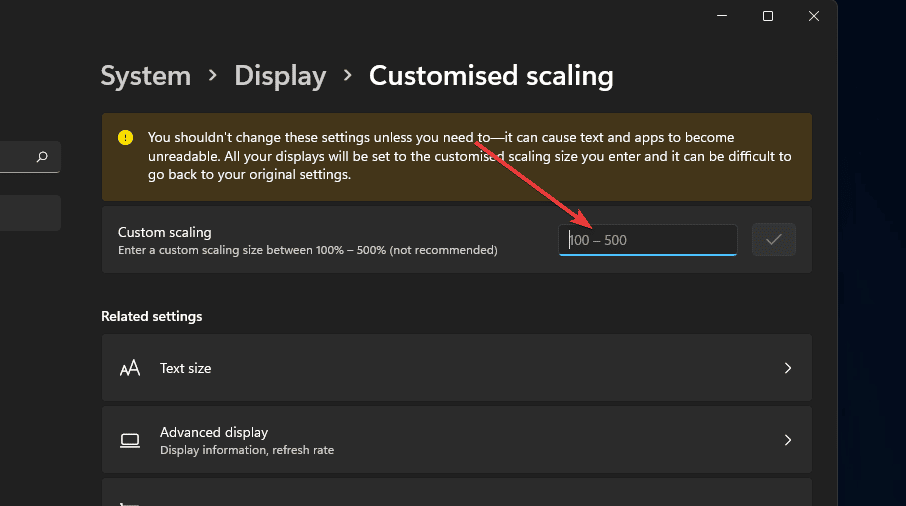
- Haga clic en el Disfraz cuadro de escala para introducir un valor allí.
- Luego presione el botón garrapata botón para confirmar.
- Cierre sesión en Windows 11 (o reinicie) para aplicar la escala personalizada.
¿De qué otra forma puedo personalizar la barra de tareas de Windows 11?
La mayoría de las opciones de la barra de tareas se pueden encontrar en Ajustes. La forma rápida de abrir esas opciones es hacer clic derecho en la barra de tareas y seleccionar Configuración de la barra de tareas para abrir la ventana que puedes ver a continuación:
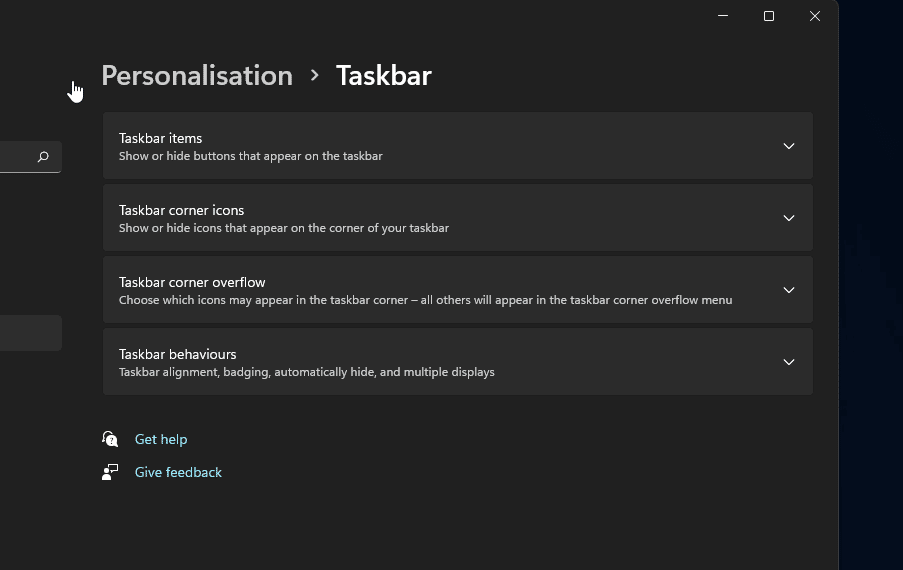
Hacer clic Elementos de la barra de tareas allí para ampliar las opciones para activar y desactivar elementos. Allí puede seleccionar eliminar los botones de función de Windows 11 de la barra de tareas.
Debajo de eso, puede hacer clic en ambos Esquinas de la barra de tareas iconos y Opciones de desbordamiento de la esquina de la barra de tareas categorías. Esas configuraciones le permiten activar y desactivar los iconos de las esquinas de la barra de tareas.
Si desea restaurar la alineación de la barra de tareas del icono izquierdo del sistema operativo anterior, haga clic en Comportamientos de la barra de tareas. Luego haga clic en el Alineaciones de la barra de tareas menú desplegable para seleccionar Izquierda.
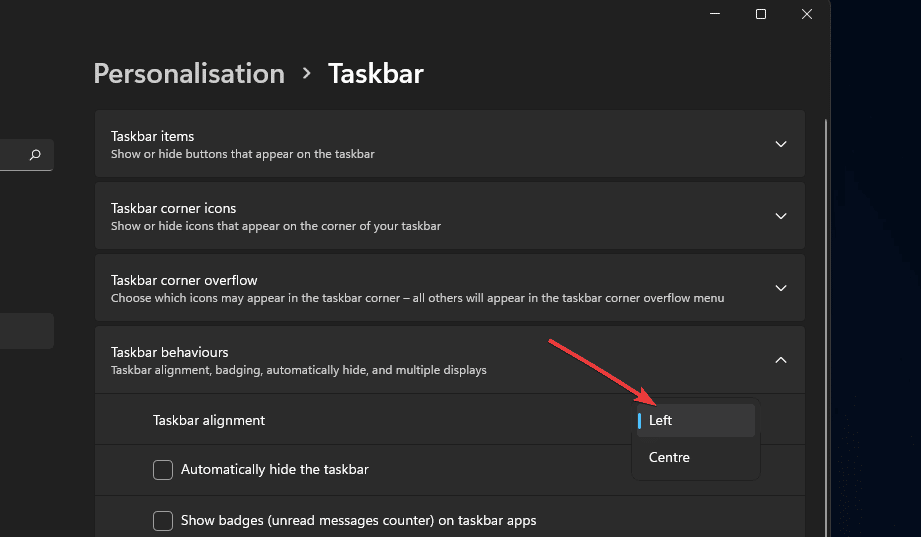
Aunque la barra de tareas actual de Windows 11 puede no ser del agrado de todos, aún debe aprovecharla al máximo. Intente reconfigurarlo y cambiar su tamaño para que se adapte mejor a sus preferencias con las configuraciones y métodos anteriores.
Windows Insiders puede, por supuesto, dar a Microsoft algunos comentarios sobre el estado de la barra de tareas de Windows 11. Si no está impresionado con él, infórmele a Microsoft a través del Centro de comentarios.
Incluso puede hacer sugerencias para nuevas funciones de la barra de tareas allí. Y no olvide que también puede anclar fácilmente la Papelera de reciclaje a la barra de tareas de Windows 11.
Para obtener más opciones de personalización, puede leer nuestro artículo sobre cómo hacer que la barra de tareas sea transparente en Windows 11.
Esperemos que Microsoft restaure la función de cambio de tamaño de la barra de tareas en futuras versiones posteriores al lanzamiento de Windows 11. Hasta que eso suceda, puede cambiar el tamaño de la barra de tareas de Windows 11 con los métodos anteriores.