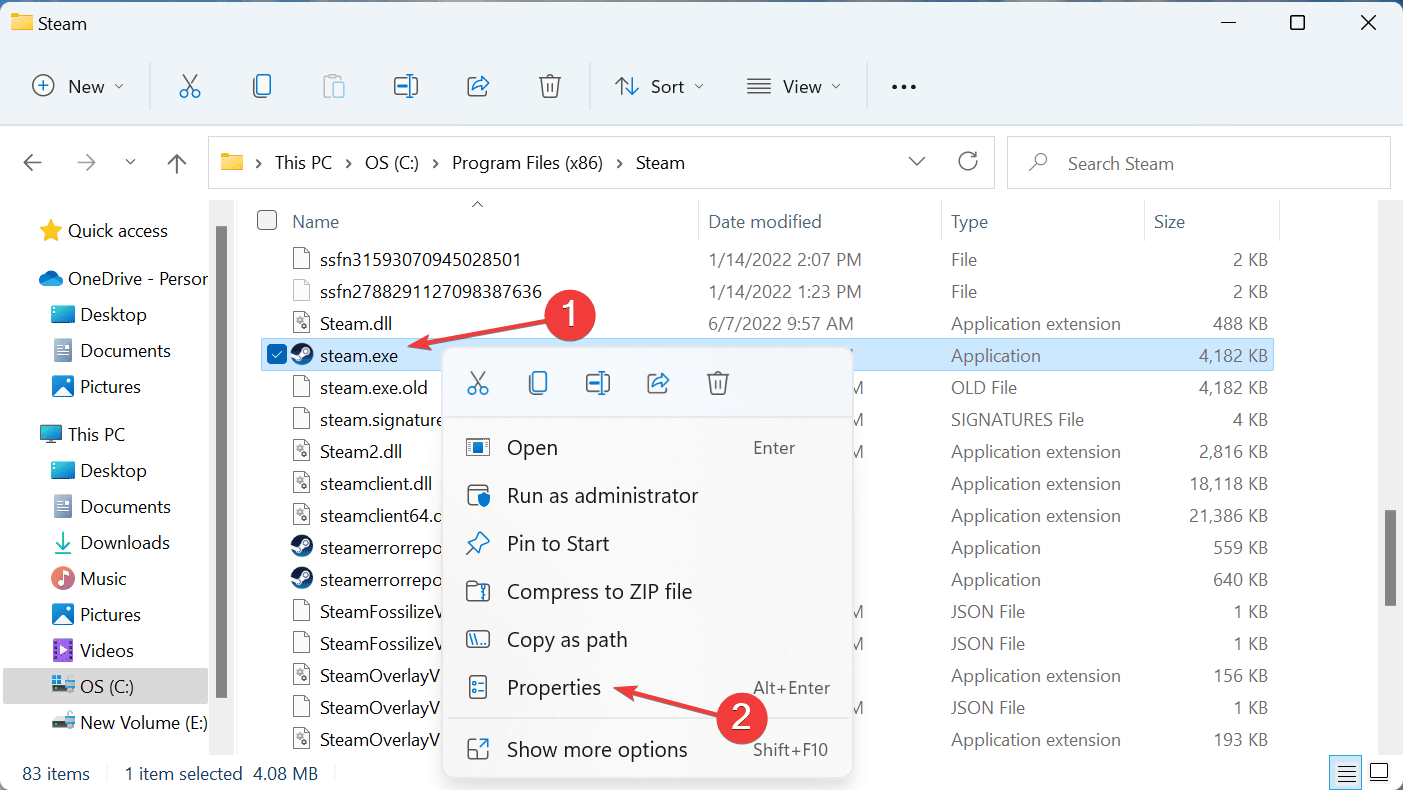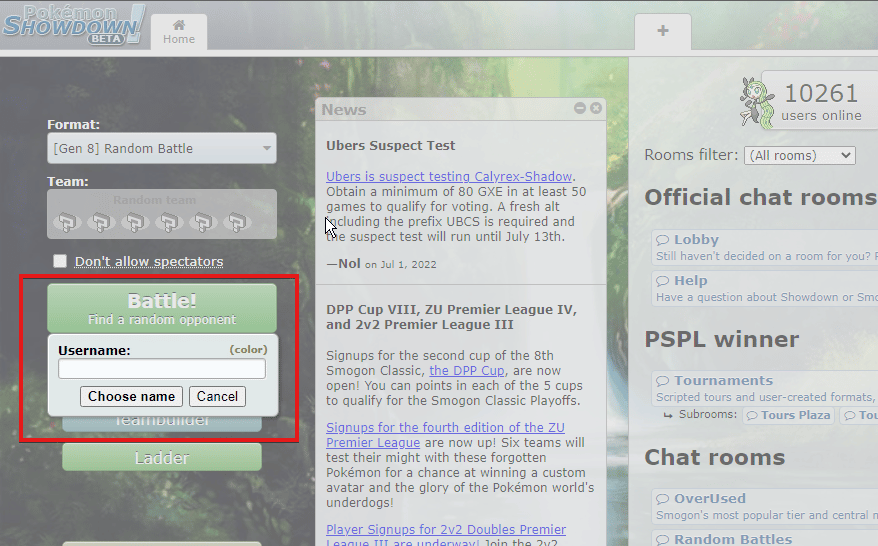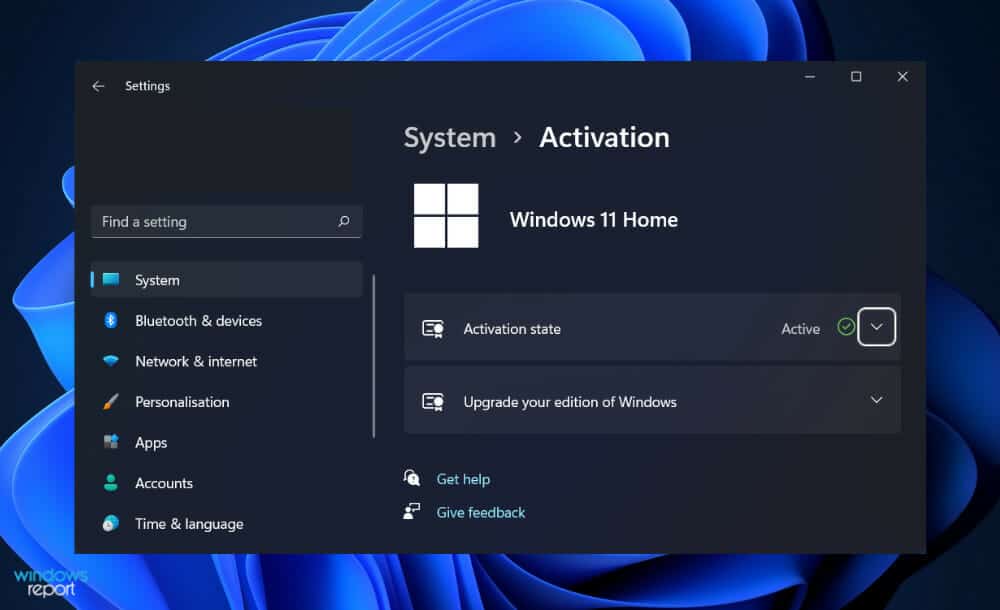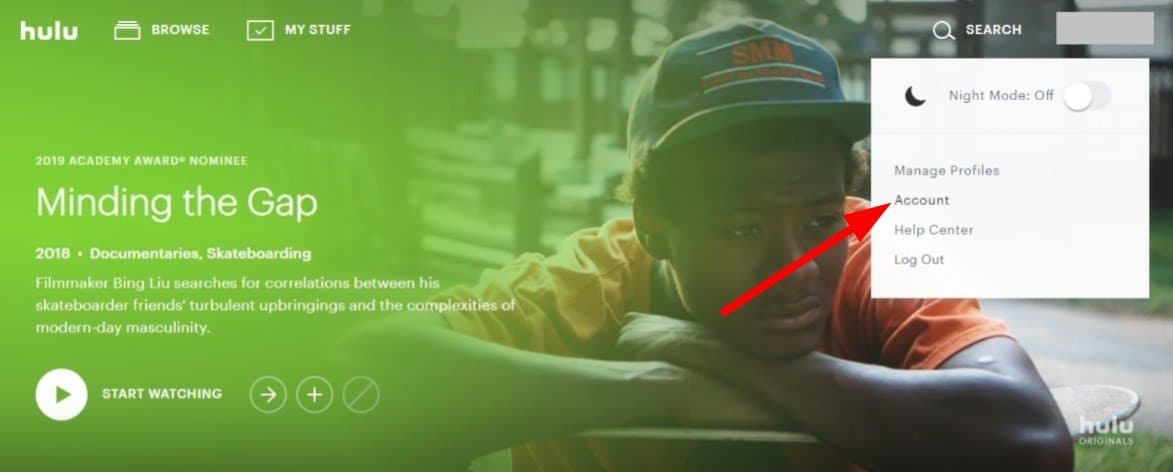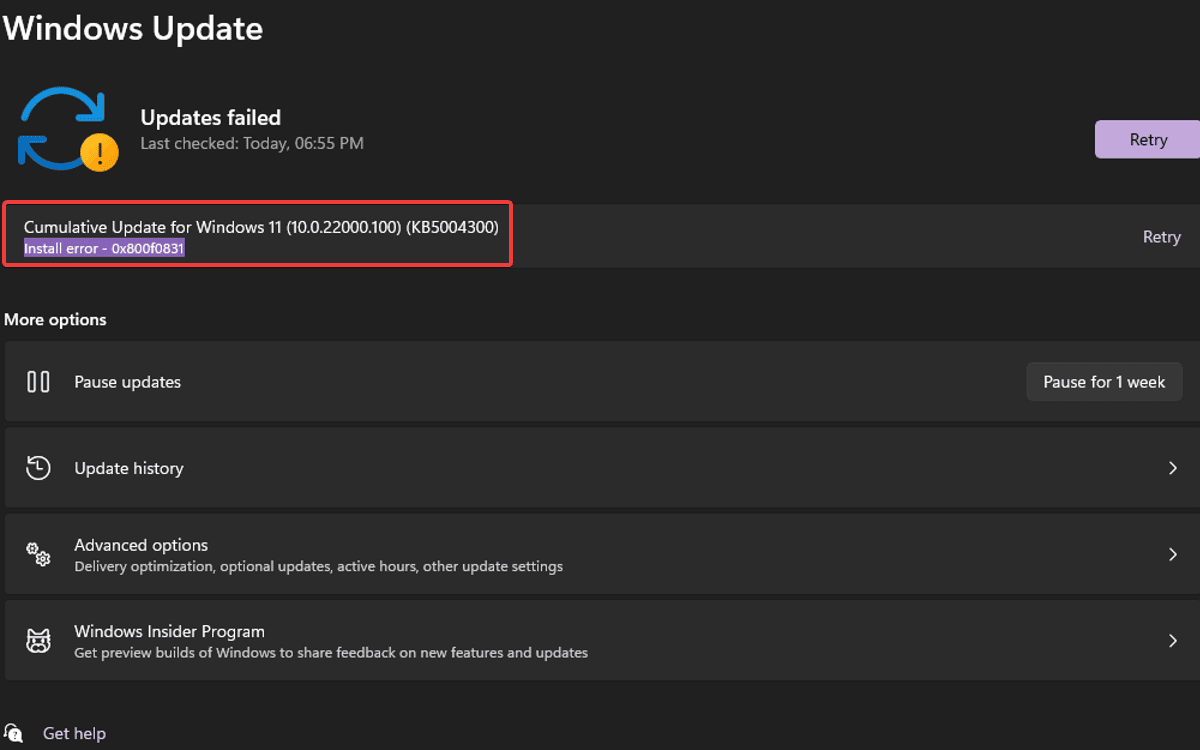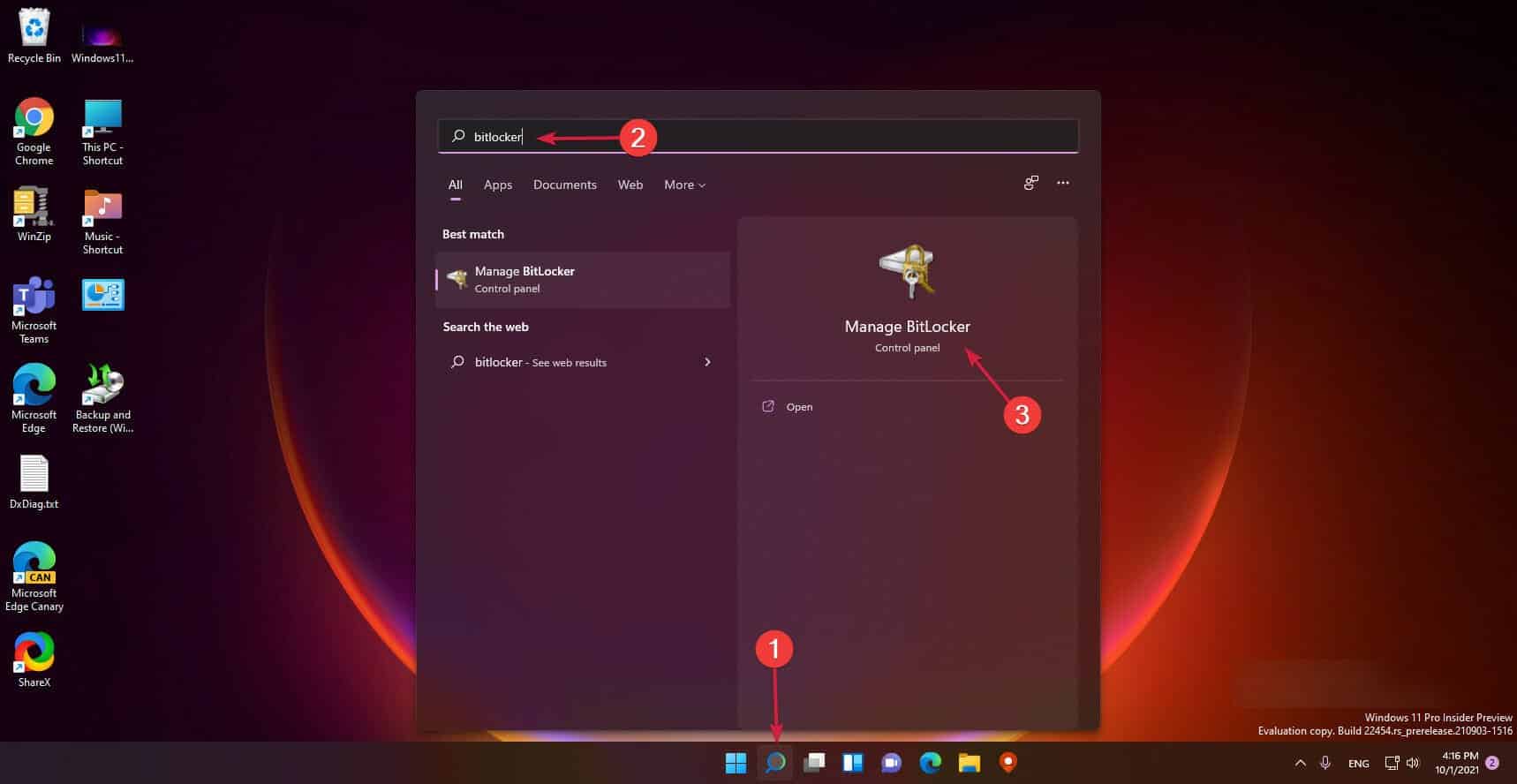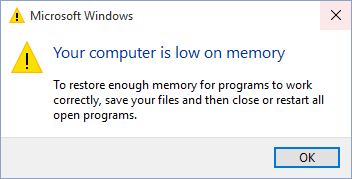
- Se recomienda realizar un seguimiento del uso de la CPU y la GPU para evitar la sobrecarga del sistema.
- Sin embargo, cuando estos íconos siguen apareciendo en su pantalla, puede ser frustrante.
- La mayoría de las personas reiniciarán sus PC para una solución rápida, pero si eso no funciona, tenemos más soluciones que puede probar.
XINSTALAR HACIENDO CLIC EN EL ARCHIVO DE DESCARGA
Si eres un ávido jugador, probablemente hayas visto aparecer el icono de red de la GPU de la CPU en la pantalla de tu computadora varias veces. Se supone que este ícono lo ayudará a identificar si su computadora está experimentando problemas de conectividad de red que podrían estar causando retrasos en su juego.
Sin embargo, algunos usuarios informan que este ícono no desaparecerá incluso después de solucionar cualquier problema sobre el que les advirtiera.
Los iconos de actividad de la CPU, la GPU y la red forman parte del Administrador de tareas. El Administrador de tareas es un programa utilizado para monitorear los programas que se ejecutan en su computadora.
Le muestra cuánta memoria usa cada programa, cuánta potencia de CPU requiere, si la memoria de su GPU está llena y qué recursos de red usa.
Puede cerrar programas o procesos que no se necesitan en ese momento, pero si aparece constantemente, puede ser molesto.
Índice de contenidos
¿Por qué sigue apareciendo el icono de red de la GPU de la CPU?
Si el icono de red de la GPU de la CPU sigue apareciendo, probablemente se esté preguntando cuál podría ser el motivo. Aquí hay algunas causas posibles:
- Poca memoria – Si es posible, reduzca el número de pestañas abiertas en su navegador y cierre cualquier programa que no sea esencial para la tarea en la que está trabajando para dejar espacio a la memoria de su computadora.
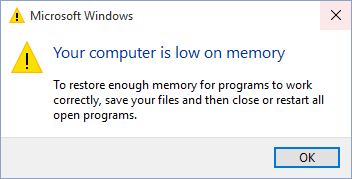
- Virus/malware – Si su computadora tiene un virus o malware, podría estar causando que el ícono de Red de CPU GPU aparezca en su Barra de tareas.
- Software antivirus mal configurado o corrupto – El software antivirus es un aspecto muy importante de la seguridad de su computadora. Lo protege de malware y virus, pero también puede ser la causa de problemas con su PC.
- Registro de Windows corrupto – El Registro de Windows contiene todas las configuraciones de su sistema. Si hay algún error en el registro, creará muchos problemas en su sistema, por lo que deberá reparar el registro corrupto y ver si eso resuelve el problema.
Ahora que conoce algunas de las causas comunes, proceda a solucionar el problema utilizando uno o más de los métodos recomendados a continuación.
¿Cómo puedo deshacerme del icono de red de la GPU de la CPU?
1. Terminar tareas en el Administrador de tareas
- Golpea el ventanas clave, buscar Administrador de tareas y haga clic Abierto.
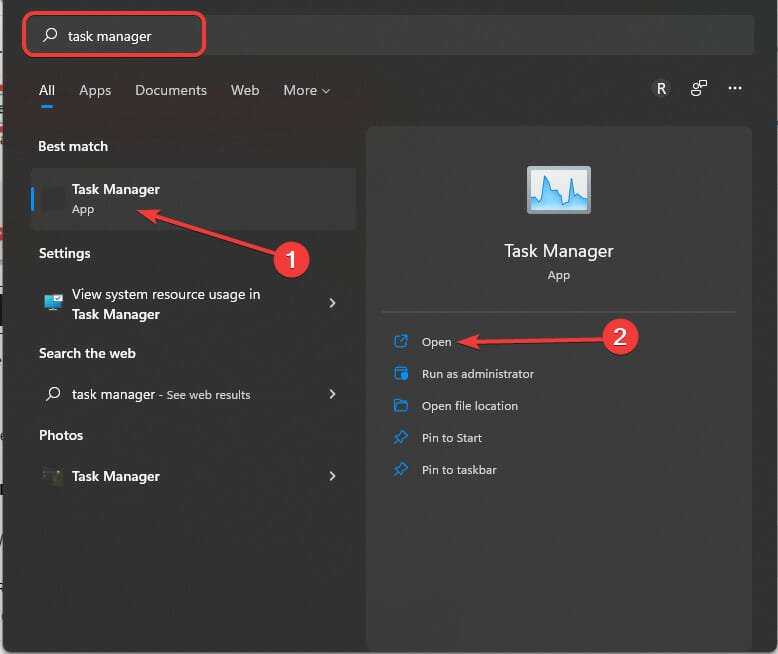
- Navegar a la Procesos pestaña y seleccione programas en ejecución que no esté utilizando y haga clic en Tarea final.

La pestaña Procesos muestra qué programas se están ejecutando actualmente y cuántos recursos de su computadora están utilizando.
Además, verá una lectura general del uso de la CPU en la parte superior de esta pantalla. También puede ver cuánta RAM utilizan todos los procesos combinados en la sección Memoria. Si un programa no responde o se bloquea, puede elegir Finalizar proceso para cerrarlo.
2. Analizar en busca de virus
- presione el ventanas clave, buscar Seguridad de Windows y haga clic Abierto.

- Seleccione Protección contra virus y amenazas.
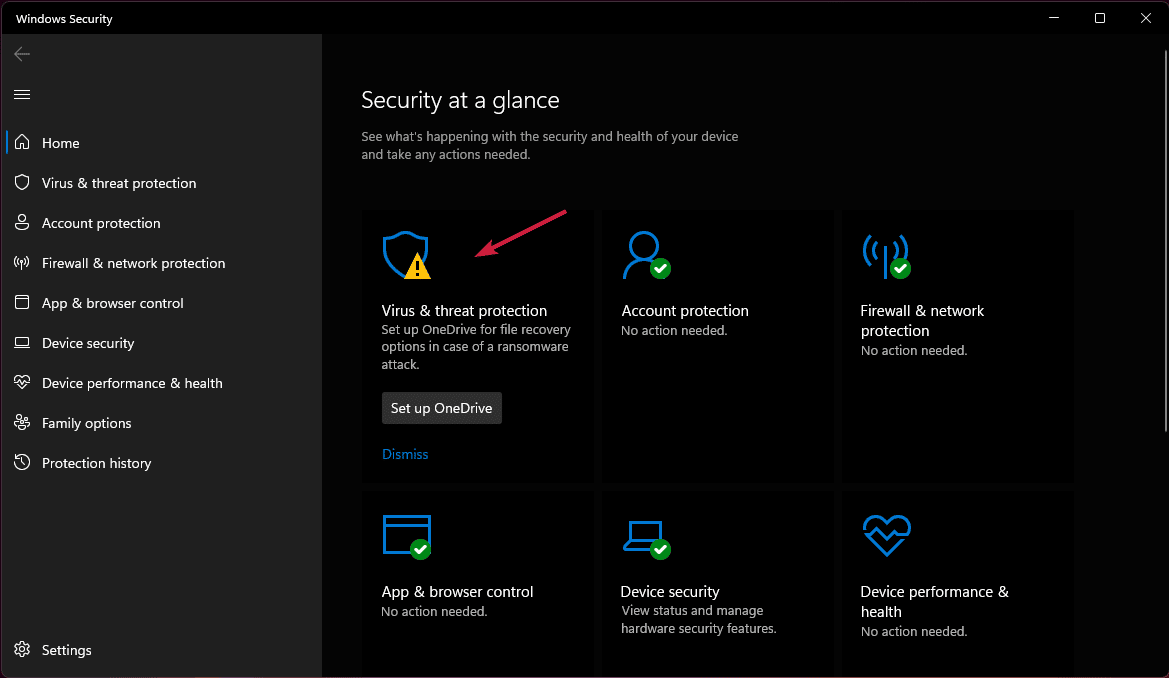
- A continuación, presione Análisis rápido por debajo Amenazas actuales.

- Espere a que finalice el proceso y reinicie su sistema.
Para un análisis completo de su PC, puede probar un antivirus de terceros como Sistema de seguridad ESET. También proporciona al usuario encriptación de archivos de grado militar en caso de pérdida de USB o computadora portátil.
3. Deshabilitar temporalmente el antivirus
- Golpea el ventanas botón, tipo Seguridad de Windows en la barra de búsqueda y haga clic en Abierto.

- Haga clic en Cortafuegos y protección de red luego seleccione Red pública.
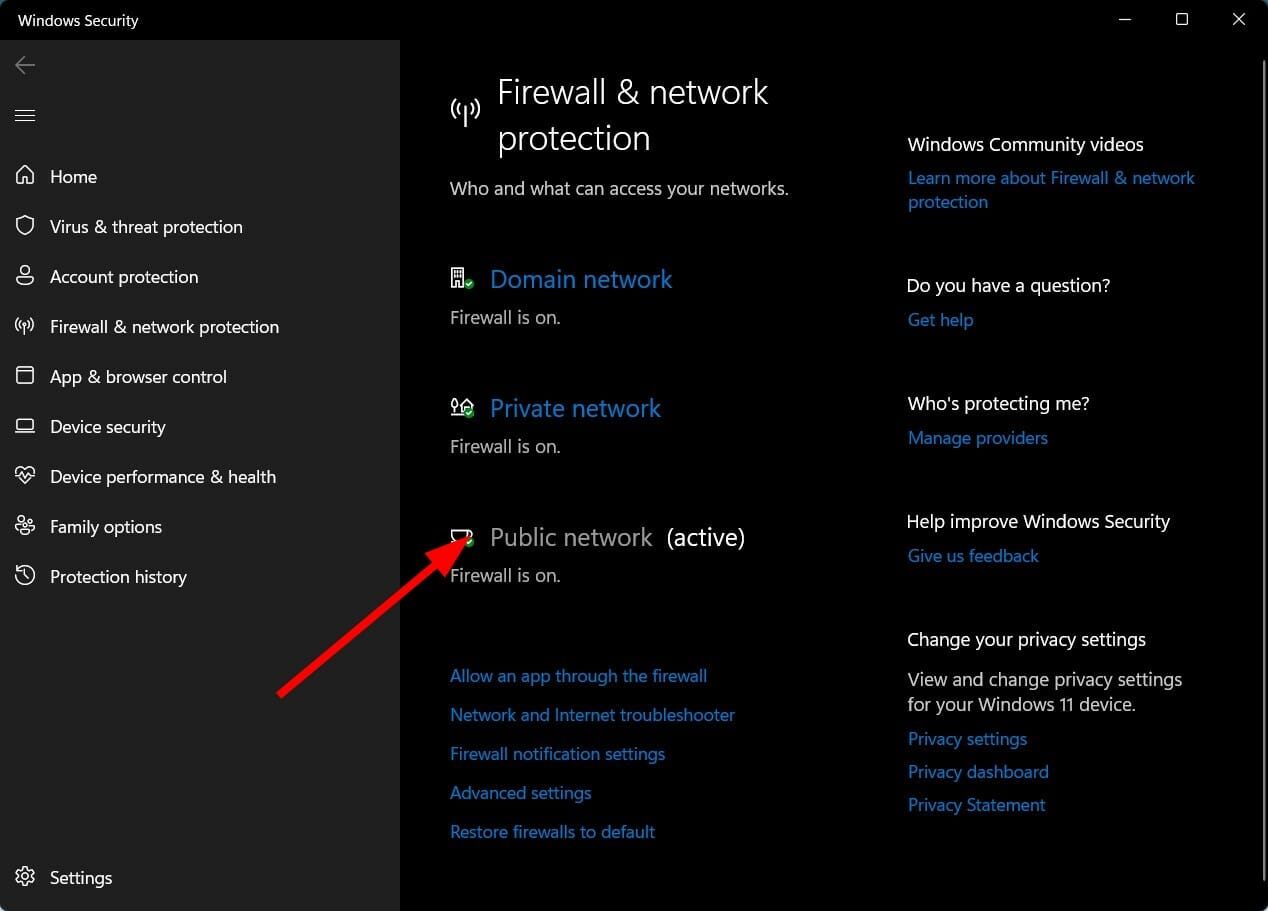
- Localizar Cortafuegos de Microsoft Defender y alternar el botón de apagado.

Si la CPU de su computadora parece estar siempre alta, le recomendamos varias formas de solucionar el uso elevado de la CPU para evitar retrasos y bloqueos.
Si bien estos métodos pueden funcionar, no siempre es una garantía de que este problema no volverá a surgir. Tal vez su GPU podría necesitar una pequeña actualización. Si es así, tenemos las mejores tarjetas gráficas para gamers que te garantizan una experiencia agradable.
Asegúrese de enviarnos un comentario si ha podido solucionar este problema.