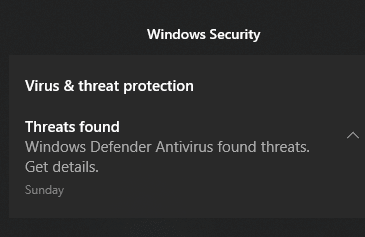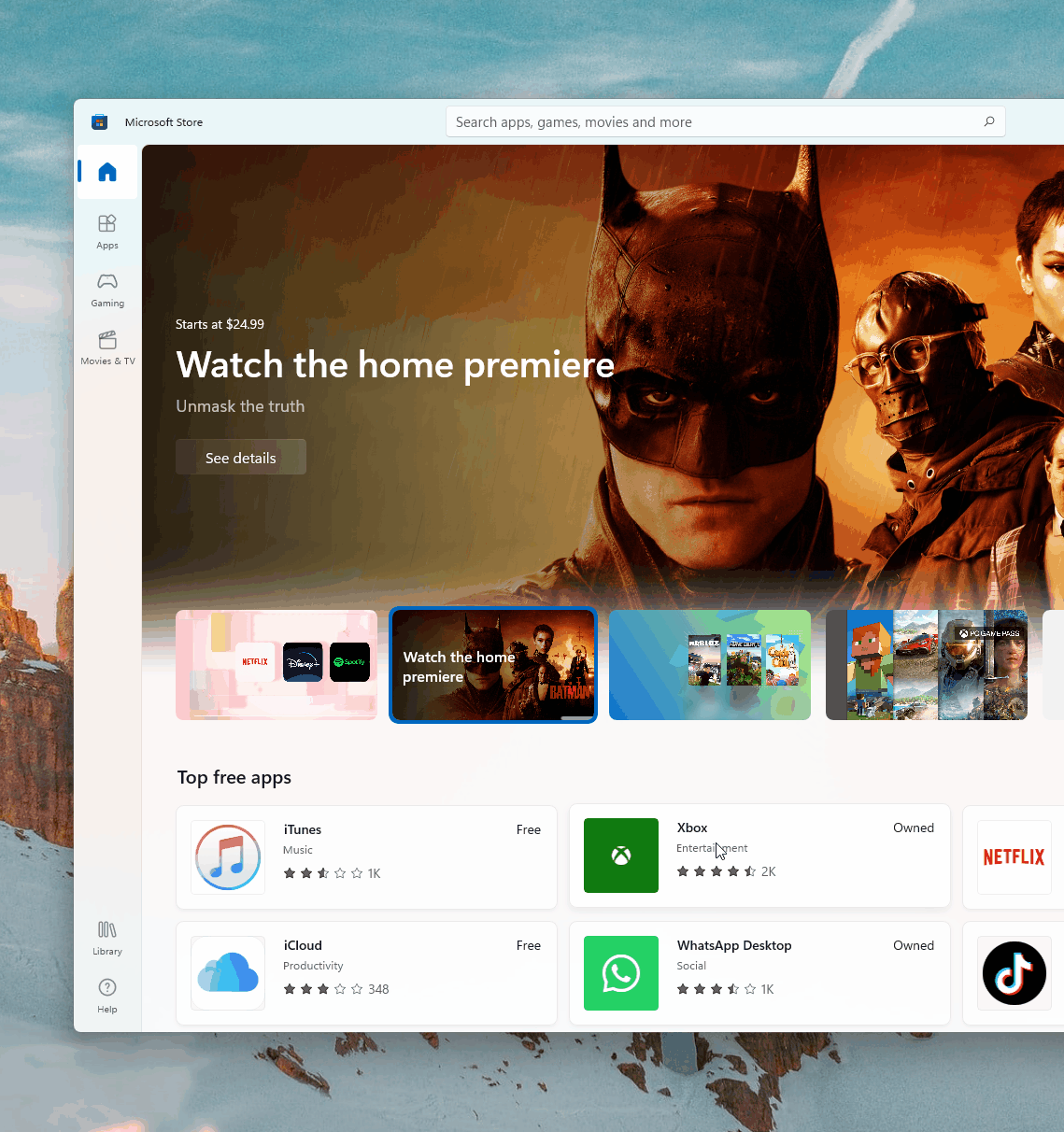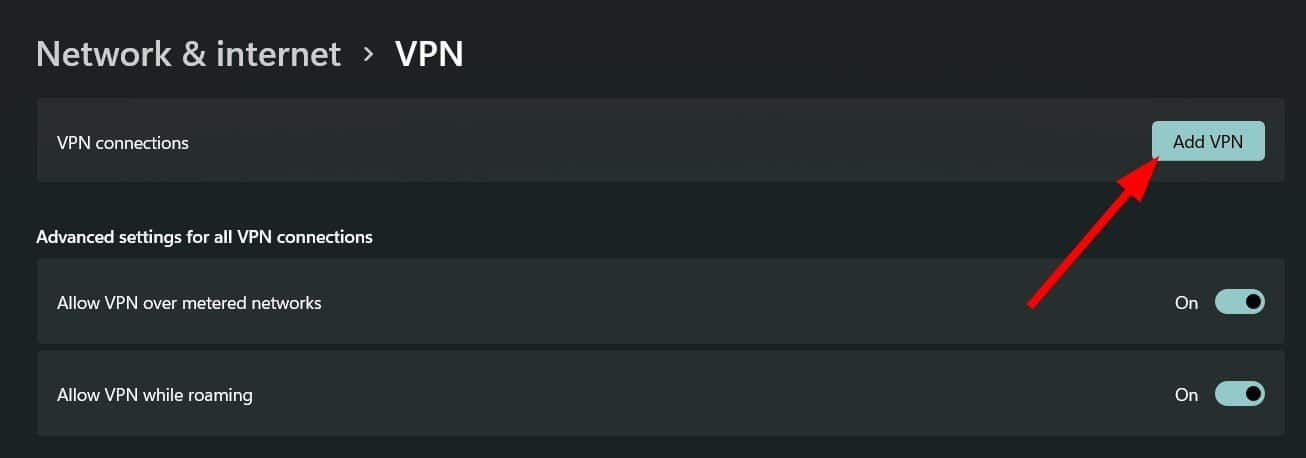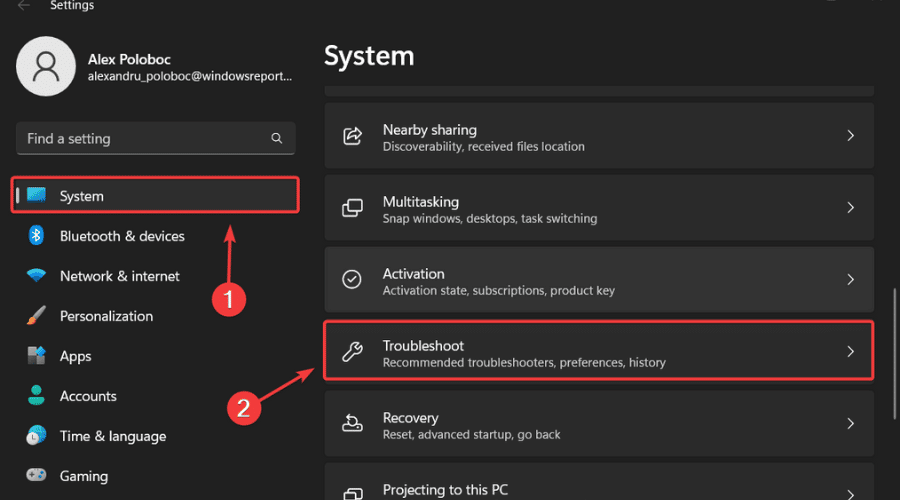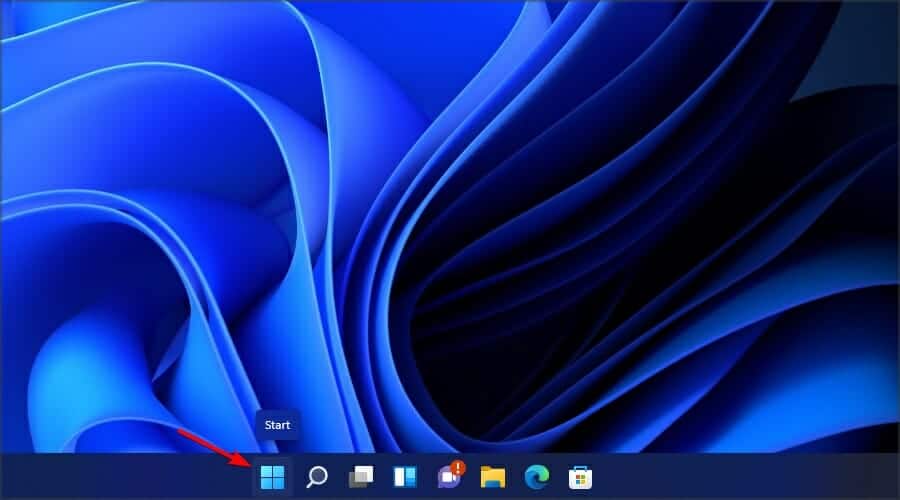
- En caso de que falten los iconos de la barra de tareas de Windows 11, a veces puede ser útil reiniciar procesos cruciales de Windows.
- Se sabe que este problema aparece cuando se usan configuraciones de dos monitores, por lo que es posible que desee intentar usar un solo monitor.
- Si los íconos de la barra de tareas de Windows 11 no se muestran, asegúrese de mantener su sistema actualizado en todo momento.
XINSTALAR HACIENDO CLIC EN EL ARCHIVO DE DESCARGA
Windows 11 trae varios cambios, y uno de los elementos que más se modificó es la Barra de tareas. Sin embargo, con las nuevas características también llegan los nuevos temas, y este elemento no es una excepción.
Muchos usuarios informaron que faltan los íconos de la barra de tareas de Windows 11, mientras que otros afirman que su barra de tareas está rota en Windows 11.
Esto puede ser un problema importante ya que no podrá acceder a ciertas funciones con el mouse y tendrá que confiar en las soluciones alternativas.
Afortunadamente, hay un par de soluciones que pueden corregir este error, por lo que le recomendamos que siga nuestras instrucciones de cerca y siga todos los pasos que se mencionan a continuación.
Índice de contenidos
¿Cómo puedo anclar/desanclar aplicaciones a la barra de tareas?
- Abre el Menu de inicio haciendo clic en su icono en la barra de tareas.
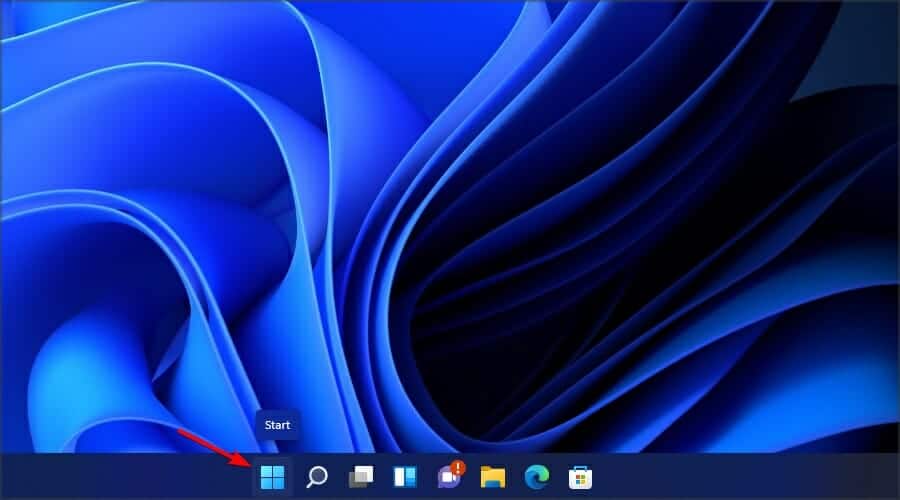
- Busque la aplicación que desea anclar.
- Haga clic derecho en esa aplicación y elija Pin a la barra de tareas.
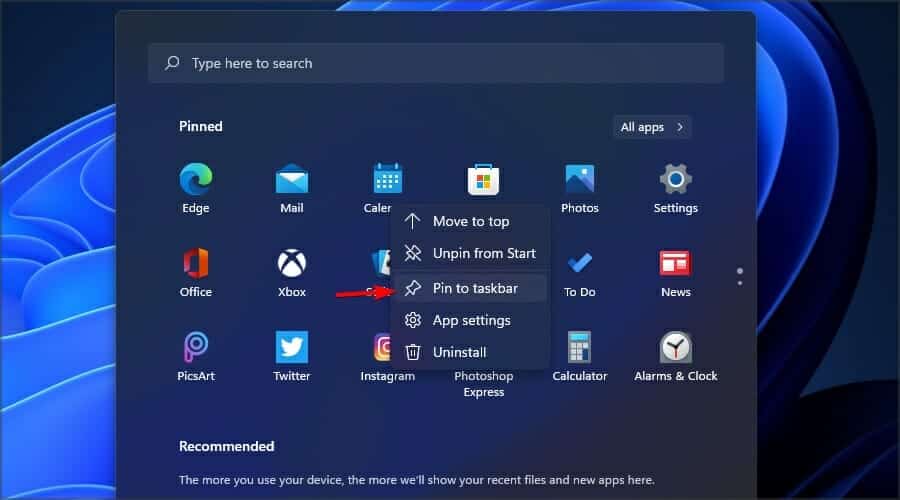
El proceso de desanclar es igual de simple y solo necesita hacer lo siguiente:
- Busque la aplicación que desea desanclar de la barra de tareas.
- Haz clic derecho en esa aplicación.
- Seleccione Desanclar de la barra de tareas.

¿Cómo puedo desanclar los iconos del sistema de la barra de tareas?
- Haga clic derecho en la barra de tareas.
- ahora elige Configuración de la barra de tareas del menú.

- Ahora puede elegir qué iconos del sistema desea mostrar en la barra de tareas.

¿Qué hago si faltan los iconos de la barra de tareas de Windows 11?
1. Reinicie el Explorador de Windows
- Abierto Administrador de tareas. Puedes hacerlo presionando Control + Cambio + Esc.
- En la lista de procesos ubicar Explorador de Windows.

- Haz clic derecho y elige Reiniciar del menú.
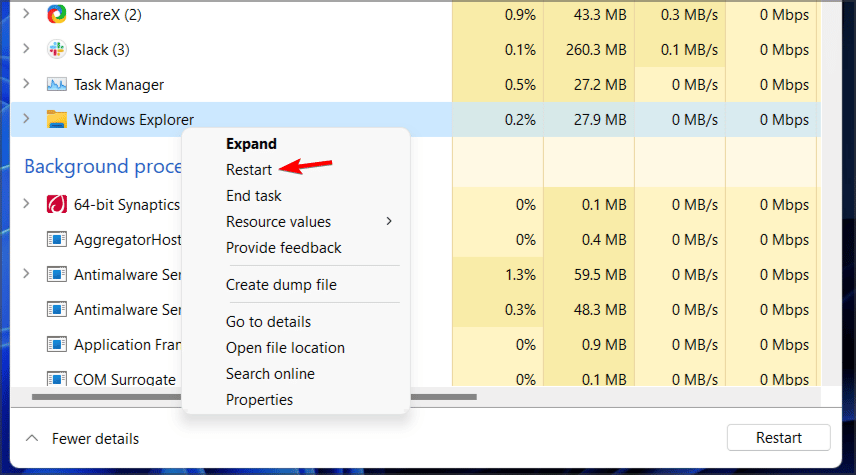
Esto debería reiniciar el Explorador de Windows y el problema con la barra de tareas debería resolverse. Tenga en cuenta que esto es solo una solución alternativa, por lo que el problema podría reaparecer.
2. Intenta usar un solo monitor

- Desconecte o apague el segundo monitor.
- Espere unos momentos.
- Compruebe si el problema sigue ahí.
Según los usuarios, si los iconos de la barra de tareas de Windows 11 no se muestran, podría deberse al uso de varios monitores. Este es un error conocido y, hasta que se solucione, su única opción es usar un solo monitor.
3. Instala la última versión
- Prensa Clave de Windows + yo para abrir el Aplicación de configuración.
- Ahora ve a la actualizacion de Windows sección.
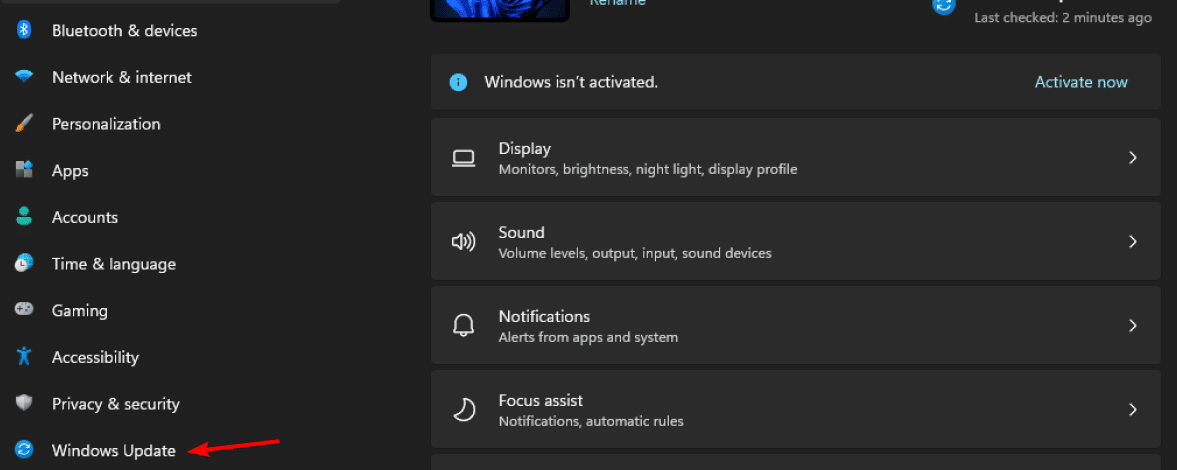
- Busque actualizaciones y asegúrese de instalar las actualizaciones que falten.
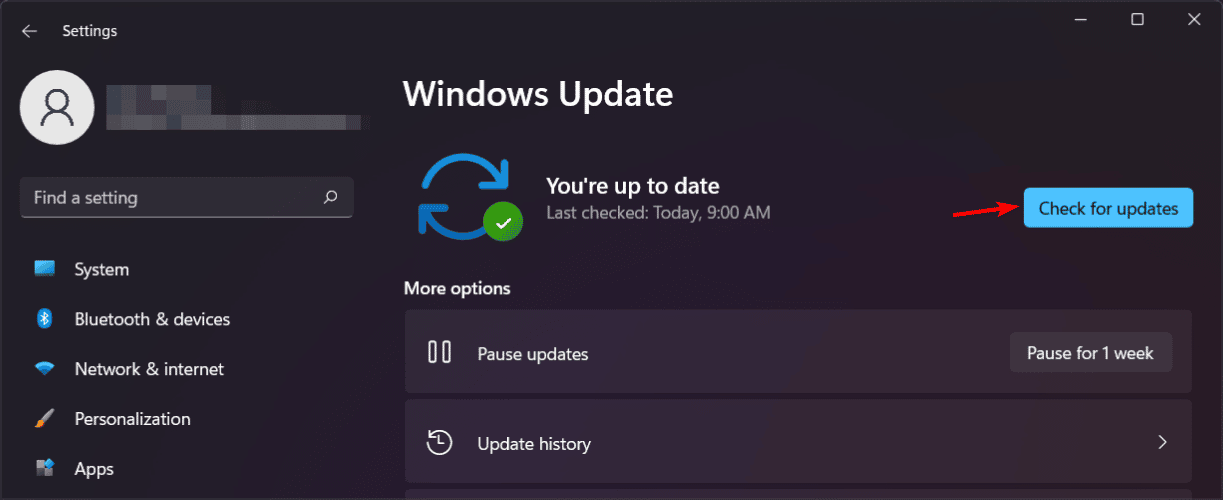
Si tiene problemas con la aplicación Configuración, le sugerimos que consulte nuestra guía sobre cómo solucionar los bloqueos de la aplicación Configuración en Windows 11.
¿Es posible mover la barra de tareas en Windows 11?
La barra de tareas de Windows 11 está bloqueada en la parte inferior de la pantalla y no se puede mover a la parte superior lateral como en las versiones anteriores de Windows.
No conocemos las razones detrás de esta elección de diseño, pero esperamos que Microsoft cambie esto en la función y permita a los usuarios cambiar la posición de la barra de tareas.
¿Puedo personalizar el menú Inicio en Windows 11?
Al igual que la barra de tareas, el menú de inicio no admite demasiada personalización, y ya no puede obtener el antiguo menú de inicio en Windows 11 porque Microsoft parcheó este truco del registro.

Aunque el menú de inicio no ofrece mucho en términos de personalización, aún puede mover el menú de inicio hacia la izquierda en Windows 11.
¿Cómo puedo personalizar la barra de tareas en Windows 11?
Las opciones de personalización en Windows 11 son bastante limitadas, y si desea que la barra de tareas sea transparente en el sistema operativo más reciente, deberá confiar en soluciones de terceros para obtener los mejores resultados.
Parece que Microsoft está limitando las opciones de personalización, y si desea utilizar funciones como Nunca combinar en la barra de tareas de Windows 11, el software de terceros es su única opción.
Si faltan los íconos de la barra de tareas de Windows 11, lo más probable es que el problema se deba a errores en la compilación actual, así que asegúrese de actualizar a la versión más reciente tan pronto como pueda.
En caso de que la actualización aún no esté disponible, es posible que pueda solucionar este problema reiniciando el Explorador de archivos o desconectando pantallas adicionales.
¿Tiene algún problema con la barra de tareas en Windows 11? Háganos saber en la sección de comentarios.