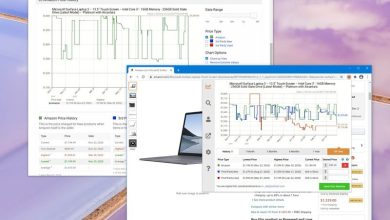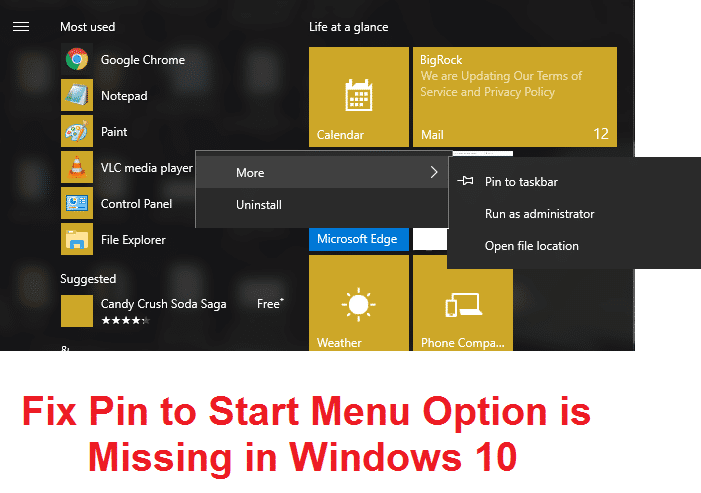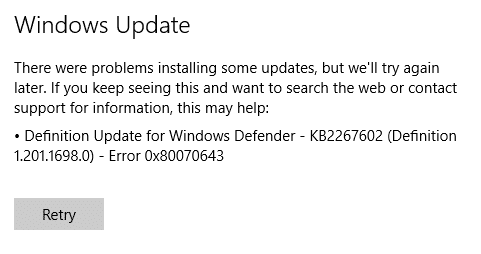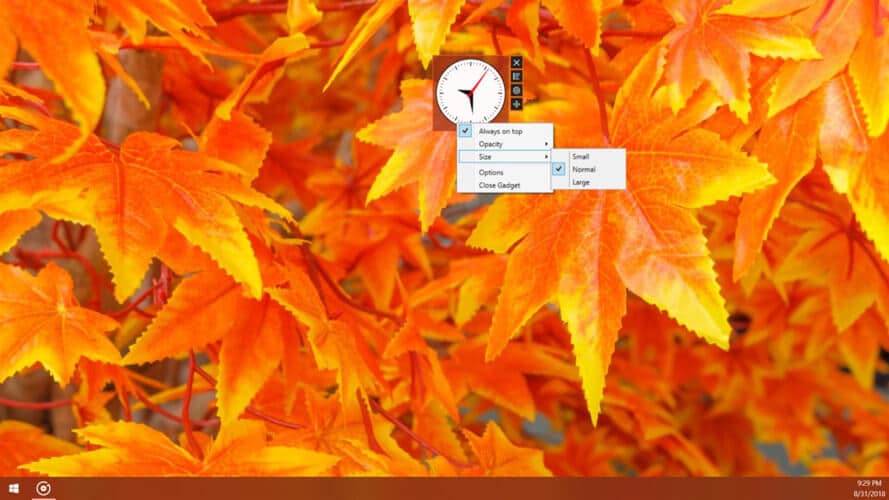Este tutorial le mostrará paso a paso cómo grabar archivos MP3 en un CD de audio en Windows 10. Podrá reproducir este CD en cualquier reproductor de CD o autorradio.
Índice de contenidos
MP3 y CD de audio
El formato de audio MP3 es un formato de audio común.
Debido a su tamaño relativamente pequeño, puedes grabar muchos archivos MP3 en un solo CD.
Pero no todos los reproductores de CD y autorradios pueden reproducir archivos MP3.
Si tu dispositivo no admite este formato de audio, tendrás que convertir tu música MP3 al formato de audio de CD (CDA).
Windows Media Player es un reproductor multimedia preinstalado en Windows 7, 8 y 10.
Consejo: Utiliza CD-R, no CD-RW, ya que no todos los reproductores de CD pueden leer correctamente los CD regrabables, aunque estén escritos en el formato de audio correcto.
1. Inserta un CD virgen en la grabadora de CD/DVD de tu PC.
2. Abre el Reproductor de Windows Media.
3. Haz clic en la pestaña Quemar situada en la esquina superior derecha.

4. Haga clic en el icono Opciones de grabación y asegúrese de que está seleccionada la opción CD de audio.
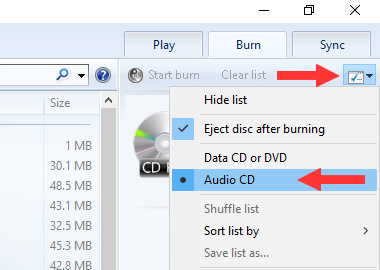
5. Abra el Explorador de Windows.
6. Navega hasta la ubicación de tu PC donde están almacenadas las canciones que quieres grabar en un CD.
7. Asegúrese de que tanto la ventana del Explorador de Windows como la del Reproductor de Windows Media están visibles y una al lado de la otra.
8. Arrastre los archivos MP3 desde el Explorador de Windows a la lista de grabación del Reproductor de Windows Media.
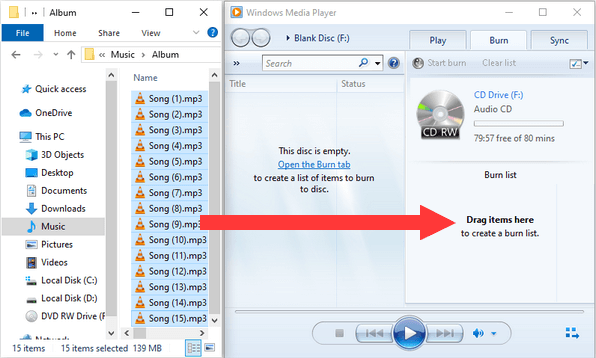
Nota: La duración total no puede superar la capacidad de tu CD (normalmente 74 u 80 minutos).
Consejo: Puede visualizar el tiempo en minutos que le quedan a su CD en _:_ minutos libres _ (por ejemplo, 20:03 minutos libres 80) situado justo encima de la lista de grabación.
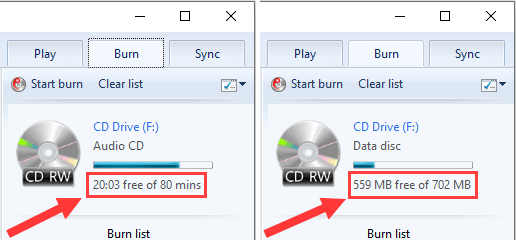
9. También puedes reorganizar las canciones de la lista “Grabar” arrastrándolas y soltándolas en la posición que prefieras.
10. Cuando esté listo, haga clic en Iniciar grabación, situado encima de la lista de grabación y debajo de la pestaña Reproducir.
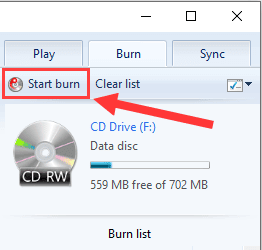
Ahora, el Reproductor de Windows Media convertirá tus archivos MP3 a formato de CD de audio (CDA) y, a continuación, los grabará en un CD que podrás reproducir en cualquier reproductor de CD o autorradio.
¿Cómo puedo convertir y grabar archivos MP3 en un CD de audio con Ashampoo Burning Studio Free?
Ashampoo Burning Studio Free es un programa gratuito para grabar y copiar CD y DVD y otras tareas relacionadas con discos.
La interfaz fácil de usar, el menú y el asistente paso a paso de este programa te ayudarán a completar tus tareas relacionadas con discos de forma fácil y rápida.
Puede visitar la página del producto para obtener más información sobre el programa y descargarlo.
Visite la página del producto
Consejo: Utiliza CD-R, no CD-RW, ya que no todos los reproductores de CD pueden leer correctamente los CD regrabables, aunque estén escritos en el formato de audio correcto.
1. Inserta un CD virgen en la grabadora de CD/DVD de tu PC.
2. Abra Ashampoo Burning Studio Free.
3. En el menú de la izquierda, vaya a Música y seleccione Crear CD de audio.
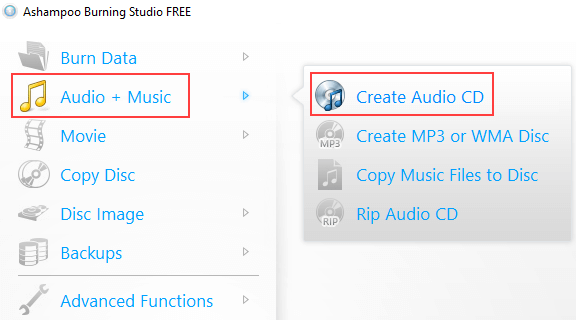
4. Haz clic en el botón + de la esquina superior derecha.
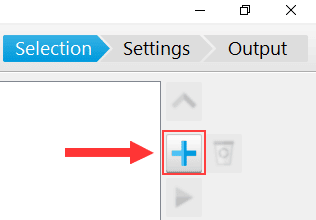
Aparecerá una ventana “Añadir pistas”.
5. Navega hasta la ubicación de tu PC en la que están almacenadas las canciones que deseas grabar en un CD.
6. Selecciona las canciones.
7. Haga clic en el botón Añadir.
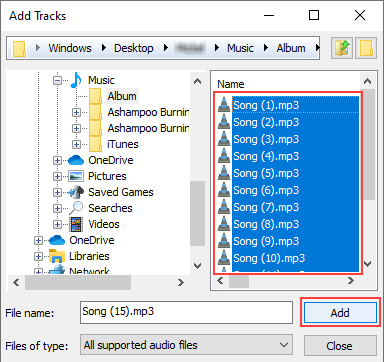
Nota: La duración total de las canciones no puede superar la capacidad de tu CD de audio (normalmente 74 u 80 minutos).
Sugerencia: Puede mostrar el tiempo en minutos que le queda al CD en la barra de duración del CD de audio situada en la parte inferior de Ashampoo Burning Studio Free.

8. Haga clic en el botón Cerrar para cerrar la ventana “Añadir pistas”.
9. Pulse el botón Siguiente en la esquina inferior derecha.
10. Ahora dispondrá de las siguientes opciones de “escritura” en la esquina inferior izquierda:
- Simular esto simula la grabación antes de grabar (esto duplicará el tiempo, utilícelo para pruebas)
- Datos en caché esto copiará todos los datos a la imagen del disco duro primero (más lento, pero puede evitar errores de escritura)
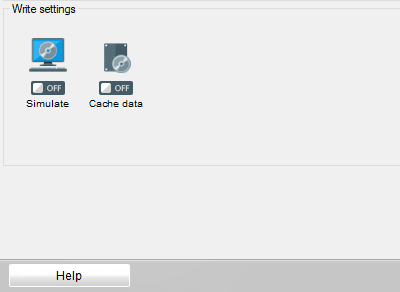
11. En la esquina inferior derecha, en Velocidad, puedes seleccionar una velocidad de grabación. La velocidad máxima que puedes seleccionar depende de la capacidad de la grabadora de CD de tu PC y de la capacidad del CD.
12. También puede seleccionar el número de copias. Esta opción es para quienes deseen grabar más copias del CD.
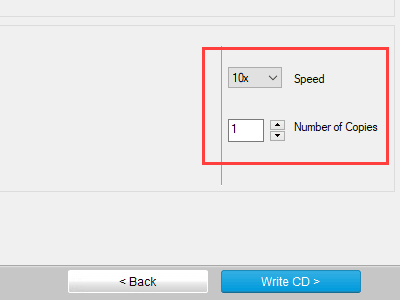
13. Cuando esté listo, haga clic en el botón Grabar CD > en la esquina inferior derecha.
Ashampoo Burning Studio convertirá y grabará sus archivos MP3 en un CD de audio que podrá reproducir en cualquier reproductor de CD o autorradio.
¿Cómo convierto y grabo archivos MP3 en CD de audio con ImgBurn?
¡Atención! Este programa puede ofrecer software innecesario durante la instalación. Así que tenga cuidado al instalar y rechace cualquier oferta.
Consejo: Utiliza CD-R, no CD-RW, ya que no todos los reproductores de CD pueden leer correctamente los CD regrabables, aunque estén escritos en el formato de audio correcto.
1. Inserta un CD virgen en la grabadora de CD/DVD de tu PC.
2. Abra ImgBurn.
3. Haga clic en Escribir archivo de imagen en disco.
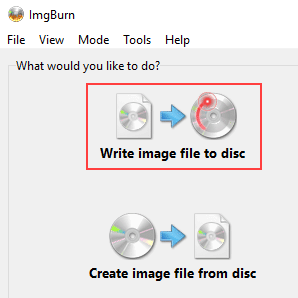
4. Haga clic en Herramientas en el menú superior y elija Crear archivo CUE.
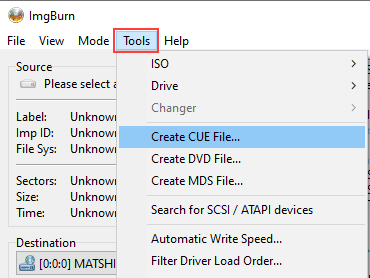
Aparecerá una ventana “Crear archivo CUE”.
5. Haga clic en el icono de carpeta de la esquina superior derecha.
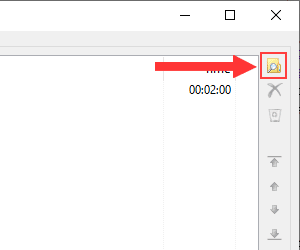
Aparecerá una ventana “Abrir”.
6. Navega hasta la ubicación de tu ordenador donde están almacenadas las canciones que quieres grabar en un CD.
7. Selecciona las canciones.
8. Haga clic en el botón Abrir.
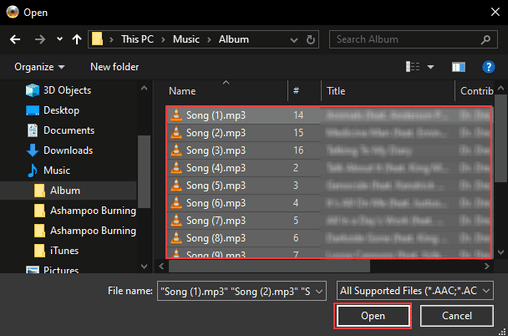
ImgBurn escaneará los archivos una vez que haga clic en Abrir.
Nota: La duración total de las canciones no puede superar la capacidad de tu CD de audio (normalmente 74 u 80 minutos).
Consejo: Puedes ver el porcentaje que queda en tu CD en la barra que hay justo debajo de tus canciones.
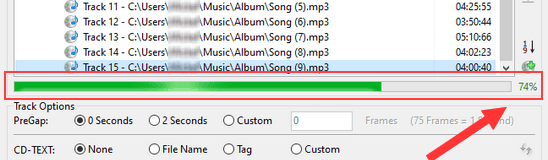
9. Cuando esté listo, haga clic en el botón OK de la esquina inferior derecha.
Aparecerá una ventana “Guardar como”.
10. En Nombre de archivo introduce un nombre para tu archivo .cue.
11. Selecciona una ubicación en tu PC donde quieras guardar el archivo.
12. Haz clic en el botón Guardar.
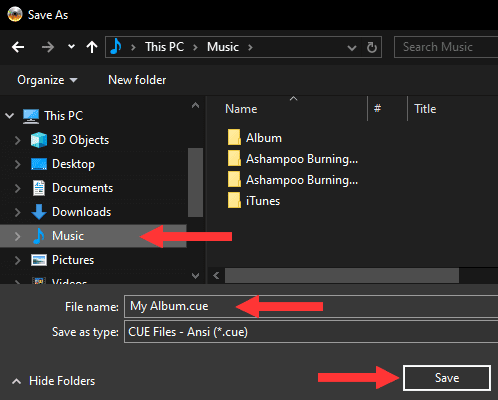
13. Si aparece el mensaje “¡Fichero CUE creado correctamente!”, haga clic en el botón Aceptar.
Debería ver su archivo .cue en la sección Fuente.
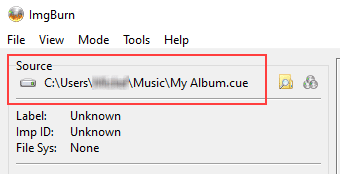
14. Si no ves el archivo .cue en la sección Fuente, haz clic en el icono de la carpeta.
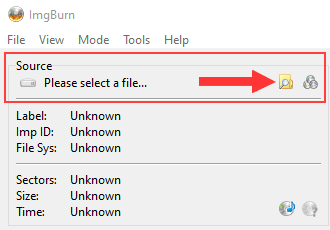
Aparecerá una ventana “Abrir”.
15. Navegue hasta la ubicación de su ordenador en la que está almacenado el archivo .cue que creó anteriormente.
16. Seleccione el archivo .cue (por ejemplo, Mi Álbum.cue).
17. Haz clic en el botón Abrir.

18. En la sección Destino, asegúrate de que está seleccionada la grabadora de CD de tu PC.
19. Cuando esté listo, haga clic en el botón “archivo → disco” (escribir) en la parte inferior de ImgBurn.
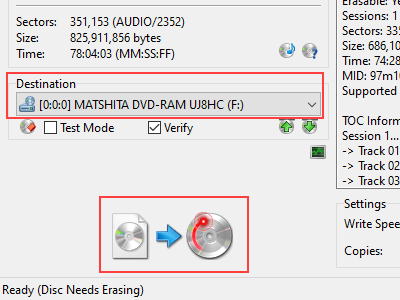
ImgBurn grabará ahora su CD de audio. Este CD puede reproducirse en cualquier reproductor de CD o autorradio.
¿Cómo convierto y grabo archivos MP3 en un CD de audio con iTunes?
Consejo: Utiliza CD-R, no CD-RW, ya que no todos los reproductores de CD pueden leer correctamente los CD regrabables, aunque estén escritos en el formato de audio correcto.
1. Inserta un CD virgen en la grabadora de CD/DVD de tu PC.
2. Abre iTunes.
3. Haga clic en Archivo en la esquina superior izquierda, vaya a Nuevo y haga clic en Lista de reproducción.
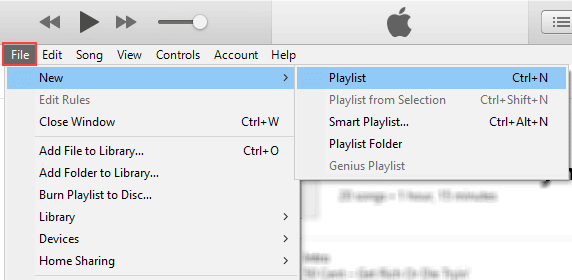
4. Introduce un nombre para tu nueva lista de reproducción.
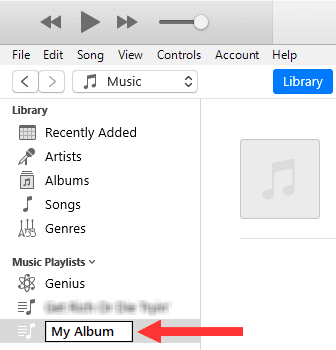
5. Añade canciones a tu nueva lista de reproducción.
Cuatro formas de añadir canciones a tu lista de reproducción:
- Arrastra las canciones una a una a tu lista de reproducción.
- Selecciona varias canciones a la vez y arrástralas a tu lista de reproducción. Para seleccionar varias canciones a la vez, haz clic en la primera, mantén pulsada la tecla Mayús y haz clic en la última.
- Si quieres añadir canciones de un álbum, haz clic en Álbumes en la barra lateral izquierda, haz clic en el álbum que contiene las canciones que quieres grabar en CD, haz clic en el botón redondo de 3 puntos junto al título del álbum, navega hasta Añadir a lista de reproducción y elige tu lista de reproducción.
- Abre el Explorador de Windows y minimiza tanto la ventana del Explorador de Windows como la de iTunes para que las veas una al lado de la otra; a continuación, navega a través del Explorador de Windows hasta la ubicación de tu ordenador en la que están almacenadas las canciones que quieres grabar. CD y arrastra las canciones desde el Explorador de Windows a tu lista de reproducción en iTunes.
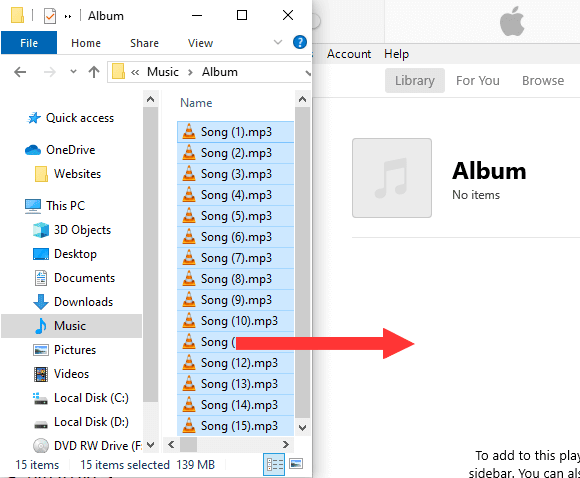
Nota: La duración total de las canciones no puede superar la capacidad de tu CD de audio (normalmente 74 u 80 minutos).
Consejo: Puede mostrar la duración total (en minutos) de su lista de reproducción en el título de la misma.

6. Cuando estés listo, haz clic con el botón derecho en tu lista de reproducción y selecciona Grabar lista de reproducción en disco.
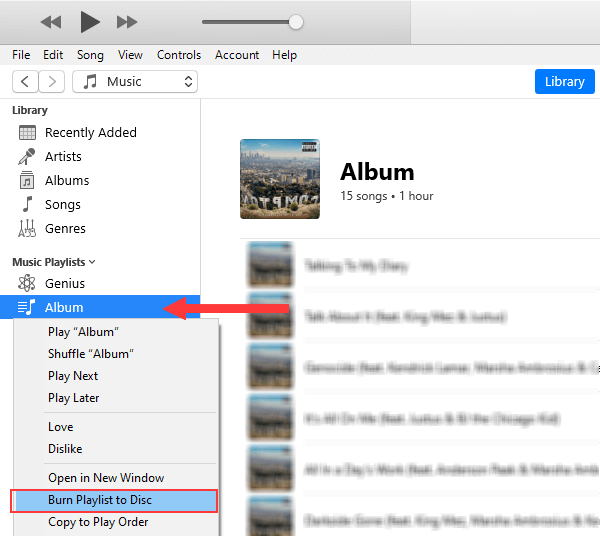
Haz clic en el botón (…) situado en la parte superior derecha de la lista de reproducción y, a continuación, en Grabar lista de reproducción en disco.
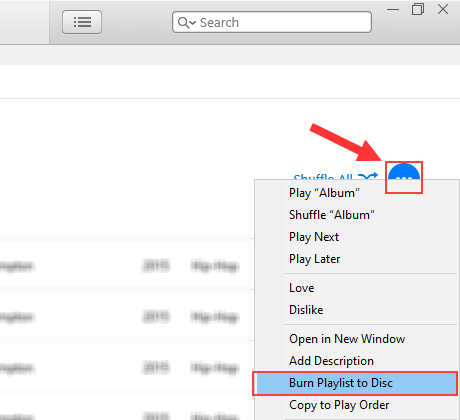
Aparecerá la ventana “Configuración de grabación”.
7. A la velocidad preferida, puedes elegir una velocidad de grabación. La velocidad máxima que puedes seleccionar depende de la capacidad de la grabadora de CD de tu PC y de la capacidad del CD.
8. En Formato de disco, asegúrese de que está seleccionado CD de audio.
9. También puedes seleccionar un espacio (pausa) entre canciones.
10. Haz clic en el botón Grabar.
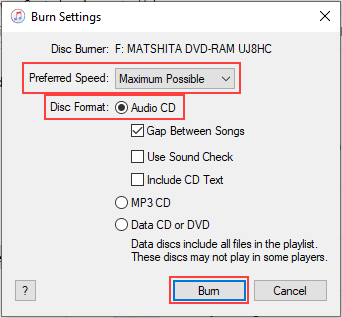
A continuación, iTunes convertirá tus archivos MP3 a formato de CD de audio (CDA) y los grabará en tu CD, que podrás reproducir en cualquier reproductor de CD o autorradio.