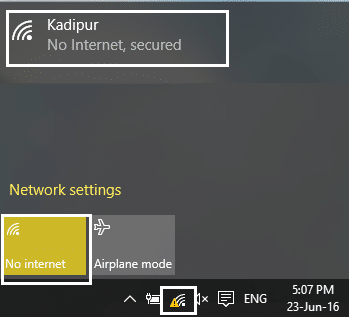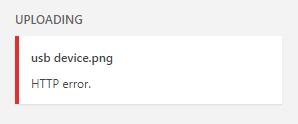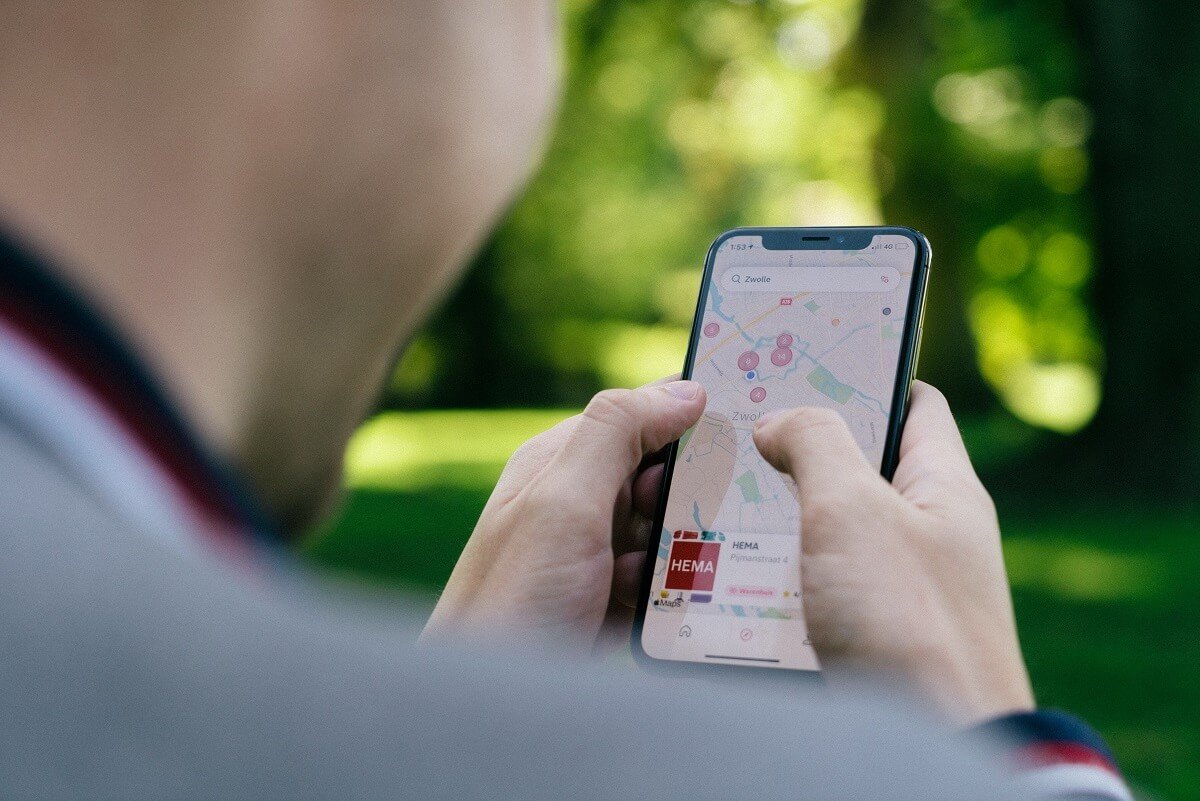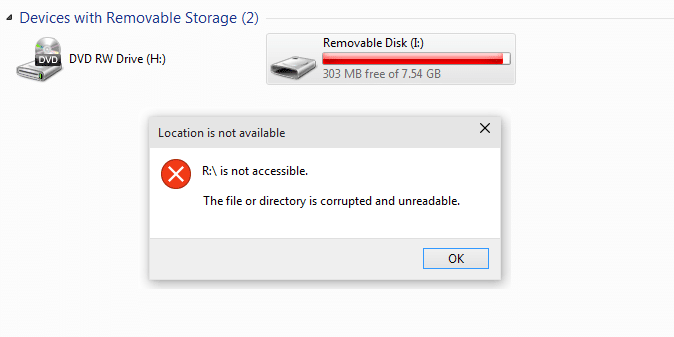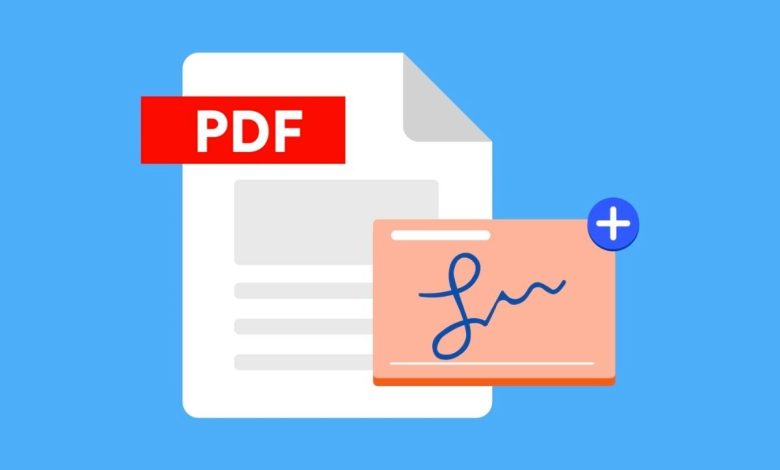
Este tutorial paso a paso le mostrará cómo rellenar y firmar electrónicamente formularios y documentos PDF sin imprimirlos ni escanearlos en Windows y Android.
Los métodos de esta página funcionan para Microsoft Windows 10 y 11 y todos los teléfonos Android.
Índice de contenidos
Formularios y documentos PDF
Hay empresas, redes publicitarias y redes de afiliación que te piden que rellenes y firmes formularios y documentos en PDF y luego se los envíes por correo electrónico.
Normalmente tiene que rellenar todo tipo de información sobre usted, como su nombre, nacionalidad, fecha de nacimiento, número de teléfono, dirección de correo electrónico, dirección, código postal, ciudad o pueblo, estado, país, etc.
Puede imprimir el documento, rellenarlo, firmarlo, escanearlo y enviarlo por correo electrónico.
Afortunadamente, hay una forma más fácil y rápida.
La forma más rápida y sencilla sería rellenar y firmar electrónicamente formularios y documentos PDF para no tener que imprimirlos y escanearlos.
Puede firmar su documento con una firma electrónica (también llamada e-firma), que es una imagen de su firma superpuesta a un formulario o documento PDF.
¿Cómo rellenar y firmar electrónicamente formularios y documentos PDF en Windows?
¿Cómo puedo rellenar y firmar electrónicamente formularios y documentos PDF en Windows con Adobe Acrobat Reader DC?
Puede descargar Adobe Acrobat Reader DC desde su sitio web, aquí. Nota: No olvide desmarcar las ofertas opcionales antes de hacer clic en el botón de descarga.
Consejo: Haz una copia de seguridad de tu archivo antes de empezar.
1. Abra el documento PDF en Adobe Acrobat Reader DC.
2. Haga clic en Rellenar y Firmar situado en el panel de la derecha.
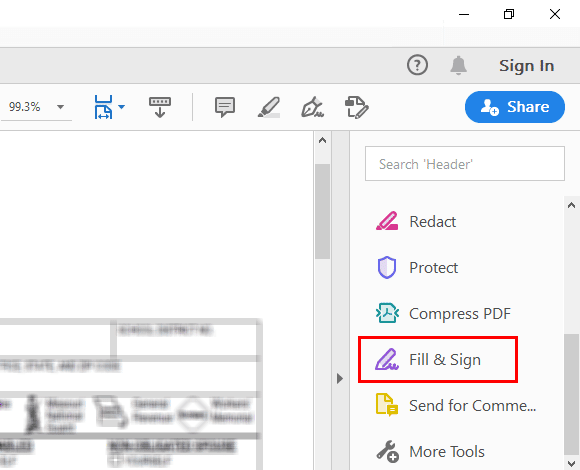
3. Cuando Adobe Acrobat Reader DC le pregunte qué desea hacer, haga clic en el botón Rellenar y firmar.
Ya puede rellenar y firmar el formulario o documento.
4. Para rellenar el formulario o documento, haga clic en un campo (línea) y, a continuación, introduzca su información (por ejemplo, nombre, dirección, etc.).
5. Para firmar el formulario o documento, haga clic en Firmar encima de su archivo PDF.
6. Haga clic en Añadir firma o Añadir iniciales.
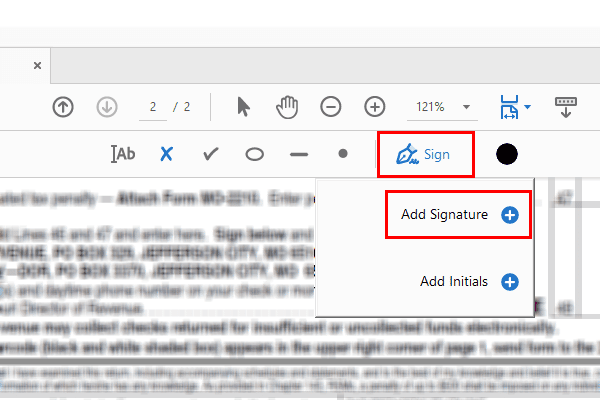
Aparecerá una ventana.
7. En esta ventana dispondrá de las siguientes opciones:
- Escriba su nombre
- Draw para dibujar tu firma con el ratón del ordenador
- Imagen para utilizar una imagen con su firma
8. Cuando su firma esté lista, haga clic en el botón Aplicar.
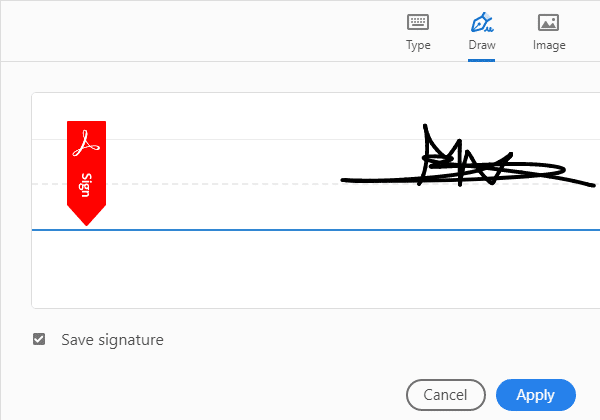
9. Arrastre su firma al campo de firma (línea) de su formulario o documento.
10. Haga clic en el campo de firma para colocar la firma en ese campo.
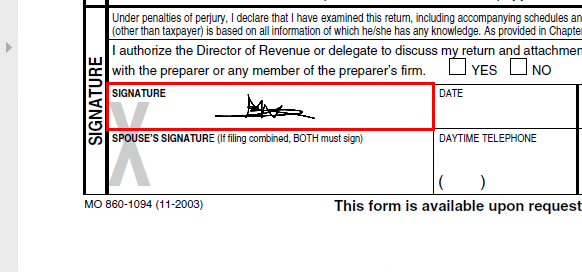
11. También puede cambiar el tamaño de la firma si lo desea. Si no ve la opción, haga clic en la firma.
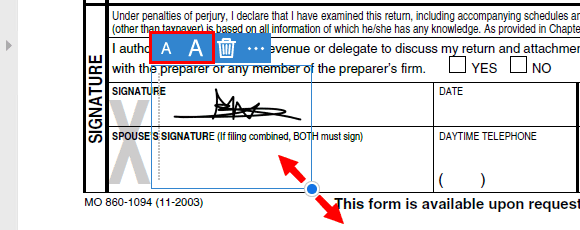
12. Cuando haya terminado de rellenar y firmar su formulario o documento PDF, haga clic en el botón Guardar situado en la esquina superior izquierda.
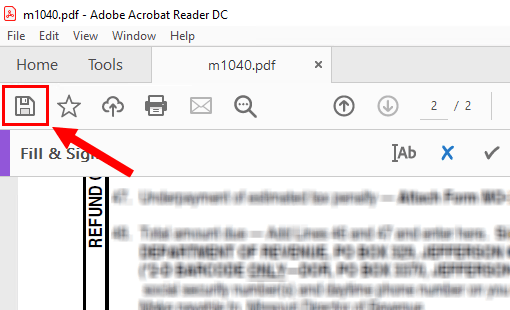
También puede hacer clic en Archivo en la esquina superior izquierda y, a continuación, en Guardar.
Aparecerá una ventana “Guardar como”.
13. Seleccione una ubicación en su ordenador en la que desee guardar el archivo PDF.
14. En Nombre de archivo, puede cambiar el nombre del archivo PDF.
15. Haz clic en el botón Guardar.
Adobe Acrobat Reader DC guardará ahora su documento PDF completado y firmado.
¿Cómo rellenar y firmar electrónicamente formularios y documentos PDF en Windows con Foxit Reader?
Puedes descargar Foxit Reader desde su sitio web, aquí. Nota: Al igual que otros programas gratuitos, este software puede venir con programas adicionales. Así que tenga cuidado al instalar este software y desmarque/rechace cualquier oferta adicional.
Consejo: Haz una copia de seguridad de tu archivo antes de empezar.
1. Abra el documento PDF en Foxit Reader.
2. Haga clic en Rellenar y firmar, situado en el menú superior.
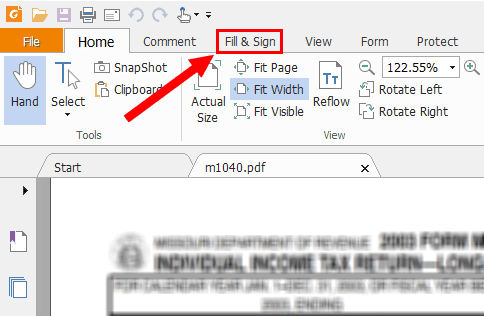
3. Para rellenar el formulario o documento, haga clic en Añadir texto en la esquina superior izquierda.
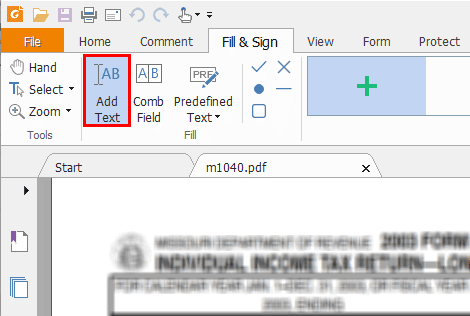
4. Haga clic en un campo (línea) e introduzca su información (por ejemplo, país, estado, etc.).
5. Para firmar el formulario o documento, haga clic en el botón [ + ] situado en la barra de herramientas encima de su archivo PDF.
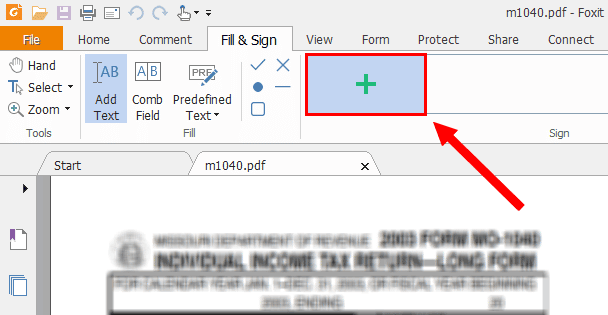
Aparecerá una ventana “Crear firma”.
6. En esta ventana dispondrá de las siguientes opciones:
- Dibujar firma para dibujar tu firma con el ratón del ordenador
- Importar un archivo para utilizar una imagen con su firma
- Pegar desde el portapapeles
- Tipo Firma
- Firma en línea
7. Cuando su firma esté lista, pulse el botón Guardar en la parte inferior de la ventana.
8. Arrastre su firma al campo de firma (línea) de su formulario o documento.
9. Haga clic en el campo de firma para colocar la firma en ese campo.
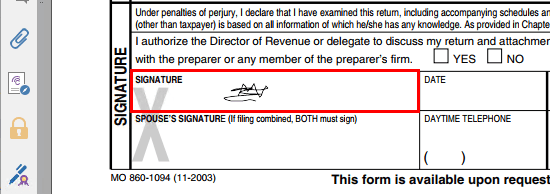
10. También puede cambiar el tamaño de la firma si lo desea. Si no ve la opción, haga clic en la firma.
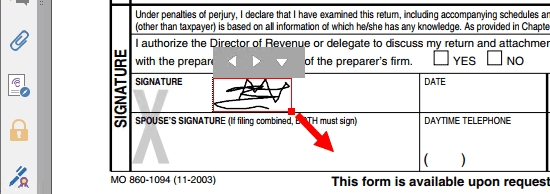
11. Haga clic en Aplicar todas las firmas en la barra de herramientas superior.

Aparecerá una pequeña ventana de “Foxit Reader” con el mensaje “Todas las firmas, objetos de texto y otras anotaciones se integrarán en el documento. Esta operación no puede deshacerse. ¿Quieres continuar?
12. Haga clic en el botón Sí.
13. Cuando haya terminado de rellenar y firmar su formulario o documento PDF, haga clic en el botón Guardar situado en la esquina superior izquierda.
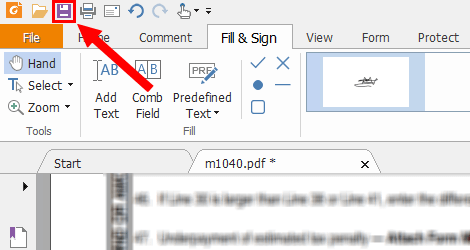
También puede hacer clic en Archivo en la esquina superior izquierda y, a continuación, en Guardar.
Aparecerá una ventana “Guardar como”.
14. Seleccione una ubicación en su ordenador en la que desee guardar el archivo PDF.
15. En Nombre de archivo, puede cambiar el nombre del archivo PDF.
16. Haz clic en el botón Guardar.
Foxit Reader guardará ahora su documento PDF completado y firmado.
Cómo rellenar y firmar electrónicamente formularios y documentos PDF en Android
Los pasos a continuación funcionarán para todos los teléfonos Android, como Samsung, Motorola, Lenovo, OnePlus, Huawei, Sony, Xiaomi, Oppo, HTC, LG y todos los demás teléfonos Android.
Cómo rellenar y firmar electrónicamente formularios y documentos PDF en Android con Adobe Acrobat Reader
Puede descargar Adobe Acrobat Reader desde Google Play, aquí.
Consejo: Haz una copia de seguridad de tu archivo antes de empezar.
1. Abra la aplicación Adobe Acrobat Reader.
2. Abra el documento PDF.
3. Pulsa el botón del lápiz en la esquina inferior derecha.
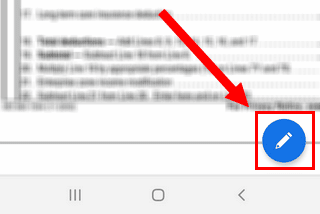
Nota: Si no ves el botón del lápiz, tendrás que pulsar sobre el documento.
4. Pulse Rellenar y Firmar.
5. Para rellenar el formulario o documento, pulse un campo (línea) y, a continuación, introduzca sus datos (por ejemplo, nombre, fecha de nacimiento, etc.).
6. Para firmar el formulario o documento, pulse el icono de firma (bolígrafo) situado a la derecha de la barra de herramientas inferior.
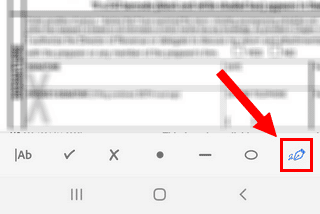
7. Pulse Crear firma.
Aparecerá una ventana.
8. En esta ventana dispondrá de las siguientes opciones:
- Dibuja para dibujar tu firma
- Imagen para utilizar una imagen con su firma
- Cámara para hacer una foto de tu firma con la cámara de tu teléfono
Consejo: Si no estás satisfecho con tu firma y quieres empezar de nuevo, pulsa Borrar situado en la esquina inferior derecha de la ventana de firma.
9. Cuando tu firma esté lista, pulsa Hecho en la esquina superior derecha de la ventana de firma.

10. Vuelva a pulsar el icono de firma (bolígrafo) situado a la derecha de la barra de herramientas inferior.
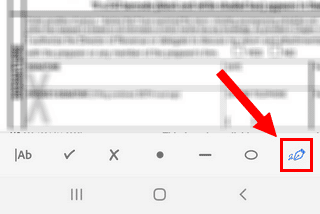
11. Pulsa la firma que has creado.
12. Arrastre su firma al campo de firma (línea) de su formulario o documento.
13. También puede cambiar el tamaño de la firma si lo desea.
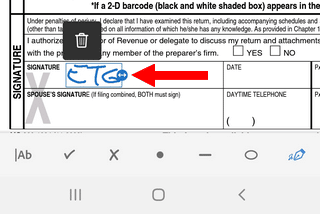
14. Cuando hayas terminado de rellenar y firmar tu formulario o documento PDF, toca el icono de la marca de verificación en la esquina superior izquierda de la pantalla de tu teléfono.

La aplicación Adobe Acrobat Reader guardará ahora su documento PDF cumplimentado y firmado.
Cómo rellenar y firmar electrónicamente formularios y documentos PDF en Android con Adobe Fill & Sign
Puede descargar Adobe Fill & Sign desde Google Play, aquí.
Consejo: Haz una copia de seguridad de tu archivo antes de empezar.
1. Abra la aplicación Adobe Fill & Sign.
2. Pulsa el icono de archivo +.
3. Prensa Del archivo PDF.
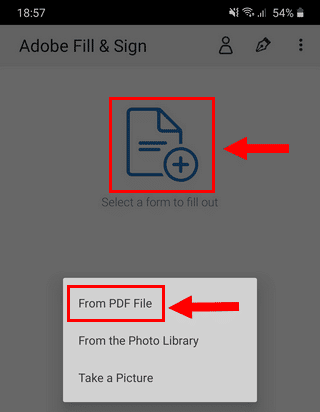
4. La aplicación Adobe Fill & Sign puede pedirte permiso para acceder a fotos, medios y archivos de tu dispositivo. Si es así, pulse Permitir.
5. Navegue hasta la ubicación de su teléfono en la que esté almacenado el formulario o documento PDF que desea rellenar o firmar.
6. Pulse el archivo PDF.
7. Para rellenar el formulario o documento, pulse un campo (línea) y, a continuación, introduzca sus datos (por ejemplo, número de teléfono, dirección de correo electrónico, dirección, etc.).
8. Para firmar el formulario o documento, pulse el icono del bolígrafo en la parte superior.

9. Pulse Crear firma.
10. Dibuja tu firma en la pantalla.
Consejo: Si no estás satisfecho con tu firma y quieres empezar de nuevo, pulsa Borrar en la esquina inferior derecha de la ventana de firma.
11. Cuando tu firma esté lista, pulsa Hecho en la esquina superior derecha de la ventana de firma.
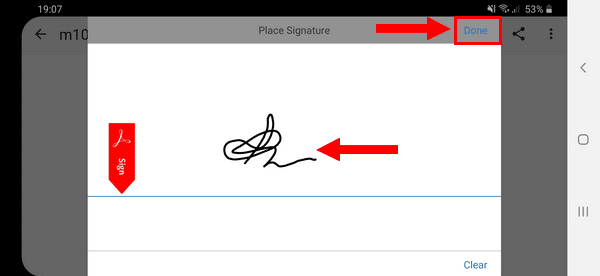
12. Vuelve a pulsar el icono del bolígrafo de la parte superior.

13. Pulsa la firma que has creado.
14. Arrastre su firma al campo de firma (línea) de su formulario o documento.
15. También puede cambiar el tamaño de la firma si lo desea.
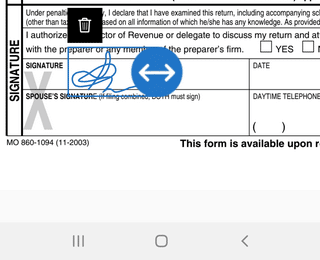
16. Cuando hayas terminado de rellenar y firmar tu formulario o documento PDF, pulsa el icono de compartir en la esquina superior derecha de la pantalla de tu teléfono.
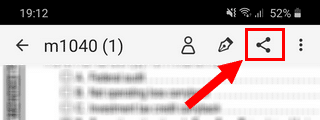
La aplicación Adobe Fill & Sign guardará ahora su documento PDF completado y firmado.
La aplicación Adobe Fill & Sign también mostrará algunas opciones para compartir, como WhatsApp, Guardar en Drive, Bluetooth y otras opciones para compartir.