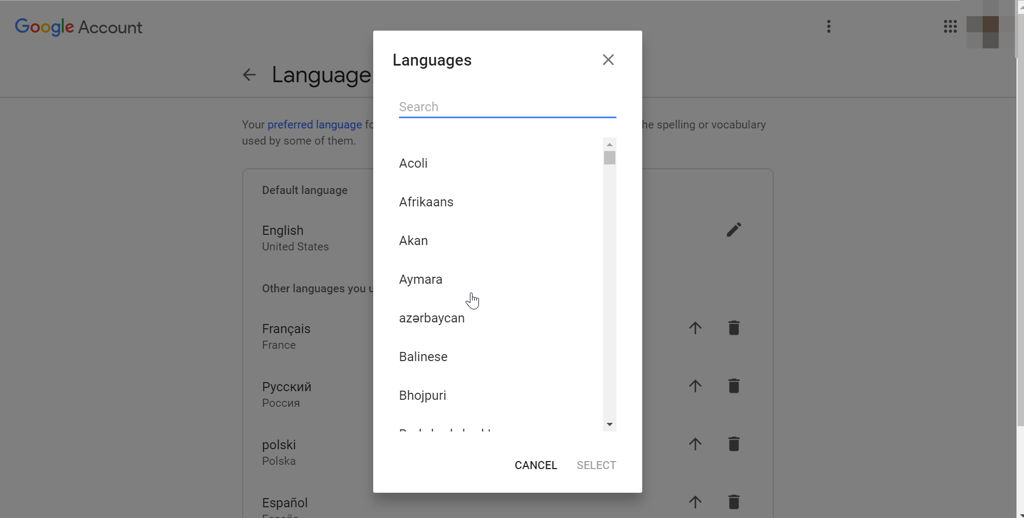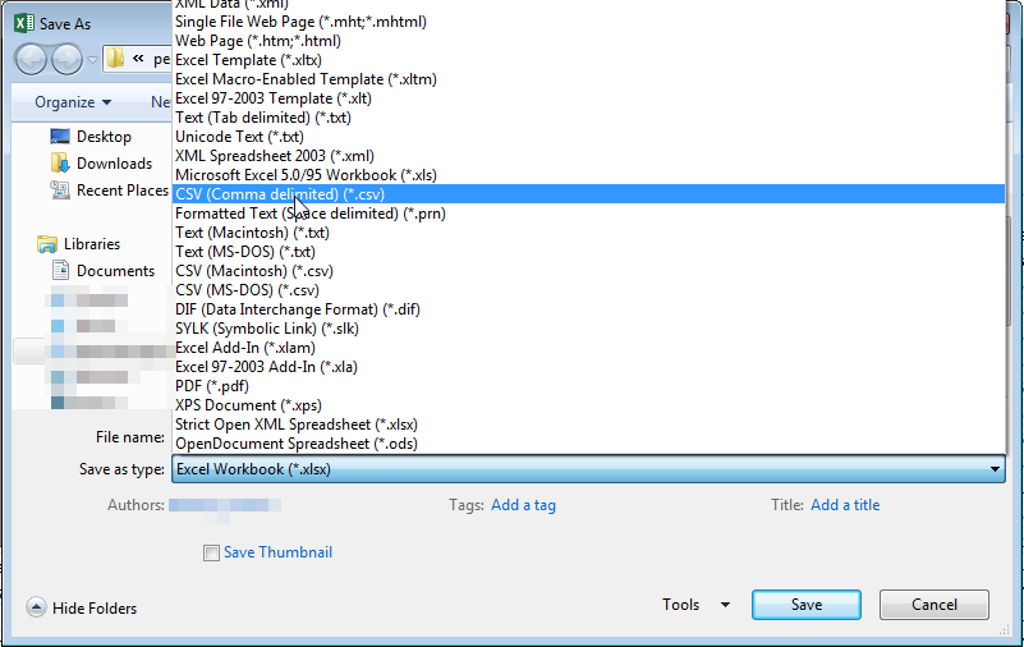Cómo cambiar la configuración de DNS usando el Panel de control
- Abra el Panel de control.
- Haga clic en Red e Internet.
- Haga clic en Centro de redes y recursos compartidos.
- Haga clic en la opción Cambiar la configuración del adaptador en el panel izquierdo.
- Haga clic con el botón derecho en la interfaz de red conectada a Internet y seleccione la opción Propiedades.
Índice de contenidos
¿Dónde encuentro mi configuración de DNS?
Escriba “ipconfig / all” en el símbolo del sistema, luego presione la tecla “Enter”. 3. Busque el campo denominado “Servidores DNS”. La primera dirección es el servidor DNS primario y la siguiente dirección es el servidor DNS secundario.
¿Cómo reparo mi servidor DNS Windows 10?
Solución 1: cambie el servidor DNS manualmente
- Abra Conexiones de red.
- Busque su conexión de red, haga clic con el botón derecho y seleccione Propiedades en el menú.
- Cuando se abra la ventana Propiedades, seleccione Protocolo de Internet versión 4 (TCP / IPv4) y haga clic en el botón Propiedades.
- Ahora seleccione Usar la siguiente opción de direcciones de servidor DNS.
¿Cómo encuentro mi DNS principal?
Para ver sus servidores DNS, ejecute ipconfig / all y desplácese hacia arriba para encontrar la línea “Servidores DNS”. La primera dirección IP es su servidor principal y la segunda es su secundario. Los servidores DNS aparecen solo cuando incluye la opción / all.
¿Dónde encuentro la configuración de DNS en mi computadora?
Ventanas
- Vaya al Panel de control.
- Haga clic en Redes e Internet> Centro de redes y recursos compartidos> Cambiar la configuración del adaptador.
- Seleccione la conexión para la que desea configurar el DNS público de Google.
- Seleccione la pestaña Redes.
- Haga clic en Avanzado y seleccione la pestaña DNS.
- Haga clic en Aceptar.
- Seleccione Usar las siguientes direcciones de servidor DNS.
¿Cómo encuentro mi servidor DNS Windows 10?
Cómo verificar la dirección DNS en Windows 10
- Guía de video sobre cómo verificar la dirección DNS en Windows 10:
- Forma 1: compruébalo en el símbolo del sistema.
- Paso 1: Abra el símbolo del sistema.
- Paso 2: Escriba ipconfig / all y presione Entrar.
- Forma 2: Verifique la dirección DNS en el Centro de redes y recursos compartidos.
- Paso 1: Ingrese net en el cuadro de búsqueda en la barra de tareas y abra el Centro de redes y recursos compartidos.
¿Cómo verifico mi configuración de DNS?
Cómo comprobar la configuración de DNS
- Haga clic en Inicio, seleccione Panel de control y luego haga doble clic en Conexiones de red.
- Haga clic con el botón derecho en la conexión de red en uso y seleccione Propiedades.
- Haga doble clic en Protocolo de Internet (TCP / IP)
- Asegúrese de que la opción “Obtener una dirección IP automáticamente” esté seleccionada.
- Asegúrese de que la opción “Obtener la dirección del servidor DNS automáticamente” esté seleccionada.
¿Qué significa cuando el servidor DNS no responde Windows 10?
Cuando su enrutador se haya reiniciado, intente reiniciar su computadora también y vea si esto ayuda. Puede haber un problema con la configuración de su enrutador; esto también puede causar este error “El servidor DNS no responde”. Para solucionarlo, restablezca el enrutador a su configuración predeterminada.
¿Cómo resuelvo un problema de servidor DNS?
Ventanas
- Haga clic en el nombre de su conexión actual.
- Haga clic en Cambiar la configuración de esta conexión.
- Haga clic en el resultado “Protocolo de Internet versión 4 (TCP / IPv4)”.
- Haga clic en Propiedades.
- Marque el círculo “Usar las siguientes direcciones de servidor DNS”.
- Ingrese una dirección DNS preferida.
- Ingrese una dirección DNS alternativa.
- Haga clic en Aceptar.
¿Cómo soluciono que el servidor DNS no funcione?
Cómo reparar el error del servidor DNS que no responde en Windows
- Corregir la dirección de red. Para comenzar, haga clic en Inicio -> Ejecutar, y luego escriba “Redes y recursos compartidos” para abrir el Centro de redes y recursos compartidos. A continuación, haga clic en la opción Cambiar configuración del adaptador.
- Restablecer la configuración de DNS. Este es el segundo método para corregir el error del servidor DNS que no responde en su PC con Windows.
¿Cómo encuentro la configuración de DNS de Windows 10 CMD?
Para cambiar la configuración de DNS en su dispositivo con Windows 10 usando el Panel de control, haga lo siguiente:
- Abra el Panel de control.
- Haga clic en Red e Internet.
- Haga clic en Centro de redes y recursos compartidos.
- En el panel izquierdo, haga clic en Cambiar la configuración del adaptador.
- Haga clic con el botón derecho en la interfaz de red conectada a Internet y seleccione Propiedades.
¿Cómo encuentro mi CMD de DNS?
Respuesta
- Vaya a Inicio> Ejecutar y escriba cmd.
- En un símbolo del sistema, escriba nslookup y luego presione Entrar.
- Escriba servidor
;, donde dirección IP es la dirección IP de su servidor DNS externo. - Escriba set q = MX y luego presione Entrar.
- Escriba
, donde nombre de dominio es el nombre de su dominio, y luego presione Entrar.
¿Cómo se comprueba si el DNS está configurado correctamente?
Siga estos pasos para probar con el comando nslookup si su tráfico de Internet está usando la nueva configuración de DNS:
- Abrir inicio.
- Busque el símbolo del sistema y haga clic en el resultado superior para abrir la consola.
- Escriba el siguiente comando y presione Entrar: nslookup. Símbolo del sistema nslookup.
¿Cómo configuro un servidor DNS en Windows 10?
Cómo configurar el servidor DNS 1.1.1.1 en Windows 10
- Abra el Panel de control desde el menú Inicio.
- Vaya a Red e Internet.
- Vaya a Centro de redes y recursos compartidos> Cambiar la configuración del adaptador.
- Haz clic derecho en tu red Wi-Fi> ve a Propiedades.
- Navegue al Protocolo de Internet versión 4 o versión 6 según la configuración de su red.
¿Cómo encuentro la dirección IP de mi servidor DNS?
Escriba o pegue el comando “ipconfig / all” (sin las comillas) en el símbolo del sistema y presione “Enter” para ejecutarlo y obtener información detallada sobre la red. Busque la dirección IP de la computadora en el campo “Dirección IPv4”. Busque la dirección IP de DNS principal en el campo “Servidores DNS”.
¿Cómo encuentro el nombre DNS de la dirección IP?
Escriba “nslookup% ipaddress%” en el cuadro negro que aparece en la pantalla, sustituyendo% ipaddress% con la dirección IP para la que desea encontrar el nombre de host. Busque la línea denominada “Nombre” debajo de la línea con la dirección IP que ingresó y registre el valor junto a “Nombre” como el nombre de host de la computadora.
¿Cómo puedo arreglar la dirección del servidor DNS? No se puede encontrar?
En la ventana Servicios, busque “Cliente DNS” y haga clic con el botón derecho, seleccione “Reiniciar” en el menú contextual. Cierre la ventana Servicios y vea si esto corrige el error “No se pudo encontrar la dirección DNS del servidor”. Finalmente, podría simplemente reinstalar el navegador Google Chrome: desinstálelo y luego descárguelo e instálelo nuevamente.
¿Qué hago cuando Windows no puede comunicarse con el servidor DNS?
Reparar Windows no se puede comunicar con el dispositivo o recurso
- Actualice su controlador de red.
- Cambie la configuración de su adaptador.
- Cambie a DNS público de Google.
- Utilice una herramienta especial.
- Edite el archivo de hosts.
- Limpiar la caché de DNS.
- Reinicie Winsock y TCP / IP.
- Escanee su PC en busca de malware.
¿Cómo puedo restablecer mi servidor DNS?
Para restablecer la caché de resolución de DNS, realice los siguientes pasos:
- Seleccione el botón “Inicio”, luego escriba “cmd”.
- Haga clic con el botón derecho en “Símbolo del sistema”, luego seleccione “Ejecutar como administrador”.
- Escriba ipconfig / flushdns y luego presione “Enter”. (asegúrese de que haya un espacio antes de la barra)
¿Qué hago si mi servidor DNS no responde Windows 10?
Por lo tanto, si desea corregir el error “El servidor DNS no responde” en su sistema Windows 10, siga los pasos a continuación:
- Busque “Administrador de dispositivos” como se muestra en la imagen a continuación.
- Haga clic en él para iniciar el administrador de dispositivos.
- Haga clic con el botón derecho en su conexión de red activa y desinstale el controlador.
¿Cómo soluciono la conectividad IPv6?
Haga clic con el botón derecho en su conexión y seleccione “propiedades”. En la pestaña de redes, desplácese hacia abajo hasta ‘Protocolo de Internet versión 6 (TCP / IPv6)’. Desmarque la casilla de verificación a la izquierda de esta propiedad y luego haga clic en Aceptar. Es posible que deba reiniciar su computadora.
¿Cómo soluciono que el servidor DNS de mi computadora portátil no responde?
El error exacto sería: Su computadora parece estar configurada correctamente, pero el dispositivo o recurso (servidor DNS) no responde.
El servidor DNS no responde
- Vaya a Inicio y haga clic en Panel de control.
- Abra Red e Internet y vaya al Centro de redes y recursos compartidos.
- Haga clic en Cambiar la configuración del adaptador.
Foto del artículo de “Wikimedia Commons” https://commons.wikimedia.org/wiki/File:Psalter_of_Eleanor_of_Aquitaine_(ca._1185)_-_KB_76_F_13,_folium_036r.jpg