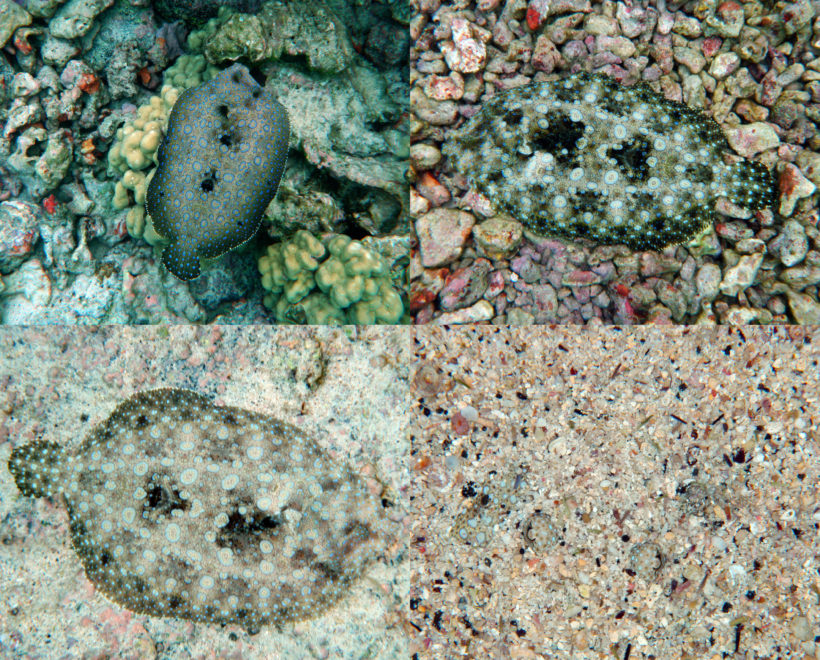Use el Panel de control para ajustar el brillo en Windows 10
Esta es la forma clásica de ajustar manualmente el brillo de la pantalla en Windows 10.
Paso 1: haga clic con el botón derecho en el icono de la batería en la bandeja del sistema de la barra de tareas y luego haga clic en la opción Ajustar el brillo de la pantalla para abrir la ventana Opciones de energía.
Índice de contenidos
¿Cómo ajusto el brillo en Windows 10?
Cambiar el brillo de la pantalla en Windows 10
- Seleccione Inicio, elija Configuración, luego seleccione Sistema> Pantalla. En Brillo y color, mueva el control deslizante Cambiar brillo para ajustar el brillo.
- Algunas PC pueden permitir que Windows ajuste automáticamente el brillo de la pantalla en función de las condiciones de iluminación actuales.
- Notas:
¿Puedes ajustar el brillo en el escritorio?
Abra la aplicación Configuración desde el menú Inicio o la pantalla Inicio, seleccione “Sistema” y seleccione “Pantalla”. Haga clic o toque y arrastre el control deslizante “Ajustar nivel de brillo” para cambiar el nivel de brillo. Si está usando Windows 7 u 8 y no tiene una aplicación de Configuración, esta opción está disponible en el Panel de control.
¿Cuál es el método abreviado de teclado para ajustar el brillo en Windows 10?
Ajuste manualmente el brillo en Windows 10. Presione la tecla de Windows + I para abrir Configuración y vaya a Sistema> Pantalla. Debajo de Brillo y color, use el control deslizante Cambiar brillo. A la izquierda será más tenue, a la derecha más brillante.
¿Por qué no puedo cambiar el brillo en Windows 10?
Busque los adaptadores de pantalla en la lista. Haga clic en él para expandir y haga clic con el botón derecho en los controladores relevantes. Seleccione Actualizar software del controlador en el menú para solucionar el problema de que el control de brillo de Windows 10 no funciona. Repita el paso anterior para abrir el Administrador de dispositivos y actualizar los controladores de pantalla.
¿Cómo ajusto el brillo de mi computadora sin la tecla Fn?
Cómo ajustar el brillo de la pantalla sin un botón del teclado
- Abra el Centro de acción de Windows 10 (Windows + A es el método abreviado de teclado) y haga clic en el mosaico de brillo. Cada clic aumenta el brillo hasta alcanzar el 100%, momento en el que volverá al 0%.
- Inicie Configuración, haga clic en Sistema, luego Pantalla.
- Vaya al Panel de control.
¿Cómo cambio el brillo de mi teclado Windows 10?
Esta es la forma clásica de ajustar manualmente el brillo de la pantalla en Windows 10. Paso 1: Haga clic con el botón derecho en el icono de la batería en la bandeja del sistema de la barra de tareas y luego haga clic en la opción Ajustar brillo de la pantalla para abrir la ventana Opciones de energía. Paso 2: En la parte inferior de la pantalla, debería ver la opción Brillo de pantalla con un control deslizante.
¿Cómo ajusto el brillo en el teclado de mi computadora?
Las teclas de función de brillo pueden estar ubicadas en la parte superior de su teclado o en las teclas de flecha. Por ejemplo, en el teclado de una computadora portátil Dell XPS (en la imagen de abajo), mantenga presionada la tecla Fn y presione F11 o F12 para ajustar el brillo de la pantalla. Otras computadoras portátiles tienen teclas dedicadas completamente al control de brillo.
¿Por qué no puedo ajustar el brillo de mi computadora portátil?
Desplácese hacia abajo y mueva la barra de brillo. Si falta la barra de brillo, vaya al panel de control, administrador de dispositivos, monitor, monitor PNP, pestaña del controlador y haga clic en habilitar. Expanda ‘Adaptadores de pantalla’. Haga clic con el botón derecho en el Adaptador de pantalla que aparece y haga clic en ‘Actualizar software de controlador’.
¿Cómo ajusto el brillo en mi monitor Dell?
Mantenga presionada la tecla “Fn” y presione “F4” o “F5” para ajustar el brillo en algunas laptops Dell, como la línea de laptops Alienware. Haga clic con el botón derecho en el icono de encendido en la bandeja del sistema de Windows 7 y seleccione “Ajustar el brillo de la pantalla”. Mueva el control deslizante inferior hacia la derecha o hacia la izquierda para aumentar o disminuir el brillo de la pantalla.
¿Cómo ajusto el brillo en mi teclado Windows 10?
Cambiar el brillo de la pantalla en Windows 10
- Seleccione Inicio, elija Configuración, luego seleccione Sistema> Pantalla. En Brillo y color, mueva el control deslizante Cambiar brillo para ajustar el brillo.
- Algunas PC pueden permitir que Windows ajuste automáticamente el brillo de la pantalla en función de las condiciones de iluminación actuales.
- Notas:
¿Cómo ajusto el brillo en mi laptop HP con Windows 10?
El ajuste de brillo no funciona en la última compilación 1703 de Windows 10
- Vaya al menú Inicio> Buscar y escriba “Administrador de dispositivos” y luego inicie la aplicación Administrador de dispositivos.
- Desplácese hacia abajo hasta la entrada Adaptadores de pantalla en la lista de dispositivos y expanda la opción.
- En el menú de la interfaz que aparece a continuación, seleccione Buscar en mi computadora el software del controlador.
¿Dónde está la tecla Fn?
(Tecla de función) Una tecla modificadora del teclado que funciona como una tecla Mayús para activar una segunda función en una tecla de doble propósito. La tecla Fn, que se encuentra comúnmente en los teclados de portátiles, se utiliza para controlar funciones de hardware como el brillo de la pantalla y el volumen del altavoz.
¿Cómo ajusto el brillo en mi laptop HP con Windows 10?
1 – Haga clic derecho en el icono de la batería y haga clic en ajustar el brillo de la pantalla. 2 – Ahora, haga clic en cambiar la configuración del plan del plan de energía seleccionado. 4 – Haga clic en Pantalla y luego, en la lista expandida, simplemente haga clic en habilitar brillo adaptativo y luego encienda la batería y la opción enchufada.
¿Por qué no puedo cambiar la resolución de mi pantalla en Windows 10?
Vaya a Configuración> Sistema> Pantalla> Configuración de gráficos. Estas son las únicas soluciones posibles que hemos notado cuando Windows 10 no le permite cambiar la resolución de su pantalla. A veces, la resolución se bloquea en una resolución más baja y no hay forma de solucionarlo.
¿Cómo ajusto el brillo en mi computadora portátil HP?
Abra la aplicación Configuración desde el menú Inicio o la pantalla Inicio, seleccione “Sistema” y seleccione “Pantalla”. Haga clic o toque y arrastre el control deslizante “Ajustar nivel de brillo” para cambiar el nivel de brillo. Si está usando Windows 7 u 8 y no tiene una aplicación de Configuración, esta opción está disponible en el Panel de control.
¿Cómo no utilizo la tecla Fn?
Si no lo hace, es posible que deba presionar la tecla Fn y luego presionar una tecla “Fn Lock” para activarla. Por ejemplo, en el teclado de abajo, la tecla Fn Lock aparece como una acción secundaria en la tecla Esc. Para habilitarlo, mantendríamos presionada la tecla Fn y presionaríamos la tecla Esc. Para desactivarlo, mantendríamos presionada la tecla Fn y presionaríamos Esc nuevamente.
¿Cómo ajusto el brillo de mi teclado Logitech?
Aparece la ventana Configuración de iluminación:
- Utilice el control deslizante Brillo para ajustar el nivel de brillo fijo. Arrastre el control deslizante hacia la izquierda para disminuir la intensidad de las luces y hacia la derecha para aumentar la intensidad.
- Haga clic en la casilla de verificación para habilitar un efecto que simule la respiración. Puede ajustar la velocidad del efecto con el control deslizante.
¿Cómo aclaro la pantalla de mi monitor?
Presione el botón “Menú” en la parte frontal o lateral de su monitor, según el modelo, y luego use los botones de flecha para seleccionar la configuración de brillo. Si está usando una computadora portátil, presione las teclas de brillo para aumentar el brillo. Aumente el brillo hasta que el color en la pantalla se muestre correctamente.
¿Cómo desactivo el brillo automático de Windows 10?
Método 1: usar la configuración del sistema
- Abra el menú de inicio de Windows y haga clic en ‘Configuración’ (un icono de engranaje)
- En la ventana de configuración, haga clic en ‘Sistema’
- El menú ‘Pantalla’ debe seleccionarse a la izquierda, si no lo está, haga clic en ‘Pantalla’
- Gire el ‘Cambiar brillo automáticamente cuando cambie la iluminación’ a ‘Apagado’
¿Cómo reduzco aún más el brillo de mi computadora portátil?
Normalmente, se hace clic en el icono de la batería que se encuentra en el área de notificación, se selecciona Ajustar el brillo de la pantalla y luego se mueve el control deslizante hacia la izquierda para reducir el brillo de la pantalla. En Windows 10 puede abrir Configuración> Sistema> Pantalla y cambiar el brillo aquí y también configurar Luz nocturna si lo desea.
¿Cómo hago que mi pantalla sea más brillante que mi máximo?
Cómo oscurecer la pantalla más de lo que permite la configuración de Brillo
- Inicie la aplicación Configuración.
- Vaya a General> Accesibilidad> Zoom y active Zoom.
- Asegúrese de que la Región de zoom esté configurada en Zoom de pantalla completa.
- Toque Filtro de zoom y seleccione Poca luz.
¿Cómo aclaro la pantalla de mi escritorio Dell?
La tecla de función, también llamada tecla Fn, le permite hacer que la pantalla sea más brillante o más tenue.
- Presione el botón “Encendido” que se encuentra sobre el teclado Dell Inspiron para encender la computadora portátil.
- Presione la tecla “Fn” y la tecla “flecha hacia arriba” juntas para aumentar el brillo de la pantalla del portátil.
¿Dónde está la tecla Fn en mi teclado Dell?
Mantenga presionada la tecla “Fn”, que se encuentra en la esquina inferior izquierda de su teclado, a la izquierda de la tecla “Ctrl” y a la derecha de la tecla “Windows”.
¿Cómo ajusto el brillo en mi laptop Dell con Windows 10?
Ajustar el brillo en Windows 10
- Desliza el dedo desde el borde derecho de la pantalla para acceder al Centro de actividades.
- Toque o haga clic en Todas las configuraciones> Sistema> Pantalla.
- Utilice el control deslizante Ajustar el brillo de mi pantalla automáticamente para habilitar o deshabilitar el ajuste automático del brillo. NOTA: También puede usar el control deslizante de Nivel de brillo para ajustar el brillo manualmente.
Foto del artículo de “Wikimedia Commons” https://commons.wikimedia.org/wiki/File:3C_279_source.jpg