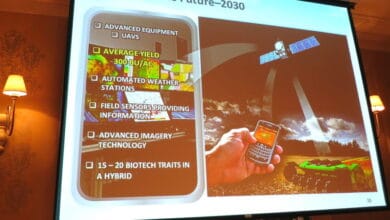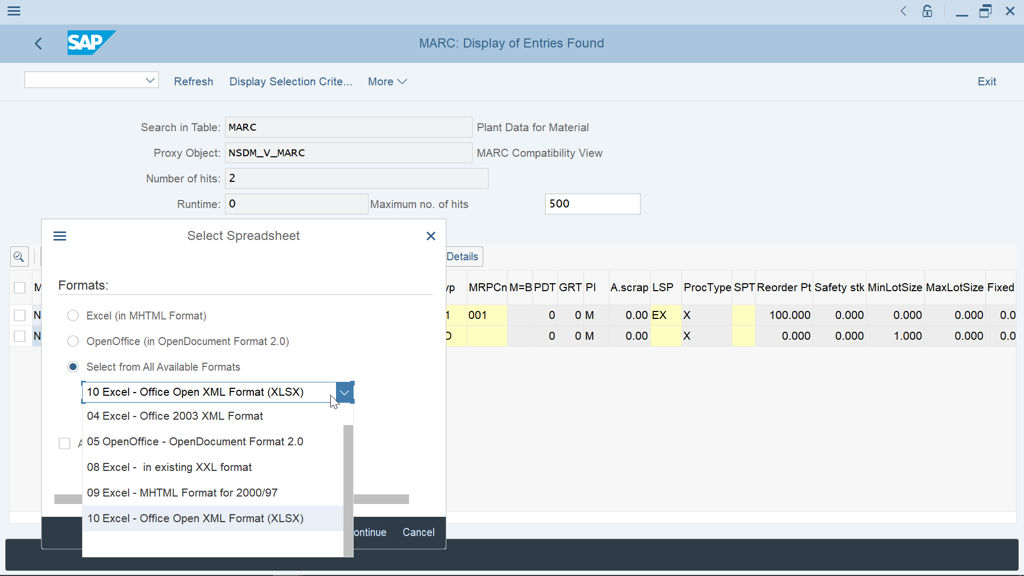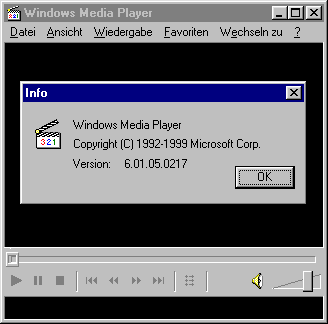
Reproductor de Windows Media en Windows 10.
Para encontrar WMP, haga clic en Inicio y escriba: media player y selecciónelo de los resultados en la parte superior.
Alternativamente, puede hacer clic con el botón derecho en el botón Inicio para abrir el menú de acceso rápido oculto y elegir Ejecutar o usar el atajo de teclado Windows Key + R.
Luego escriba: wmplayer.exe y presione Enter.
Para agregar archivos multimedia a su biblioteca de Windows Media Player, seleccione los archivos que desea agregar y luego haga clic con el botón derecho. Seleccione “Agregar a la lista de Windows Media Player”. Los archivos deberían aparecer en su lista de reproducción de Windows Media Player. 2.
Lamentablemente, Microsoft tiene una idea diferente. Después de analizar los comentarios de los clientes y los datos de uso, Microsoft decidió descontinuar este servicio. Esto significa que los nuevos metadatos no se actualizarán en los reproductores multimedia que estén instalados en su dispositivo Windows.
Windows Media Player (WMP) es un reproductor de medios y una aplicación de biblioteca de medios desarrollada por Microsoft que se utiliza para reproducir audio, video y ver imágenes en computadoras personales que ejecutan el sistema operativo Microsoft Windows, así como en Pocket PC y dispositivos basados en Windows Mobile. .
Cómo reinstalar Windows Media Player en Windows 7, 8 o 10 para resolver problemas
- Paso 1: desinstale Windows Media Player. Abra el Panel de control y escriba “características de Windows” en el cuadro de búsqueda, y luego haga clic en Activar o desactivar las características de Windows.
- Paso 2: reiniciar. Eso es todo.
- Paso 3: Vuelva a encender el Reproductor de Windows Media.
11 mejores reproductores multimedia para Windows
- Reproductor de multimedia VLC. Reproductor de multimedia VLC.
- PotPlayer. Pot Player en acción.
- KMPlayer. KM Player.
- Media Player Classic – Cine en casa. MPC-HC para Windows.
- Jugador ACG. Reproductor ACG para Windows 10.
- Reproductor multimedia GOM. Jugador de GOM.
- Reproductor DivX. Reproductor DivX.
- Kodi. Kodi para Windows.
Si desea descargar un archivo, simplemente haga clic derecho en el tamaño del archivo y copie la dirección del enlace. A continuación, vaya al menú de inicio y busque reproductor multimedia. Desde los resultados de la búsqueda, abra Windows Media Player. Una vez que se abra el reproductor multimedia, vaya a la esquina superior izquierda y haga clic en la pestaña del archivo.
¿Cómo agrego música de fondo a Windows Media Player?
Re: agregar música de fondo usando Windows Media Maker
- Inicie el creador de películas de Windows.
- En las tareas de la película, elija panel-> capturar video.
- Presiona importar música o video y luego haz clic en navegar.
- Esto lo dirigirá a la ventana de la carpeta.
- Seleccione la música que desee y presione importar.
- Ahora la música llegará a las colecciones de audio.
Transferencia de contenido con Windows Media Player
- Inicie Windows Media Player y luego conecte su Walkman a su computadora a través de USB.
- Haga clic en la pestaña “Sincronizar” en la ventana del Reproductor de Windows Media.
- Arrastre y suelte las canciones deseadas en la Lista de sincronización en el lado derecho de la ventana. Las canciones se agregan a la lista de sincronización.
- Haga clic en “Iniciar sincronización” para iniciar la sincronización.
Windows Media Player (WMP) 12 es un reproductor multimedia de Microsoft integrado en Windows. WMP 12 no es compatible con el popular formato sin pérdida, FLAC. Sin embargo, al instalar un códec FLAC, puede agregar rápidamente soporte no solo en WMP 12 sino en cualquier otro software que reproduzca música y no sea compatible con FLAC.
MICROSOFT ESTÁ deshabilitando el Reproductor de Windows Media en máquinas que ejecutan Windows 7. “Después de ver los comentarios de los clientes y los datos de uso, Microsoft decidió descontinuar este servicio. Esto significa que los nuevos metadatos no se actualizarán en los reproductores multimedia que estén instalados en su dispositivo Windows.
Debido a que Windows Media Player está bien equipado con todos los principales formatos de audio y video, incluidos 3GP, AAC, AVCHD, MPEG-4, WMV y WMA y archivos AVI, DivX, mov y XviD, este mensaje de error generalmente no aparece.
Los siguientes pasos muestran al usuario cómo detectar qué versión de Windows Media Player está instalada en su computadora. Presione la tecla de Windows, escriba Reproductor de Windows Media y luego presione Entrar. Cuando se abra el Reproductor de Windows Media, presione la tecla Alt. Seleccione Ayuda en el menú desplegable que aparece.
Para hacer esto, siga estos pasos en Windows Media Player 11:
- En el menú Herramientas, haga clic en Opciones.
- Haga clic en la pestaña Reproductor, haga clic para seleccionar la casilla de verificación Descargar códecs automáticamente y luego haga clic en Aceptar.
- Intente reproducir el archivo. Si se le solicita que instale el códec, haga clic en Instalar.
Pasos para reconstruir la base de datos
- Presione Win + R para abrir el cuadro de diálogo Ejecutar.
- Escriba o copie / pegue esta ruta en el cuadro de texto:
- Luego presione Enter.
- Elimine todos los archivos de esta carpeta, excepto las carpetas.
- Para reconstruir la base de datos, simplemente reinicie Windows Media Player.
El reproductor de Windows Media no responde, ¿cómo puedo solucionarlo? Abra Programas y funciones, haga clic en ‘Activar o desactivar las funciones de Windows’, abra Funciones multimedia y desmarque el Reproductor de Windows Media. Haga clic en Sí, luego en Aceptar y luego reinicie el portátil. Cuando Windows se haya reiniciado, haga clic en el menú Inicio y seleccione Panel de control.
Si nada ayuda, puede desinstalar y reinstalar Windows Media Player a través del Panel de control> Programas y características> Activar o desactivar las funciones de Windows. En la lista, que está en orden alfabético, expanda la opción Función multimedia. Desmarque la casilla junto a Windows Media Player. Reinicie el sistema.
Haga clic en “Reiniciar ahora” para apagar su computadora y volver a iniciarla. Haga clic en el botón “Inicio” y escriba “características de Windows” en el campo de búsqueda; luego presione “Enter” para abrir el cuadro de diálogo Características de Windows. Marque la casilla junto a “Windows Media Player” y haga clic en “Aceptar” para reinstalar el Media Player.
¿Cuál es el mejor reemplazo para Windows Media Player?
La mejor alternativa gratuita a Windows Media Player 2019
- Reproductor de multimedia VLC. Flexible, personalizable y gratuito: el mejor reproductor multimedia que existe.
- Kodi. Organice sus medios y transmítalos a través de su red doméstica.
- MediaMonkey. Un reproductor multimedia con gestión y transmisión de archivos avanzada.
- Jugador de GOM.
- Media Player Classic Home Cinema.
VLC Media Player es el reproductor multimedia más popular del mundo. VLC está al borde del estado “inflado” y es posible que no ofrezca el mejor rendimiento en hardware más antiguo y lento. Pero si odias los retoques y solo quieres un reproductor multimedia que sea gratuito y que funcione desde el primer momento, VLC es la respuesta.
Los aspectos de audio de VLC Media son mucho mejores que los del Media Player Classic. Si bien MPC es solo para Windows, esto tiene grandes ventajas para VLC Media. Pero para los usuarios de Windows, Media Player Classic y VLC Media, ambos son los ganadores. Incluso, ¡tengo los dos reproductores multimedia!
Windows Media Player 10 o posterior está diseñado para sincronizar contenido multimedia digital con dispositivos mediante un modelo de sincronización de lista de reproducción. Esto significa que el contenido destinado a copiarse en un dispositivo debe formar parte de una lista de reproducción.
Inicie Windows Media Player. Conecte el Zune a su computadora usando el cable de sincronización Zune suministrado. Haga clic en el botón “Sincronizar” en la parte superior derecha de Windows Media Player. Arrastre y suelte las canciones que desee en el Zune en la sección “Lista” debajo del botón Sincronizar.
reproductor de medios de Windows
- Conecte el Sony Walkman a la PC.
- Inicie Windows Media Player.
- Haga clic en el botón “Música” en el panel de navegación de la biblioteca y seleccione cada canción que desee sincronizar con el reproductor.
- Haga clic en la pestaña “Sincronizar” en la barra de herramientas y luego arrastre y suelte los archivos de música seleccionados en el panel Lista de sincronización.
Captura de pantalla de Microsoft Windows Media Player 12. Admite formatos de audio y video populares, como WMV y MPEG. Le permite personalizar la organización de sus medios. Habilita la transmisión entre diferentes computadoras y dispositivos en la misma red.
Para determinar la versión de Windows Media Player, inicie Windows Media Player, haga clic en Acerca de Windows Media Player en el menú Ayuda y luego anote el número de versión debajo del aviso de Copyright. Nota Si no se muestra el menú Ayuda, presione ALT + H en su teclado y luego haga clic en Acerca del Reproductor de Windows Media.
Cuando se trata de disfrutar de diferentes formas de medios digitales en Windows 10, Microsoft incluye Groove Music, Movies & TV y sus aplicaciones Photos. Estas son aplicaciones elegantes que funcionan bien, pero si recientemente actualizó Windows 7 a Windows 10, es posible que se sienta más cómodo usando Windows Media Player (WMP) en su lugar.
Cómo importar un video a Microsoft Media Player
- Abra el Reproductor de Windows Media haciendo clic en el menú Inicio y luego en el icono del Reproductor de Windows Media.
- Haga clic en la pestaña “Biblioteca” en Media Player.
- Con Media Player aún abierto, haga clic en el archivo de video que desea importar para resaltarlo.
Según el soporte de Microsoft, el reproductor de Windows Media más antiguo, como WMP 11, WMP10, no admite formatos MP4. Y aunque el último Windows Media Player 12 admite archivos de audio y video MP4, no significa que WMP 12 pueda reproducir todos los archivos MP4.
Los archivos de Windows Media Video (.wmv) son archivos de formato de sistemas avanzados (.asf) que incluyen audio, video o ambos comprimidos con códecs de Windows Media Audio (WMA) y Windows Media Video (WMV).
Foto del artículo de “Wikimedia Commons” https://commons.wikimedia.org/wiki/File:MediaPlayer601Info.png