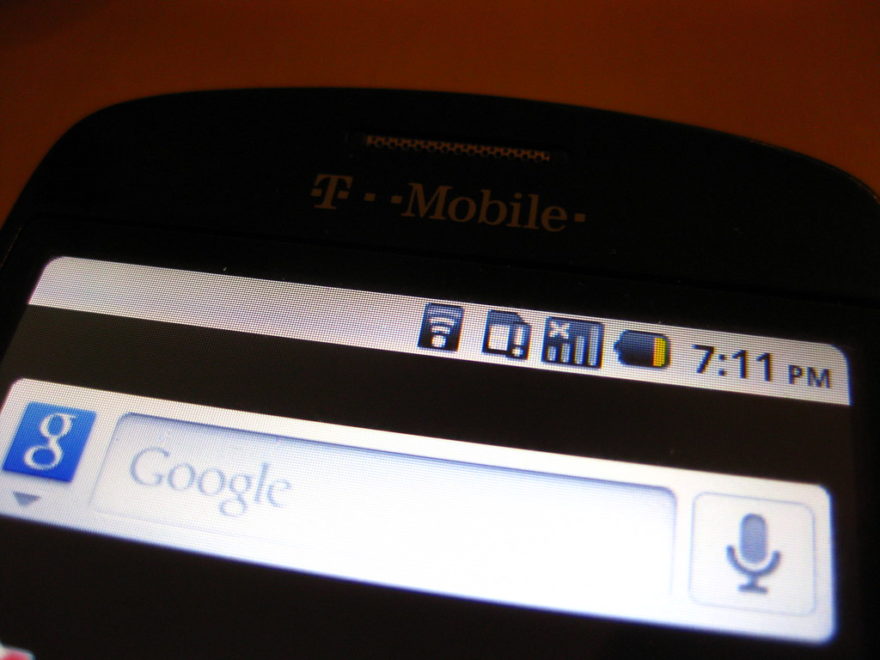
En Android, la palabra widget es un término genérico para un fragmento de código autónomo que muestra un programa, o una parte de un programa, que también es (generalmente) un acceso directo a una aplicación más grande.
Ambos tipos son muy útiles y es bastante común ver uno o dos widgets en la pantalla de inicio de cualquier teléfono Android.
¿Cuál es la diferencia entre una aplicación y un widget?
Resumen del widget App Verses. Tanto las aplicaciones como los widgets son dos caras de la misma moneda. Se refieren a diferentes tipos de programas y tienen diferentes propósitos. Mientras que las aplicaciones son programas de software independientes con todas las funciones que están diseñados específicamente para dispositivos móviles como teléfonos inteligentes y tabletas.
Widgets. Un widget es una extensión de aplicación simple que a menudo forma parte de una aplicación más grande ya instalada en el dispositivo. Los widgets vienen en todas las formas y tamaños, son personalizables y se encuentran en cualquier pantalla de inicio disponible para un acceso rápido.
Los widgets se pueden eliminar de su pantalla de inicio presionando prolongadamente el widget y arrastrándolo hacia la parte superior o inferior (dependiendo de su lanzador) hasta que se vuelva rojo y luego suéltelo.
Atendiendo a los desarrolladores, un widget es una subclase de View. Atendiendo a los usuarios finales, los widgets o widgets de aplicaciones (como ha dicho Niek Haarman) son pequeñas aplicaciones que muestran información de algún tipo en la pantalla de inicio o en la pantalla de bloqueo, puedes encontrar muchos “widgets de aplicaciones” en Google Play. Widgets meteorológicos, widgets financieros, widgets de correo electrónico
Controle los widgets. El objetivo principal de un widget de control es mostrar funciones de uso frecuente que el usuario puede activar directamente desde la pantalla de inicio sin tener que abrir la aplicación primero. Piense en ellos como controles remotos para una aplicación.
Los widgets de aplicaciones son vistas de aplicaciones en miniatura que pueden integrarse en otras aplicaciones (como la pantalla de inicio) y recibir actualizaciones periódicas. Estas vistas se denominan widgets en la interfaz de usuario y puede publicar una con un proveedor de widgets de aplicaciones.
Cómo usar widgets en Android
- Mantén presionada cualquier pantalla de inicio de tu teléfono Android.
- Seleccione Widget en el menú Agregar a inicio.
- Elija un widget que le gustaría instalar. (Tenga en cuenta que es probable que primero deba instalar una aplicación para obtener acceso a su widget asociado).
Para crear un widget se requieren cuatro pasos:
- Diseñe el diseño del widget. Como mínimo, necesitará un archivo de diseño que describa el diseño de su widget.
- Amplíe AppWidgetProvider.
- Proporcione los metadatos AppWidgetProviderInfo.
- Agrega el widget al manifiesto de tu aplicación.
En estos teléfonos, y en la mayoría de los otros dispositivos Android, comenzará presionando prolongadamente un espacio disponible en blanco en su pantalla de inicio, no en un ícono o en el iniciador de aplicaciones. Solo mantén presionado el dedo en la pantalla. 2. Toque la opción Widgets en el menú emergente.
Método 2 Desinstalar widgets desde la aplicación de configuración
- Abra la aplicación Configuración.
- Toque Aplicaciones. Esta opción también puede denominarse Administrador de aplicaciones.
- Toque la pestaña “Todos”.
- Toca un widget que te gustaría desinstalar.
- Toque Desinstalar.
- Toque Aceptar. Su widget debe desinstalarse inmediatamente.
Si no eres fanático de los widgets que se muestran cuando deslizas el dedo hacia la derecha en la pantalla de bloqueo, entonces es posible desactivarlos por completo. Vaya a Configuración en su dispositivo> Touch ID y código de acceso> ingrese su código de acceso> desplácese hacia abajo hasta la sección Permitir acceso cuando esté bloqueado> desactive el botón junto a Hoy.
Pasos para agregar o eliminar un widget en su Samsung Galaxy J3 (2016)
- Desde la pantalla de inicio, mantenga presionada una parte vacía de la pantalla de inicio.
- Toque Widgets.
- Desplácese hasta el widget que desea agregar.
- Mantenga pulsado el widget.
- Arrástrelo a la pantalla y ubicación preferidas, luego suéltelo.
- Para eliminar un widget, mantenga pulsado el widget.
Los widgets no son lo mismo que los íconos de acceso directo que le permiten iniciar una aplicación. Los widgets de Android generalmente muestran datos y ocupan más espacio que un solo ícono. Algunos teléfonos y tabletas Android vienen con widgets personalizados creados por el fabricante del teléfono o la tableta específicamente para ese dispositivo.
Los widgets son miniaplicaciones (p. Ej., Clima, reloj, calendario, etc.) que se pueden agregar a una pantalla de inicio. No son lo mismo que los atajos, ya que generalmente muestran información y ocupan más espacio que un solo ícono. Mantén presionada un área vacía en una pantalla de inicio. Toque Widgets (ubicado en la parte inferior).
Widgets. Un widget es una extensión que muestra una pequeña cantidad de información útil y oportuna o funcionalidad específica de la aplicación. Por ejemplo, el widget de noticias muestra los titulares principales. Calendar ofrece dos widgets, uno que muestra los eventos de hoy y otro que muestra lo que sigue.
En Android, la palabra widget es un término genérico para un fragmento de código autónomo que muestra un programa, o una parte de un programa, que también es (generalmente) un acceso directo a una aplicación más grande. Ambos tipos son muy útiles y es bastante común ver uno o dos widgets en la pantalla de inicio de cualquier teléfono Android.
Para colocar un widget, siga estos pasos:
- Mantenga presionado un lugar vacío en cualquier panel.
- Toque el icono de Widgets en la parte inferior de la pantalla.
- Desplácese hacia la derecha y hacia la izquierda para encontrar su widget.
- Mantenga pulsado el icono del widget.
- Se muestra una versión en miniatura de sus paneles (incluida su pantalla de inicio).
Agregar o eliminar widgets en la vista Hoy
- Desliza el dedo hacia la derecha sobre la pantalla de inicio o la pantalla de bloqueo.
- Desplácese hasta el final y toque Editar.
- Para agregar un widget, toque. Para eliminar un widget, toque. Para reordenar sus widgets, toque sin soltar junto a las aplicaciones y arrástrelas en el orden que desee.
- Para terminar, toque Listo.
Una forma en que Android sigue siendo único de otros sistemas operativos populares de teléfonos móviles es su adopción de widgets de aplicaciones. Los widgets en la pantalla de inicio y la pantalla de bloqueo pueden proporcionar formas rápidas de ver y acceder a información en tiempo real.
Cómo: instalar widgets en dispositivos Android
- Paso 1: Mantenga presionado el dedo en la pantalla de inicio Después de mantener presionado durante un par de segundos, aparecerá un menú en la parte inferior de la pantalla.
- Paso 2: Seleccione la opción “Widgets” en ese menú.
- Paso 3: Desplácese hacia la derecha hasta llegar al widget que desea instalar.
Los widgets de la pantalla de inicio son receptores de transmisión que proporcionan componentes interactivos. Se utilizan principalmente en la pantalla de inicio de Android.
Los 11 mejores widgets para la pantalla de inicio de tu Android
- Descargar: Google (gratis)
- Descargar: Overdrop Weather (Gratis) | Overdrop Pro ($ 4)
- Descargar: Chronus (compras gratuitas desde la aplicación disponibles)
- Descargar: Google Keep (gratis)
- Descargar: widget de calendario: mes (compras gratuitas desde la aplicación disponibles)
- Descargar: TickTick (Gratis, suscripción disponible)
Cómo agregar un widget a la pantalla de bloqueo de su dispositivo Android
- Abre la pantalla de bloqueo de tu dispositivo.
- Desliza o arrastra el widget de reloj hacia los lados. Si arrastra de derecha a izquierda, abrirá la aplicación Cámara de forma predeterminada. Arrastre de izquierda a derecha para ver el siguiente widget.
- Toque el icono Más para que aparezca una lista de widgets disponibles.
- Seleccione su widget.
Samsung Galaxy Note9 – Agregar widgets a la pantalla de inicio
- Desde una pantalla de inicio, toque sin soltar un espacio vacío.
- Toque Widgets (en la parte inferior).
- Mantén presionado un widget.
- Arrastre el widget a la pantalla de inicio preferida y luego suéltelo. Para que el widget se agregue correctamente, debe haber suficiente espacio en la pantalla deseada.
- Si corresponde, presiona opciones adicionales para activar el widget.
Los iPhones y iPads ahora pueden usar widgets gracias a iOS 8. De hecho, probablemente ya tenga algunos widgets instalados; todos están deshabilitados de forma predeterminada. A diferencia de Android, los widgets no pueden aparecer en nuestra pantalla de inicio; todavía está reservado solo para aplicaciones y carpetas de aplicaciones. En cambio, los widgets aparecen en su centro de notificaciones.
Cómo personalizar el Centro de control en iOS 11
- Toque en Configuración.
- Toque Centro de control y luego Personalizar controles.
- Toque junto a cualquier elemento que desee agregar en MÁS CONTROLES.
- En INCLUIR en la parte superior, toque, mantenga presionado y deslice el símbolo para reorganizar los controles.
Cómo agregar widgets desde la App Store
- Desliza el dedo hacia la derecha en la pantalla de inicio o de bloqueo, o abre el Centro de notificaciones para ver tus widgets.
- Desplácese hacia abajo hasta el final de su lista de widgets.
- Toque Editar.
- Desplácese hacia abajo para encontrar el widget que desea agregar.
- Toque el botón verde +.
- Toque Listo.
Foto del artículo de “Flickr” https://www.flickr.com/photos/brownpau/5920462129
