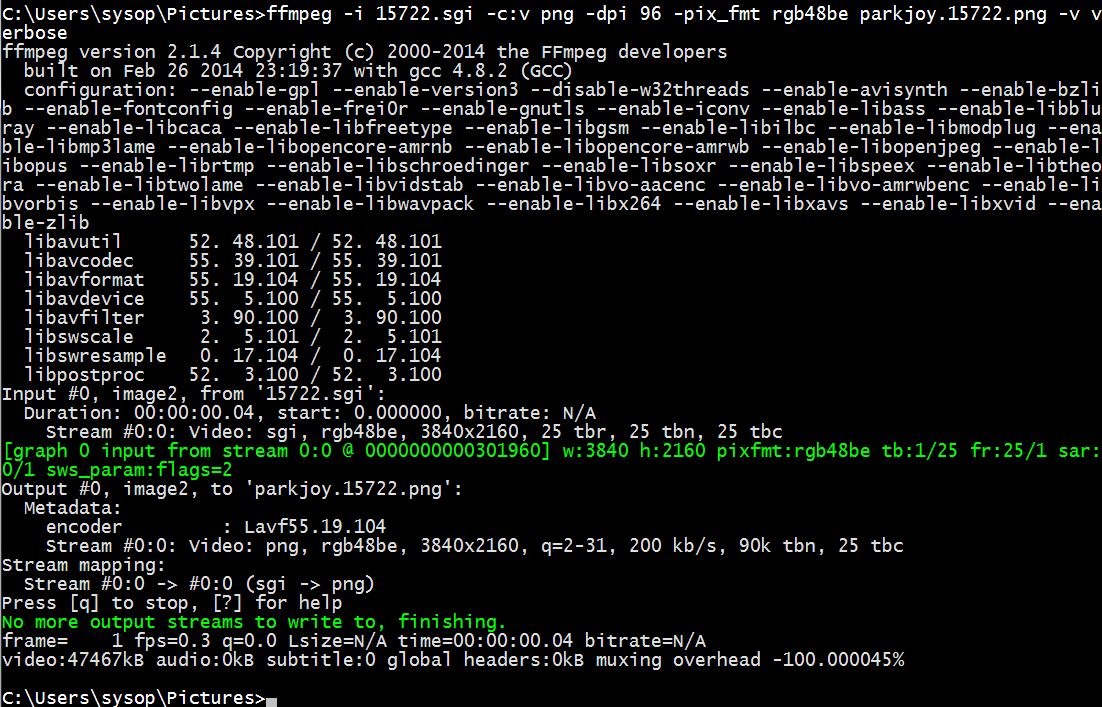El mezclador de audio estándar de Windows 10 es bastante limitado, por lo que pensamos en incluir dos alternativas que pueden brindarle un control más preciso sobre los niveles de volumen de cada aplicación. También puede usar las dos sugerencias a continuación para administrar el audio de dos dispositivos a la vez y elegir qué aplicaciones usan qué dispositivo de audio.
Índice de contenidos
¿Windows 10 tiene un mezclador de sonido?
Mezclador y control de sonido y volumen en Windows 10
En Windows 10, si hace clic en el icono del altavoz, se abre el control deslizante de control de volumen. Tiene que hacer clic derecho en el icono del altavoz para ver el siguiente menú: Seleccione Abrir mezclador de volumen para abrirlo. … También puede controlar el nivel general de sonido en su PC.
¿Cómo abro el mezclador de audio en Windows 10?
Vaya a la esquina inferior derecha de su barra de tareas, luego haga clic con el botón derecho en el ícono de Control de volumen. Seleccione Abrir mezclador de volumen de las opciones. Aparecerá una nueva ventana. Aquí verá las aplicaciones en ejecución y sus niveles de audio.
¿Existe una aplicación de mezcla para Windows 10?
La aplicación está disponible de forma gratuita en Windows 10.… Hay compras dentro de la aplicación disponibles, pero la aplicación funciona sin gastar dinero.
¿Cómo mezclo sonidos en Windows 10?
Vaya al icono de audio en la bandeja del sistema, haga clic con el botón derecho en él y vaya a “Dispositivos de grabación” para abrir el panel de configuración adecuado. En el panel, haga clic con el botón derecho en un área en blanco y asegúrese de que las opciones “Ver dispositivos deshabilitados” y “Ver dispositivos desconectados” estén marcadas. Debería ver aparecer una opción “Mezcla estéreo”.
¿Cómo arreglo el mezclador de sonido en Windows 10?
Solución: el mezclador de volumen no se abre
- Solución 1: Ejecute un análisis SFC. …
- Solución 2: reinicie el proceso del Explorador de Windows. …
- Solución 3: finalice el proceso de SndVol.exe. …
- Solución 4: asegúrese de que el servicio de audio de Windows se esté ejecutando. …
- Solución 5: Ejecute el solucionador de problemas de hardware y dispositivos. …
- Solución 6: actualice los controladores del dispositivo de audio de su computadora.
¿Cómo recupero mi mezclador de volumen de Windows 10?
Recupere el antiguo mezclador de volumen de Windows en Windows 10
- Vaya a Inicio> Todas las aplicaciones> Sistema de Windows> Ejecutar. …
- Dentro del Editor del registro, vaya a HKEY_LOCAL_MACHINE> SOFTWARE> Microsoft> Windows NT> CurrentVersion> MTCUVC. …
- Haga clic con el botón derecho en MTCUVC y elija Nuevo> Valor DWORD (32 bits). …
- Cierre la sesión de su cuenta de Windows y vuelva a iniciarla.
24 авг. 2015 г.
¿Cómo se levanta un mezclador de volumen?
Para abrir el Mezclador de volumen, simplemente haga clic con el botón derecho en el icono del altavoz en la bandeja del sistema y seleccione “Abrir mezclador de volumen”. Cuando lo abra por primera vez, Volume Mixer probablemente solo mostrará dos controles deslizantes de volumen: Dispositivo (que controla el volumen maestro) y Sonidos del sistema.
¿Cómo agrego un mezclador de volumen a la barra de tareas?
mezclador de volumen en la barra de tareas en Windows 10
- Haga clic con el botón derecho en el icono de volumen y seleccione Abrir mezclador de volumen en el menú contextual.
- Compruebe si se puede acceder a la ventana en la computadora.
8 июн. 2016 г.
¿Cómo fijo un mezclador de sonido a mi barra de tareas?
La barra de tareas y la ventana Propiedades del menú Inicio se mostrarán en su pantalla. Aquí, vaya a la pestaña llamada Área de notificación. En la sección Iconos del sistema, marque la casilla Volumen y haga clic en Aceptar. El icono del Mezclador de volumen ahora aparecerá en el área de notificación de su barra de tareas.
¿Es el mezclador mejor que Twitch?
Por lo general, el mero hecho de que Twitch tenga más espectadores que Mixer es lo que influye en el voto en la dirección de Twitch. Sin embargo, Twitch tiene un problema bien documentado de personas que pasan meses e incluso años transmitiendo sin espectadores.
¿Mixer tiene una aplicación de escritorio?
Mixer ha avanzado a pasos agigantados desde su lanzamiento inicial en 2014 como Beam, pero todavía no tiene una aplicación oficial de Windows 10. … Con Mixplay para Mixer puedes interactuar con tus canales y usuarios favoritos, ver transmisiones, administrar tu cuenta, editar tu propio canal y mucho más.
¿Cómo transmito un mezclador a mi computadora?
Obtén una clave de transmisión para transmitir en Mixer
Dirígete a tu perfil, que se encuentra en la esquina superior derecha de la página de inicio de Mixer, y haz clic en ‘Panel de transmisión’. Desde aquí, haga clic en ‘Configuración de transmisión’ y elija el software de transmisión que planea usar.
¿Cómo utilizo dos salidas de audio de Windows 10?
Salida de audio a múltiples dispositivos en Windows 10
- Presione Inicio, escriba Sonido en el espacio de búsqueda y seleccione el mismo de la lista.
- Seleccione Altavoces como dispositivo de reproducción predeterminado.
- Vaya a la pestaña “Grabación”, haga clic con el botón derecho y habilite “Mostrar dispositivos deshabilitados”
- Debería aparecer un dispositivo de grabación llamado “Wave Out Mix”, “Mono Mix” o “Stereo Mix”.
1 июн. 2016 г.
¿Cómo instalo Realtek Audio Driver?
Visite el sitio web de Realtek para encontrar los controladores correspondientes a la versión de su sistema y luego descargue el controlador manualmente. Una vez que haya descargado los controladores correctos para su sistema, haga doble clic en el archivo descargado y siga las instrucciones en pantalla para instalar el controlador.