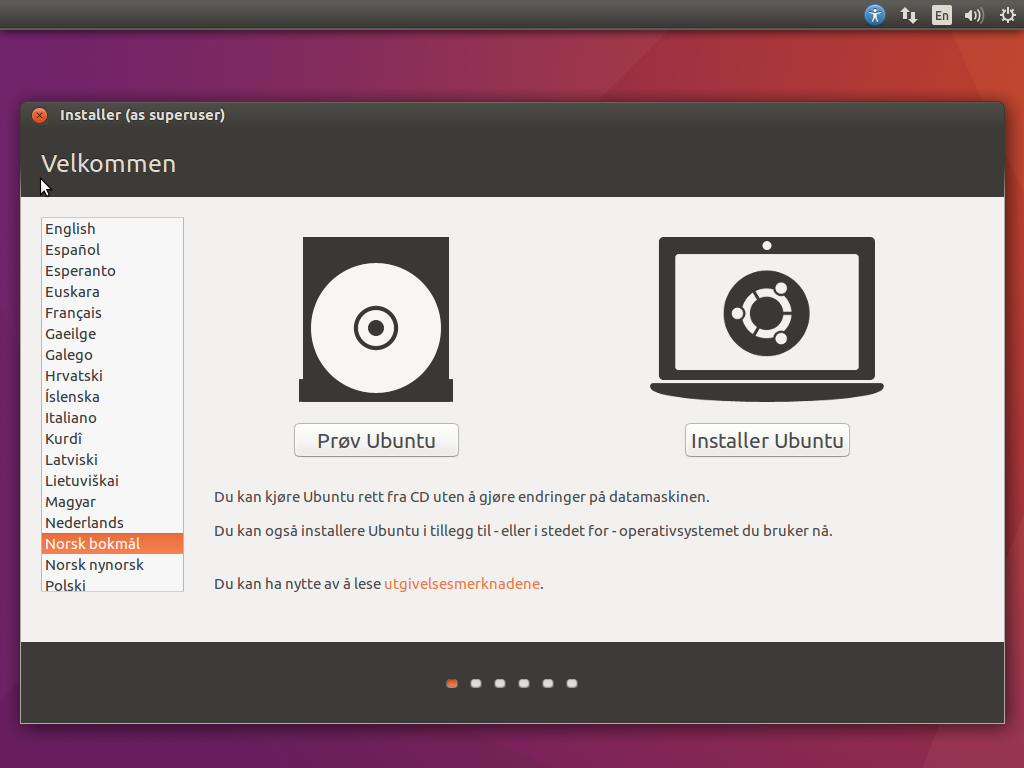Índice de contenidos
¿Cómo consigo que Windows 10 deje de solicitar un PIN?
Para eliminar una contraseña PIN en Windows 10, siga estos pasos:
- Abra Configuración en Windows 10.
- Haga clic en Cuentas.
- Haga clic en Opciones de inicio de sesión.
- En la sección “Administrar cómo inicias sesión en tu dispositivo”, selecciona la opción PIN de Windows Hello. …
- Haga clic en el botón Eliminar.
- Vuelva a hacer clic en el botón Eliminar. …
- Confirme la contraseña actual.
15 мар. 2021 г.
¿Cómo me salto la configuración del pin de Windows?
Para omitir la creación del PIN en la última instalación de Windows 10:
- Haga clic en “Establecer un PIN”
- Presione atrás / Escape.
- El sistema le preguntará si desea cancelar el proceso de creación de PIN. Diga que sí y haga clic en “Hacer esto más tarde”.
8 июн. 2018 г.
¿Cómo desactivo mi PIN de inicio?
Deshabilite el bloqueo de pantalla con PIN cuando el dispositivo se inicie con SureLock
- Toque el icono de Configuración de la lista de aplicaciones. …
- Ingrese el PIN de bloqueo de pantalla para confirmarlo.
- En la pantalla Seleccionar bloqueo de pantalla, toque Ninguno.
- Sandwich de helado de Android. …
- En Seguridad, toque Bloqueo de pantalla.
- Ingrese el PIN de bloqueo de pantalla para confirmar y toque Continuar.
- En la pantalla Seleccionar bloqueo de pantalla, toque Ninguno.
2 дек. 2020 г.
¿Por qué Windows me sigue pidiendo que configure un PIN?
En “Protección de la cuenta”, debería decir “Configurar Windows Hello para un inicio de sesión más rápido y seguro”. Si hace clic en “Configurar”, se le pedirá que configure un pin, así que no lo haga. En su lugar, haga clic en “Descartar” y eso debería ser todo.
¿Por qué Windows 10 sigue obligándome a cambiar mi PIN?
Es posible que la Política de grupo de complejidad de PIN esté habilitada. Puede aplicar una política en la que los usuarios deberán crear un PIN complejo y fuerte para iniciar sesión. El Editor de políticas de grupo solo está disponible en las ediciones Windows 10 Pro, Windows 10 Enterprise y Windows 10 Education.
¿Por qué no puedo eliminar mi pin de Windows Hello?
El botón Eliminar PIN de Windows Hello está atenuado
Si no puede hacer clic en el botón Eliminar porque está atenuado en el PIN de Windows Hello, significa que tiene habilitada la opción “Requerir inicio de sesión de Windows Hello para cuentas de Microsoft”. Desactívelo y se volverá a hacer clic en el botón de eliminación de PIN.
¿Tienes que configurar un pin para Windows 10?
Cuando instala Windows 10 de nuevo en una computadora o la primera vez que lo enciende, le pide que configure un PIN justo antes de que pueda comenzar a usar el sistema. Esto es parte de la configuración de la cuenta y la computadora debe permanecer conectada a Internet hasta que todo esté finalizado.
¿Qué es un pin de Windows 10 Hello?
Un PIN de Windows Hello es una contraseña alternativa para desbloquear su computadora solo para computadoras con Windows 10, es única para su computadora y no se puede usar en otro dispositivo o para iniciar sesión en otros servidores o servicios, como el correo electrónico o DeakinSync.
¿Cómo inicio sesión en Windows 10 con un pin?
Agregar un PIN
- Seleccione Configuración en el menú Inicio.
- Seleccione Cuentas en la aplicación Configuración.
- En la página CUENTAS, seleccione Opciones de inicio de sesión de las opciones de la izquierda.
- Haga clic en Agregar debajo del PIN.
- Verifique la contraseña de su cuenta de Microsoft y haga clic en Aceptar.
- Ahora ingrese un PIN para el dispositivo y haga clic en Finalizar.
19 нояб. 2015 г.
¿Como esta publicación? Comparte con tus amigos: