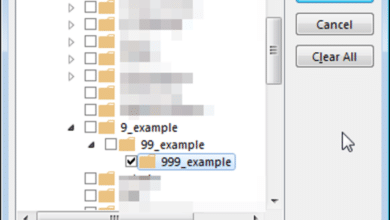Índice de contenidos
¿Cómo puedo acceder a los archivos de mi iPhone desde Windows?
Paso 1: Conecte su iPhone a su computadora usando un cable USB a través de cualquiera de los puertos USB disponibles en su computadora. Paso 2: Abra iTunes, haga clic en la pestaña “Archivos” y marque las casillas para sincronizar o transferir sus archivos. Paso 3: Seleccione la carpeta de destino deseada para los archivos y haga clic en “Sincronizar” para completar la transferencia.
¿Cómo veo los archivos de iPhone en mi PC?
Para acceder a los archivos de iPhone en la PC:
- Encienda iCloud según los archivos a los que desee acceder. …
- En su PC con Windows, abra un navegador para visitar iCloud.com y luego inicie sesión con su ID de Apple. …
- Entre las opciones, haga clic en la que contiene los archivos a los que desea acceder, por ejemplo, “Fotos”, “Notas” o “Contactos”.
- Ahora puede ver los archivos de su iPhone en la PC.
11 дек. 2020 г.
¿Cómo accedo a los archivos de mi iPhone en Windows 10?
Parte 4: El mejor socio de FoneDog Toolkit-Windows 10 para acceder a los archivos de su iPhone
- Paso 1: conecta el iPhone a la computadora. Con el cable USB original de su iPhone, conéctelo a su PC. …
- Paso 2: elige Copia de seguridad de datos de iOS. …
- Paso 3: seleccione el modo de copia de seguridad. …
- Paso 4: elige el tipo de datos. …
- Paso 5: Comience a hacer una copia de seguridad. …
- Paso 6: Copia de seguridad completa.
28 янв. 2021 г.
¿Cómo transfiero archivos desde un iPhone a una computadora con Windows?
Transfiere archivos entre iPhone y tu PC con Windows
- Conecte el iPhone a su PC con Windows. …
- En iTunes en su PC con Windows, haga clic en el botón iPhone cerca de la parte superior izquierda de la ventana de iTunes.
- Haga clic en Compartir archivos, seleccione una aplicación de la lista y, a continuación, realice una de las siguientes acciones:
¿Cómo transfiero archivos de iPhone a Windows sin iTunes?
Parte 1. Transferir archivos de iPhone a PC sin iTunes a través de EaseUS MobiMover
- Conecte su iPhone a su PC con un cable USB. Luego, inicie EaseUS MobiMover y vaya a “Teléfono a PC”> “Siguiente”.
- Marque los tipos de archivos que desea transferir y haga clic en “Transferir”. …
- Espere a que finalice el proceso de transferencia.
25 февр. 2021 г.
¿Cómo accedo a mis archivos en mi iPhone?
Ver archivos y carpetas en Archivos en iPhone
- Toque Examinar en la parte inferior de la pantalla, luego toque un elemento en la pantalla Examinar. Si no ve la pantalla Examinar, toque Examinar nuevamente.
- Para abrir un archivo, ubicación o carpeta, tóquelo. Nota: Si no ha instalado la aplicación que creó un archivo, se abre una vista previa del archivo en Vista rápida.
¿Por qué no puedo ver los archivos de mi iPhone en mi computadora?
Muchos usuarios de iPhone informaron que no pueden ver fotos de iPhone en su PC con Windows 10. Una forma de solucionar este problema es cambiar a un software especializado de terceros que sea compatible con iPhone. Antes de intentar acceder a los archivos, asegúrese de que su dispositivo esté configurado como De confianza y de que esté utilizando un cable de iPhone certificado.
¿Por qué mi iPhone no muestra carpetas en mi computadora?
Deje que el iPhone “confíe en esta computadora”.
Alternativamente, conecte su iPhone a la computadora> abra iTunes> haga clic en Cuenta en el menú de la barra superior> Autorizaciones> Autorizar esta computadora> ingrese su ID de Apple y contraseña> haga clic en Autorizar. Luego, puede ver la carpeta DCIM del iPhone en la computadora.
¿Cómo puedo acceder a mi iPhone en mi computadora sin iTunes?
Paso 1: Descargue y abra Google Drive en su iPhone, luego inicie sesión con su cuenta de Google. Paso 2: Toque el icono Agregar en la aplicación Google Drive> busque y seleccione los archivos del iPhone> toque Cargar. Paso 3: En su PC, visite el sitio web de Google Drive y descargue los archivos transferidos desde el iPhone a su computadora.
¿Puedo reflejar mi iPhone en mi PC?
La duplicación de la pantalla de un iPad / iPhone o Mac se logra utilizando la tecnología AirPlay ™ fabricada por Apple, ¡todo lo que necesita hacer es simplemente instalar la aplicación Mirroring360 en la computadora en la que desea duplicar y comenzar a duplicar! … Duplicar una pantalla de PC con Windows requiere la instalación de Mirroring360 Sender en su PC.
¿Por qué no se importan mis imágenes a mi computadora?
Si tiene problemas para importar fotos en su PC, el problema podría ser la configuración de su cámara. Si está intentando importar imágenes desde su cámara, asegúrese de verificar la configuración de su cámara. … Para solucionar el problema, abra la configuración de su cámara y asegúrese de elegir el modo MTP o PTP antes de intentar importar sus fotos.
¿Cómo transfiero archivos de iPhone a PC a través de Bluetooth?
Envía archivos por Bluetooth
- Asegúrese de que el otro dispositivo con el que desea compartir esté emparejado con su PC, encendido y listo para recibir archivos. …
- En su PC, seleccione Inicio> Configuración> Dispositivos> Bluetooth y otros dispositivos.
- En la configuración de Bluetooth y otros dispositivos, seleccione Enviar o recibir archivos mediante Bluetooth.
¿Cómo puedo transferir archivos de iPhone a PC de forma gratuita?
Transfiera archivos desde el iPhone a la computadora con el Administrador de iPhone gratuito
- Paso 1: Descargue y ejecute PanFone Manager gratis. Descargue e instale PanFone Manager Free en una PC con Windows, luego inicie este administrador de iPhone gratuito.
- Paso 2: conecta el iPhone a la computadora. …
- Paso 3: seleccione y transfiera datos desde el iPhone a la PC.
¿Por qué no puedo transferir fotos de iPhone a PC?
Conecte el iPhone a través de un puerto USB diferente en una PC con Windows 10. Si no puede transferir fotos de iPhone a Windows 10, el problema podría ser su puerto USB. … Si no puede transferir archivos mientras usa el puerto USB 3.0, asegúrese de conectar su dispositivo a un puerto USB 2.0 y verifique si eso resuelve el problema.