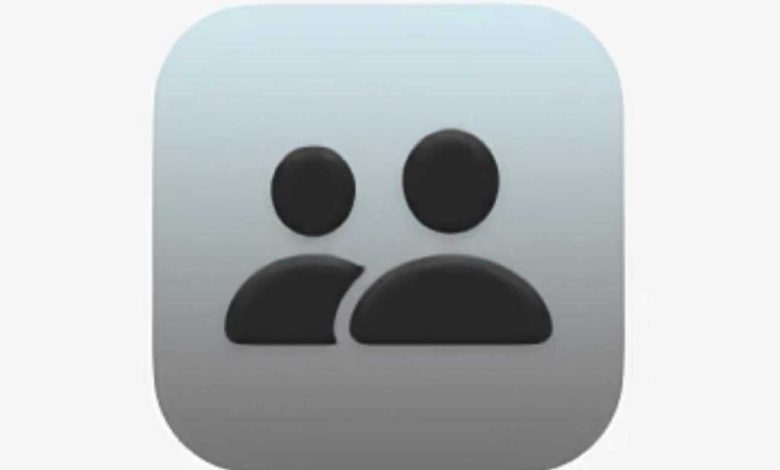
Una de las características más beneficiosas de macOS, y su mayor cambio con respecto a las versiones de macOS anteriores a OS X, es permitir que varios usuarios tengan cuentas únicas en la misma computadora. A veces, sin embargo, puede decidir solo después de crear y usar una cuenta por un tiempo que puede querer dividirla en dos o más inicios de sesión de macOS.
Quizás tenga una cuenta en la que mezcló propósitos personales y comerciales y decidió que debía separarse. O tenías una sola cuenta para tu familia y, en aras de la privacidad y la cortesía en el hogar, querías dividirlas.
Apple no tiene una opción de “cuenta dividida”, ya que quizás sea algo raro que sus usuarios deseen. Pero no es tan difícil al final. En mis ejemplos a continuación, considero convertir una cuenta en dos, pero también podría dividir una en tres o más con los mismos principios.
Comience con estas consideraciones:
- ¿Compartirás una ID de Apple entre estas dos cuentas de macOS o usarán cuentas de ID de Apple separadas? También puede tener cuentas de ID de Apple separadas para el acceso a iCloud y una cuenta de ID de Apple compartida para compras.
- ¿Tiene mucha información para dividir o su información está en gran parte en la nube?
- ¿Desea copiar una gran cantidad de datos, como imágenes y videos almacenados localmente, y luego dividirlos entre dos cuentas, o permanecerán en gran parte o en su totalidad en una cuenta?
Pequeña cantidad para copiar o acceso basado en la nube
Si tiene una cantidad relativamente pequeña de material para mover o está casi todo en la nube, le sugiero que proceda de la siguiente manera.
Comience con una nueva cuenta de usuario:
- Abre el Usuarios y grupos panel de preferencias.
- Haga clic en el ícono de candado en la esquina inferior izquierda y autentíquese con Touch ID en Mac equipadas o ingrese una contraseña de administrador.
- Haga clic en el signo más (+) en la parte inferior de la lista de usuarios.
- En la lista Nueva cuenta, seleccione Estándar o Administrador, dependiendo del nivel de permiso que desee otorgar a la nueva cuenta.
- Cree un nombre para el usuario, un nombre de cuenta, una contraseña y una pista.
- Hacer clic Crear usuario.
Ahora desde su cuenta existente:
- Cree una nueva carpeta en el Usuarios> Compartido carpeta.
- Mueva o copie cualquier material que desee que esté disponible en la nueva cuenta a esa carpeta anidada en la carpeta compartida.
- Seleccione esa carpeta y elija Archivo> Obtener información.
- Bajo la Compartir y permisos , haga clic en el candado y autentíquese, haga clic en + en la esquina inferior izquierda y seleccione la nueva cuenta de usuario. Hacer clic Seleccione.
- Establecer el acceso de esa cuenta a Leer escribir en el Privilegio columna.
- Ahora haga clic en el Más … En la parte inferior de la ventana de información y elija Aplicar para seleccionar artículos. Hacer clic OK.
Ahora puede iniciar sesión en la nueva cuenta y mover esos elementos al directorio de inicio de esa cuenta en las ubicaciones adecuadas.
Para cualquier cuenta basada en la nube, inicie sesión con el software apropiado, a través del panel de preferencias de ID de Apple o iCloud, o el panel de preferencias de Cuentas de Internet.
Mucho para copiar o dividir
Si tiene mucho que copiar, sugiero un enfoque más complicado que al final resulta más fácil: duplicar la cuenta por completo.
- Haga una copia de seguridad de Time Machine o use Carbon Copy Cloner para clonar su volumen de inicio. (Si ya tiene uno de esos, realice una actualización para tener el último estado del volumen).
- Lanzamiento Aplicación> Utilidades> Asistente de migración.
- ¡Advertencia! Tan pronto como haga clic en el siguiente elemento, Migration Assistant cerrará la sesión de todos los programas actuales. Asegúrese de que todo lo activo esté guardado. Hacer clic Continuar.
- Elija la opción Time Machine o el disco de inicio, dependiendo de si está utilizando una copia de seguridad de Time Machine o un volumen clonado, y haga clic en Continuar.
- Seleccione los elementos que desea mover en la lista Seleccionar la información para transferir. Desmarque todo excepto la cuenta de usuario que desea dividir. Si la cuenta se llama Allison Allspice, asegúrese de solamente Allison Allspice está seleccionada.
- Hacer clic Continuar.
- Debido a que el nombre de usuario de bajo nivel empleado por el sistema Unix subyacente es idéntico, el Asistente de migración le preguntará cómo resolver el conflicto. Elija cambiar el nombre de la cuenta que está importando, lo que dejará la cuenta original en su lugar, y copie esta copia en una nueva cuenta.
- Espere a que se complete el proceso.
Ahora usted puede:
- Elimine los medios y documentos de su cuenta original que solo deberían aparecer en la nueva cuenta.
- Cambie su inicio de sesión o inicios de sesión de iCloud si tiene la intención de modificarlos para la cuenta existente.
- Cierre la sesión de las cuentas que solo están destinadas a ser utilizadas en la nueva cuenta.
Una vez completado, elija > Cerrar sesión [account name] e inicie sesión en su nueva cuenta. Realice las mismas operaciones a la inversa, eliminando material y cuentas exclusivas de su cuenta existente y agregando las necesarias para la nueva cuenta.
Este artículo de CompuHoy es una respuesta a una pregunta enviada por la lectora de CompuHoy, Arielle.
Pregúntale a CompuHoy
Hemos compilado una lista de las preguntas que nos hacen con más frecuencia, junto con respuestas y enlaces a columnas: lea nuestras súper preguntas frecuentes para ver si su pregunta está cubierta. Si no es así, ¡siempre estamos buscando nuevos problemas para resolver! Envíe el suyo por correo electrónico a contact@compuhoy.com, incluidas las capturas de pantalla según corresponda y si desea que se use su nombre completo. No todas las preguntas serán respondidas, no respondemos al correo electrónico y no podemos brindar asesoramiento directo para la solución de problemas.







