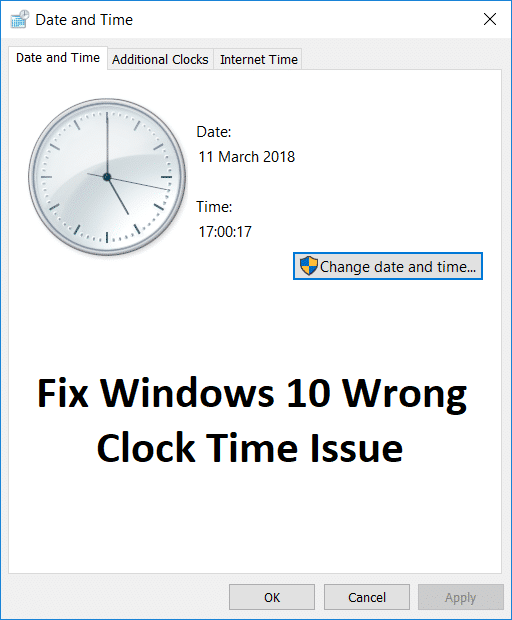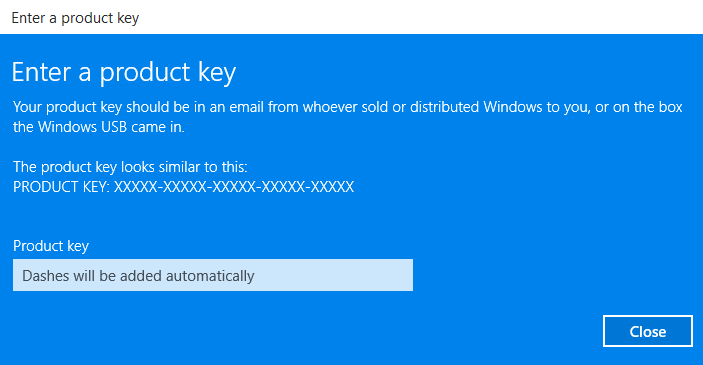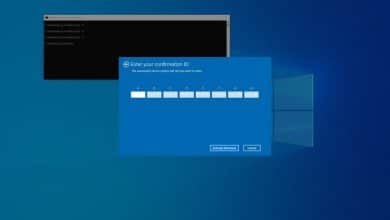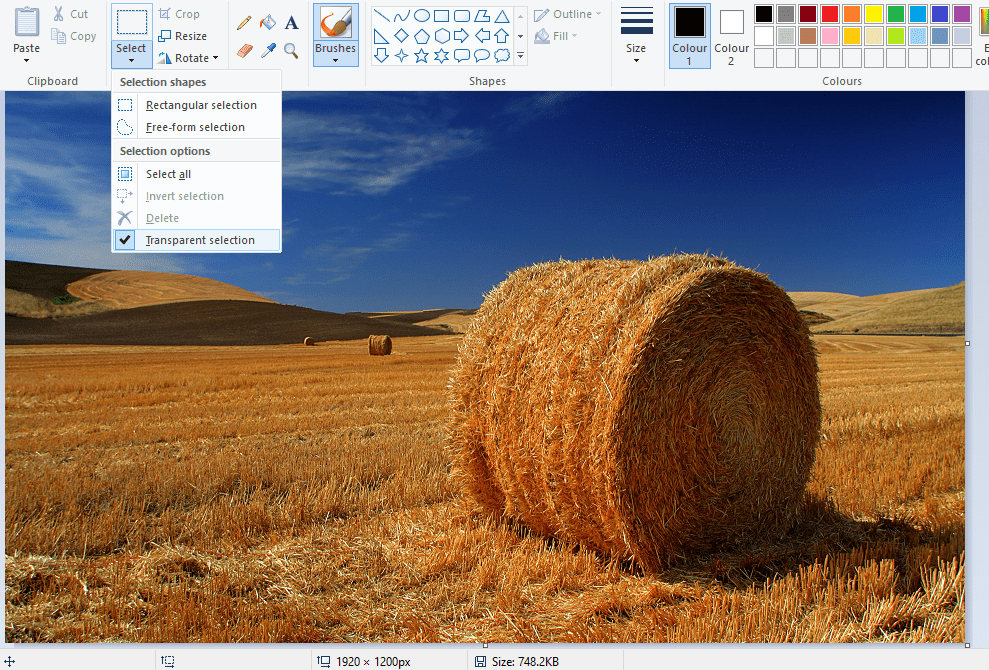
- Microsoft Paint es capaz de realizar varios trucos y, en esta guía, le mostraremos cómo crear un fondo transparente en Paint.
- Para crear un fondo transparente, solo necesita seleccionar el objeto y cortarlo de una imagen.
- Paint 3D también admite el fondo transparente y, por lo general, es una mejor opción para la edición de imágenes.
- Si desea crear imágenes profesionales, siempre puede utilizar herramientas especializadas como Adobe Photoshop.
Paint es el editor de imágenes incluido con Windows. La mayoría de los fotógrafos probablemente pasan por alto MS Paint o el nuevo Paint 3D para editar fotos, ya que tienen herramientas relativamente limitadas en comparación con Photoshop.
Sin embargo, una cosa que puede hacer es crear un fondo transparente en Paint y Paint 3D para Windows 10. A continuación se explica cómo.
Índice de contenidos
¿Cómo puedo eliminar el color de fondo en Paint?
Hay dos formas que le permitirán hacer que el fondo de una imagen sea transparente en Paint para Windows 10.
El primer método implica recortar un área de primer plano en una imagen para que el resto del fondo circundante se vuelva transparente. Luego, puede pegar el primer plano sobre otra imagen.
El segundo método consiste en eliminar un área de una imagen para dejar un área transparente que puede rellenar agregando una segunda capa de imagen de fondo.
Puede agregar fondos transparentes a los primeros planos seleccionados con la pintura original. Sin embargo, ese accesorio de Windows no guarda fondos transparentes para que puedas combinar imágenes con capas.
Sin embargo, puede configurar capas de imagen con fondos transparentes en Paint 3D. A continuación puede ver cómo puede hacer que el fondo sea 100% transparente en ambos Pintura y Pintar 3D.
1. Cómo agregar fondos transparentes a las imágenes con Paint
- Abierto Pintura haciendo clic en el Cortana botón.
- Ingrese la palabra clave Paint en el cuadro de búsqueda de Cortana y seleccione para abrir Paint.
- A continuación, haga clic en Expediente, luego Abiertoy seleccione una imagen para abrir.
- presione el Seleccione botón, y luego haga clic en el Selección transparente opción.
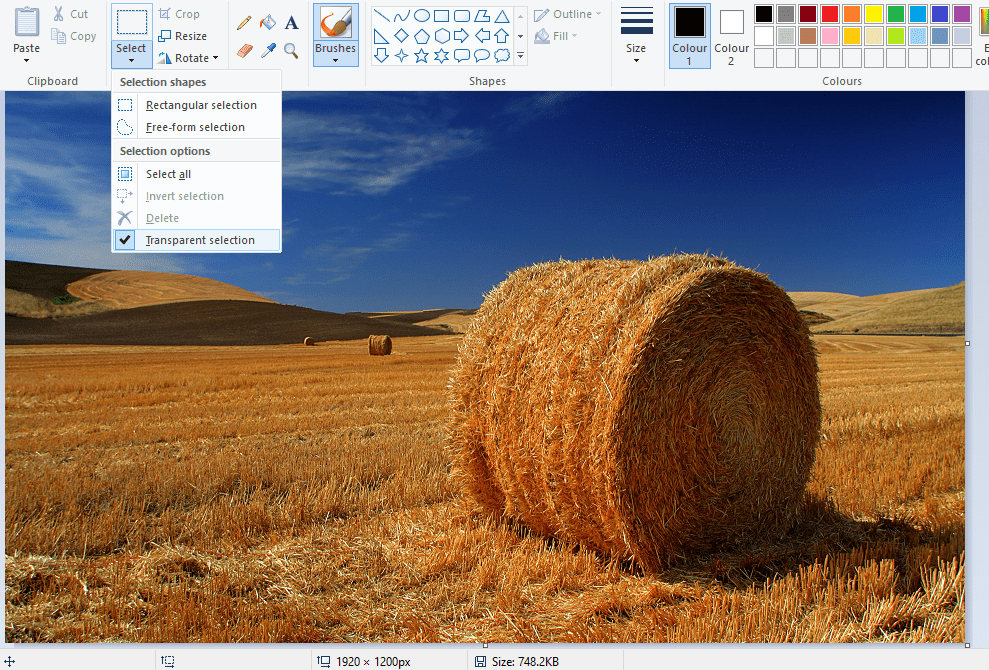
- Selecciona el Selección de forma libre opción en el Seleccione menú del botón.
- Trace alrededor de un área de primer plano para preservar la imagen original con el cursor manteniendo presionado el botón izquierdo del mouse.
- El resto de la imagen que quede fuera del área trazada será un fondo transparente.
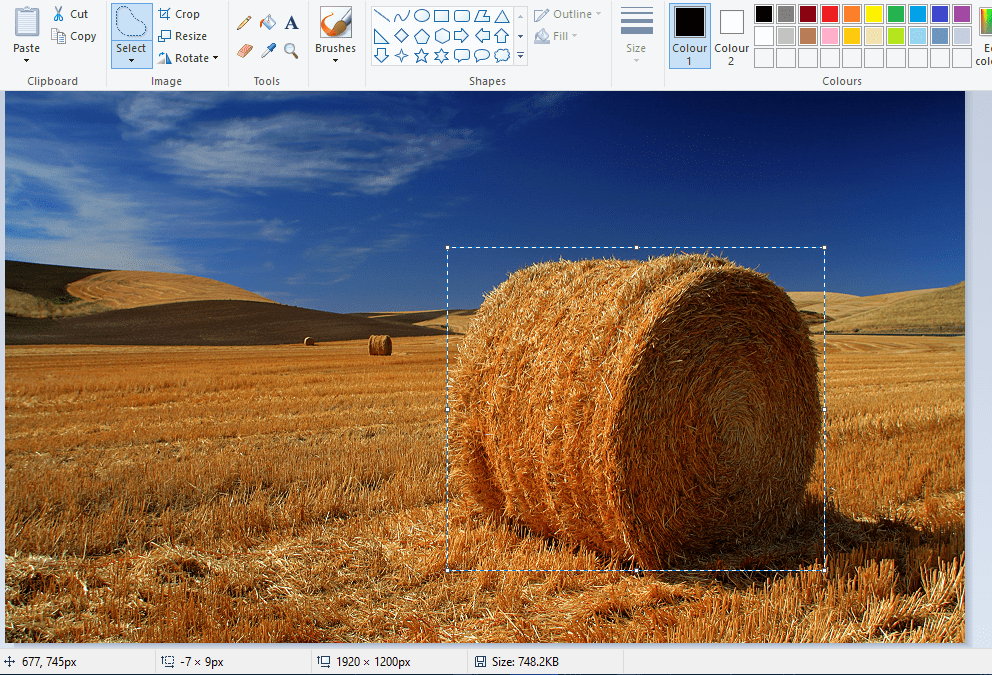
- Haz clic derecho dentro del rectángulo que aparece alrededor del área seleccionada.
- Seleccione Corte en el menú contextual para eliminar el primer plano seleccionado de la imagen como en la instantánea a continuación.
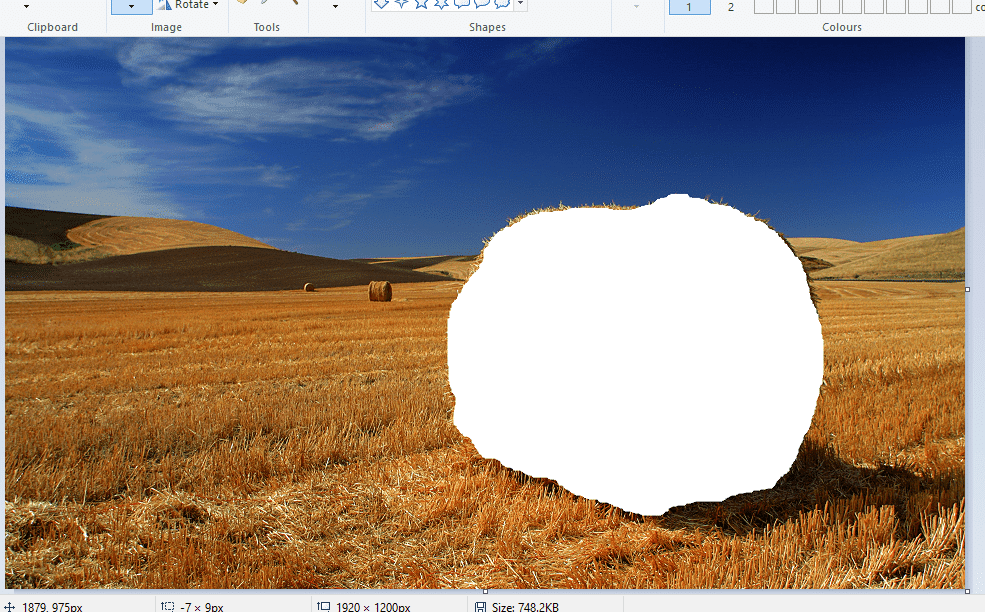
- Ahora abra una imagen completamente nueva en Paint.
- presione el Ctrl + V tecla de acceso rápido para pegar el área de primer plano que trazó desde la primera imagen.
- Como esa imagen ahora tiene un fondo transparente, puede ver el resto de la segunda imagen detrás como se muestra a continuación.

- Ahora haga clic con el botón izquierdo en la imagen de primer plano pegada y arrástrela a una posición adecuada en la imagen de fondo.
Si alguna vez se preguntó cómo eliminar el fondo en Paint, esta es una de las formas de hacerlo. Y si no está satisfecho con el resultado, elija un producto de esta lista de editores de fotos gratuitos, ya que pueden ayudarlo.
2. Métodos alternativos para agregar fondos transparentes a las imágenes en Windows 10
- Ve a la Capas pestaña en el panel derecho, haga clic con el botón derecho en la imagen y seleccione Duplicar capa.
- Asegúrese de ocultar la capa de imagen inferior recién creada.
- Seleccione la imagen original en el Capas pestaña, y luego seleccione la Varita mágica herramienta de la barra de herramientas en el panel izquierdo.
- Seleccione y marque el fondo de su imagen que necesita para volverse transparente.
- Haga clic en el Borrar tecla en su teclado.
- prensa Expedientey golpea Guardar como...
- Asigne un nombre a su imagen recién creada y guárdela en el PNG formato.
Cuando se trata de diseño de gráficos digitales, pocos programas tienen un nombre más rotundo que Adobe Photoshop.
Entre las muchas características de las que cuenta este programa, también puede ayudarte en tu esfuerzo por crear fondos transparentes.
Esto se debe al hecho de que Adobe Photoshop admite el uso de capas de imágenes, lo que le permite superponer imágenes para obtener un gran efecto.
Si desea saber cómo crear un fondo transparente en Adobe Photoshop, siga los pasos anteriores.
Por supuesto, esta es solo una de las muchas herramientas y trucos útiles que puede realizar en Adobe Photoshop.
Como tal, si usted es un ávido diseñador de gráficos y desea agregar un poco de vida extra a su fotografía, entonces una herramienta como Adobe Photoshop es lo adecuado para usted.

Adobe Photoshop
Adobe Photoshop es un software de edición de imágenes profesional que puede utilizar para eliminar fácilmente el fondo de cualquier imagen.
3. Agregue fondos transparentes a las imágenes en Paint 3D
- Ingrese Paint 3D en el cuadro de búsqueda de Windows 10.
- Si no ha tenido la actualización Creators, agregue la aplicación a Windows 10 desde esta página del sitio web.
- Seleccione para abrir el Pintar 3D aplicación a continuación.

- Hacer clic Menú, luego Abierto y Examinar archivos, y seleccione una imagen para abrir en Paint 3D.

- Presione el botón Canvas para abrir la barra lateral que se muestra directamente debajo.
- Haga clic en la configuración Lienzo transparente en la barra lateral.
- Presione el botón Seleccionar y luego arrastre el rectángulo de selección sobre un área de la imagen para eliminar.

- Presione la tecla de acceso rápido Ctrl + X para recortar el área de la imagen como se muestra en la instantánea a continuación.
- Eso deja la imagen con un área transparente en blanco que cualquier capa de fondo puede llenar.

- Eso deja la imagen con un área transparente en blanco que cualquier capa de fondo puede llenar.
- Haga clic en Menú> Guardar como y seleccione la opción PNG 2D.
- Ingrese un título de archivo en el cuadro de texto y presione el botón Guardar.

- Haga clic en Menú> Nuevo para abrir un lienzo en blanco.
- Seleccione Menú> Abrir> Examinar archivos y seleccione para abrir una imagen de capa de fondo para la imagen transparente que acaba de guardar.

- Haga clic en Menú> Insertar y seleccione para abrir la imagen transparente que guardó.
- La imagen transparente se abrirá en la parte superior de la capa de fondo como se muestra en la instantánea directamente debajo.
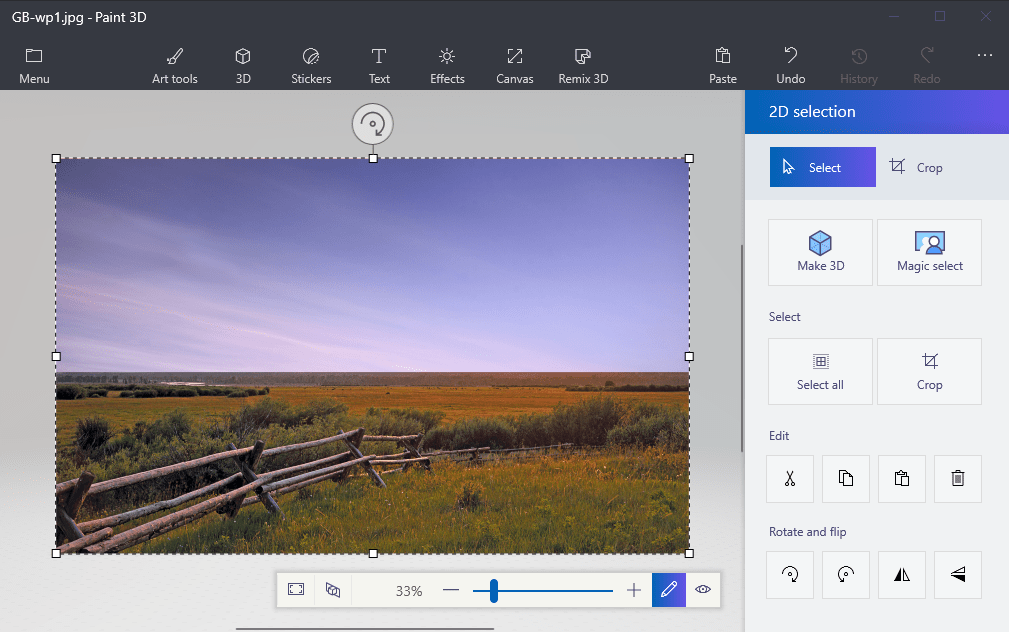
- Como puede ver, la capa de la imagen de fondo ahora llena el área transparente en la imagen superpuesta.
- Puede cambiar el tamaño de la imagen superpuesta moviendo el cursor a una de las esquinas del borde de selección, manteniendo presionado el botón izquierdo del mouse y luego arrastrando el cursor.
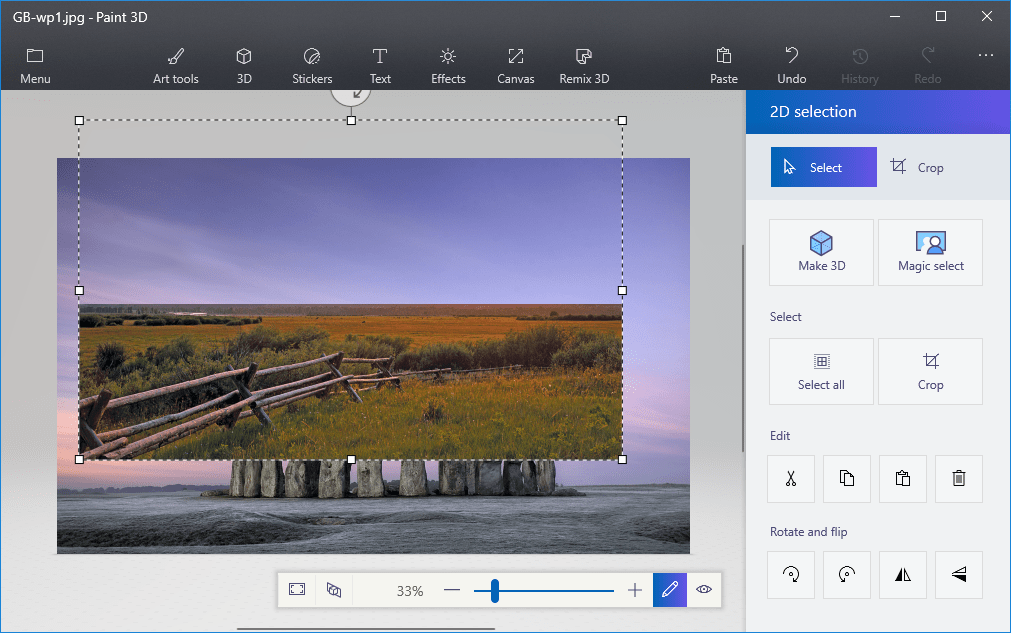
- Para rotar la capa de la imagen de primer plano, coloque el cursor sobre el círculo de rotación en la parte superior del borde de selección y mantenga presionado el botón izquierdo del mouse. Arrastre el cursor hacia la izquierda o hacia la derecha para rotar la capa seleccionada en sentido horario o antihorario.
Cortar el primer plano en Paint deja un área en blanco en la imagen original. Sin embargo, eso no se convierte en una región transparente en la imagen original cuando guarda la imagen.
En consecuencia, el área recortada permanece en blanco cuando abre la imagen y utiliza capas en otro software de edición de imágenes.
Si encuentra algún problema con Paint 3D en Windows 10, esta guía dedicada a reparar Paint 3D si no funciona le ayudará a ponerlo en funcionamiento en poco tiempo.
Sin embargo, Paint 3D en Windows 10 guarda áreas transparentes en las imágenes, y debería poder hacer un fondo transparente en Paint 3D usando este método.
Si necesita más ideas sobre cómo realizar selecciones transparentes en Paint, hemos escrito una guía similar sobre cómo realizar selecciones transparentes en Paint. Compruébelo para encontrar más detalles.
Entonces, así es como los usuarios de Windows 10 pueden agregar fondos transparentes a las imágenes con Paint. Luego, puede combinar las imágenes transparentes con otras imágenes pegando el primer plano seleccionado o superponiéndolos con capas.
Alternativamente, en caso de que desee eliminar las imágenes de fondo de las fotos sin utilizar ningún software para eliminar el fondo de las fotos, consulte esta guía sobre cómo borrar los fondos de las fotos para obtener más información.