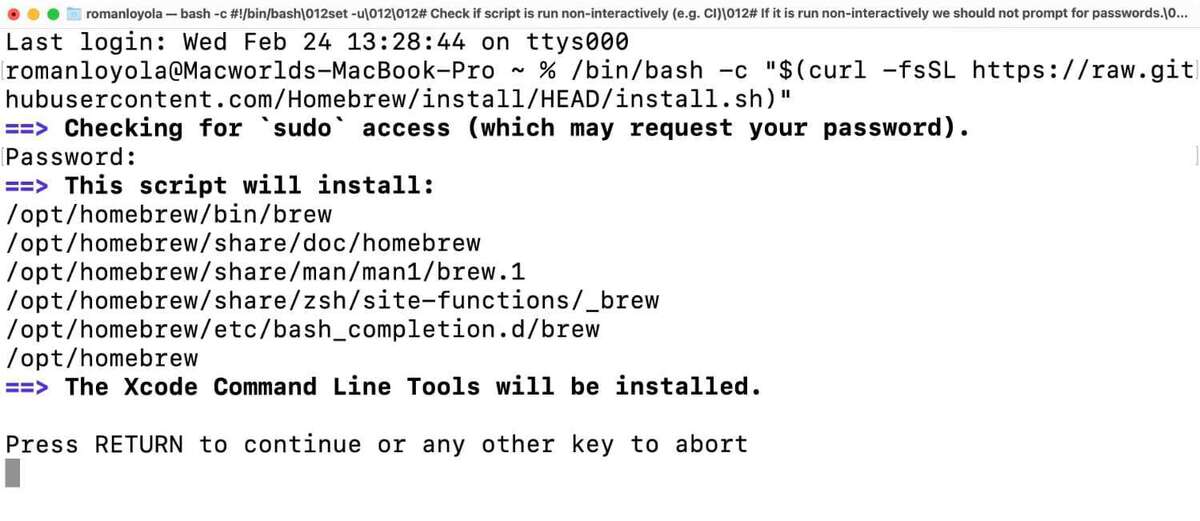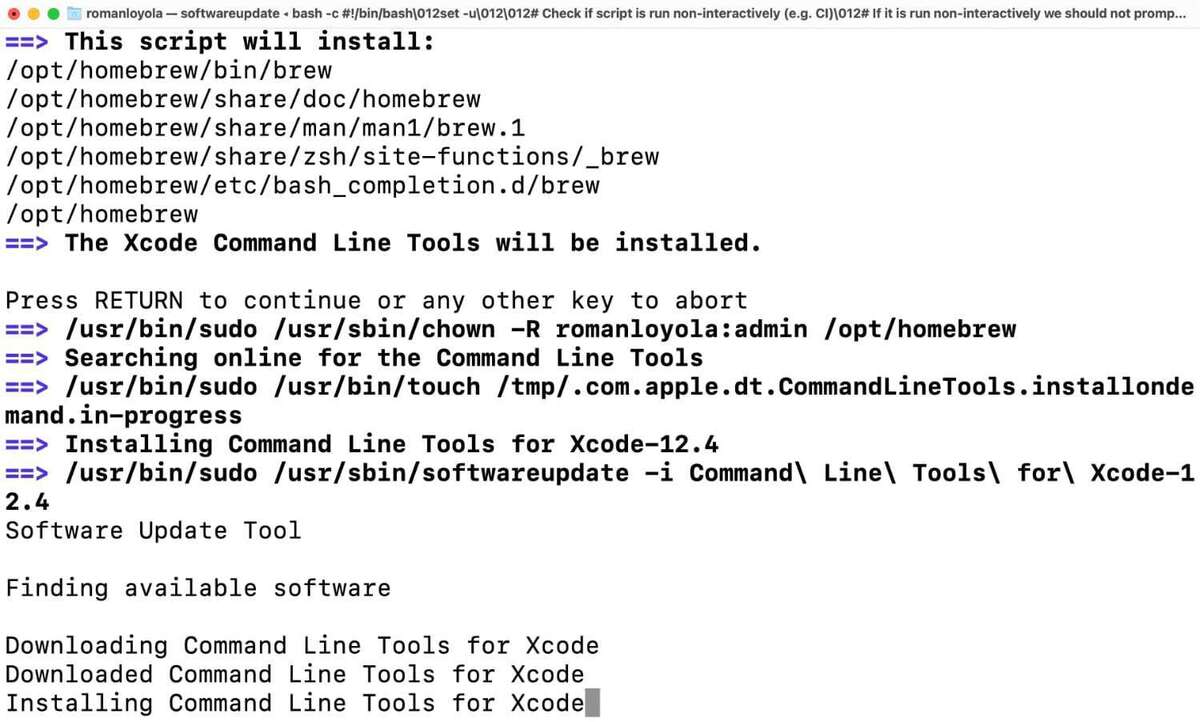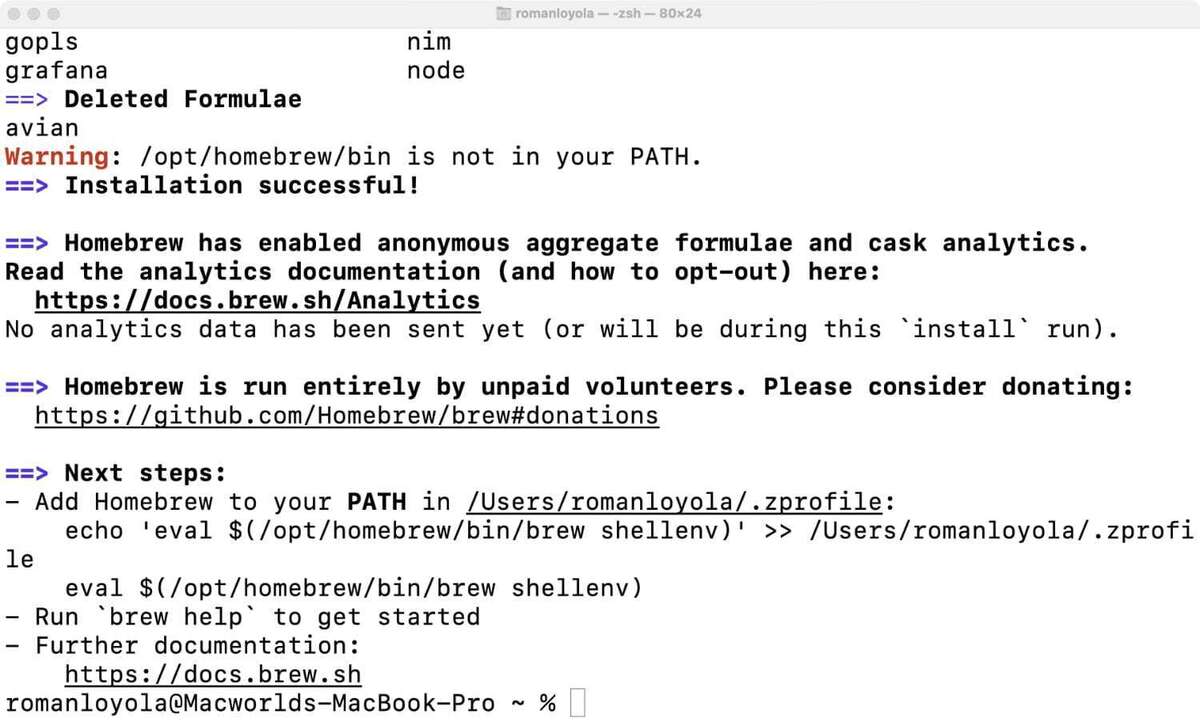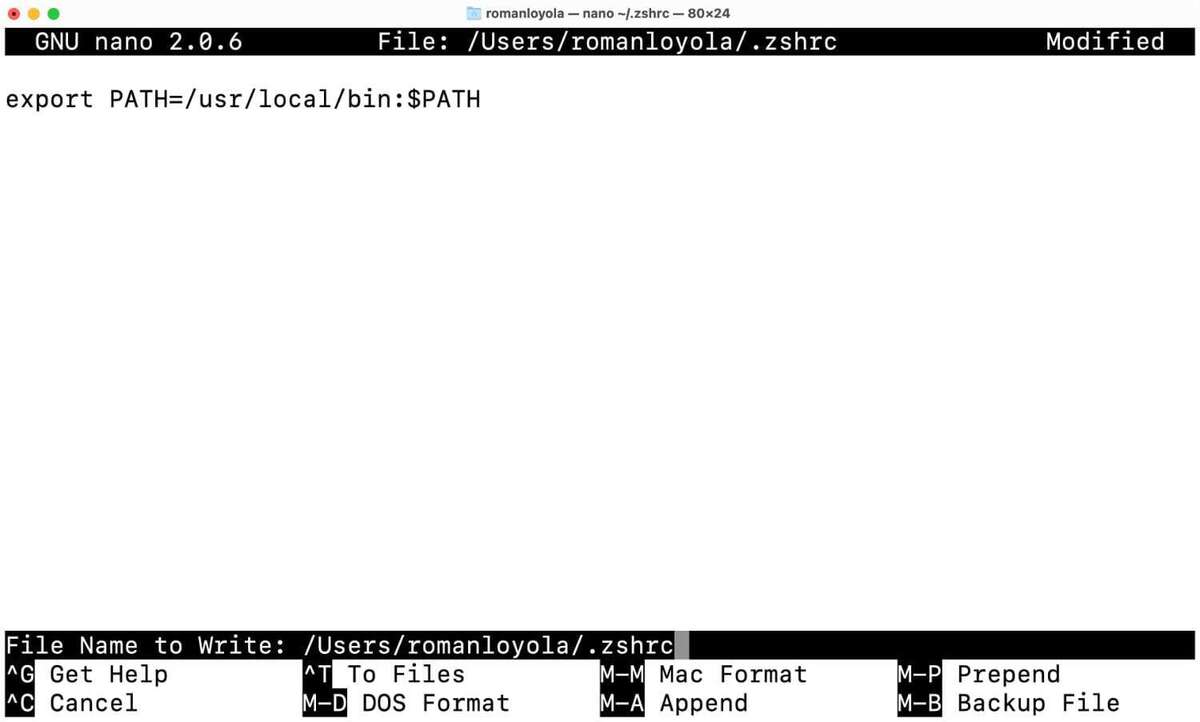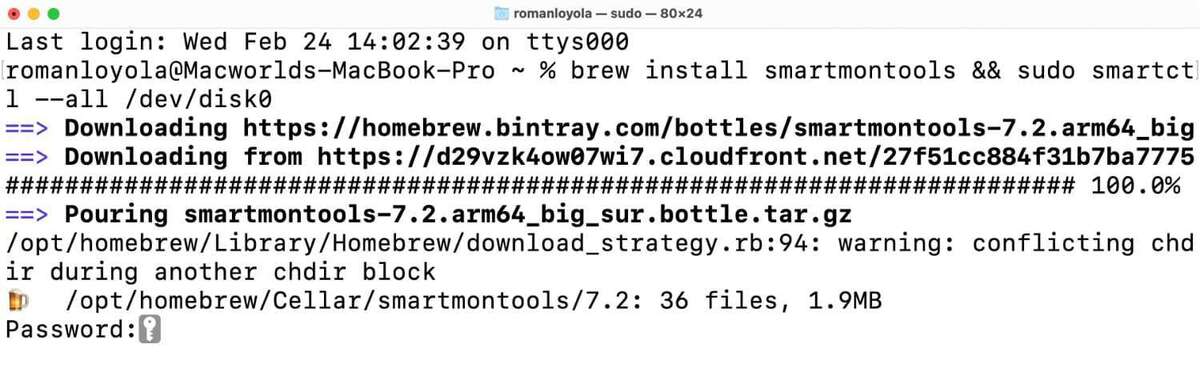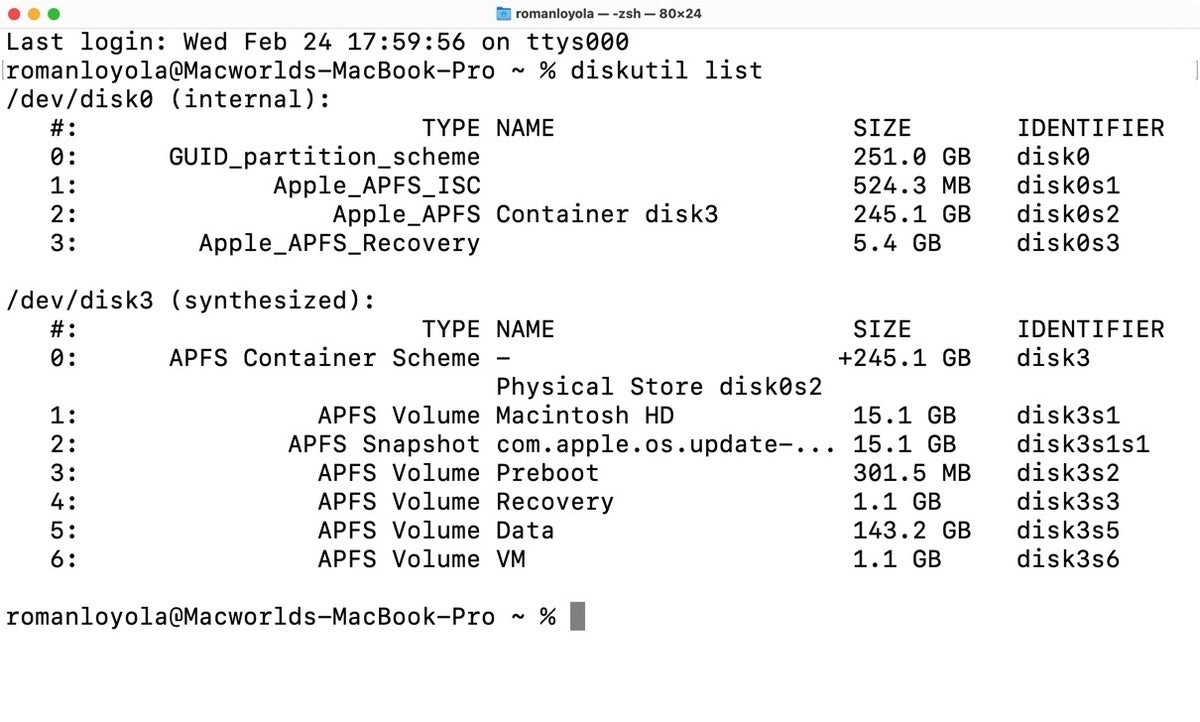Si tiene una Mac más nueva, es probable que use una unidad de estado sólido rápida para almacenar archivos, aplicaciones, música, videos y muchas otras cosas importantes. Pero hay una cosa que quizás no sepa sobre los SSD: se desgastan con el tiempo.
Dado que el SSD es una parte tan vital de su Mac, es una buena idea controlar su salud. Si bien, por lo general, lleva mucho tiempo desgastar un SSD (probablemente mucho más de lo que mantendrá su Mac), pueden surgir problemas. Recientemente, los usuarios comenzaron a notar que las nuevas Mac M1 y algunas basadas en Intel están mostrando un desgaste avanzado después de solo unos meses de uso, una señal preocupante que podría hacer que las unidades se quemen años antes de lo esperado. (Actualización 4/6/2021: AppleInsider informa que los problemas de SSD se han solucionado en la actualización macOS Big Sur 11.4 que se lanzó el 24 de mayo. Según AppleInsider, el problema fue un “error de informe de datos dentro de las herramientas utilizadas para informar el desgaste de SSD” y no un uso excesivo de la SSD.)
Entonces, incluso si tiene una Mac M1 nueva, es posible que desee verificar el estado de su unidad de vez en cuando. Para obtener información sobre el estado de su SSD, puede utilizar una herramienta de software llamada smartmontools, que aprovecha el sistema de tecnología de autocontrol, análisis e informes (SMART) integrado en los SSD. Sin embargo, hay un problema con las smartmontools. No es una aplicación típica con un ícono en el que hace doble clic para iniciar y los menús y ventanas por los que navega. Se ejecuta en la Terminal, la interfaz de línea de comandos para Mac que encontrará en la carpeta Utilidades dentro de Aplicaciones.
En este artículo, aprenderá a configurar la Terminal para que pueda instalar y ejecutar smartmontools. Sin embargo, reserve algo de tiempo. Si bien el procedimiento no es difícil (si puedo hacerlo, usted ciertamente puede hacerlo), dado que está tratando con entradas de línea de comando, debe prestar un poco más de atención a lo que está haciendo que a las aplicaciones que usa habitualmente en la Mac. Hay tantas veces que podría haberme ahorrado un poco de frustración si hubiera tenido más cuidado al escribir.
Estas instrucciones se crearon con macOS Big Sur, pero también se pueden utilizar en macOS Catalina. Si algo sale mal, no se asuste. En el peor de los casos, deberá reinstalar macOS en modo de recuperación, lo que llevará algún tiempo pero dejará todos sus archivos intactos.
Cómo instalar Xcode
Lo primero que debe hacer es instalar Xcode, una aplicación de Apple para desarrolladores. Tiene un conjunto de herramientas de línea de comandos que su Mac necesita antes de poder instalar y ejecutar Homebrew, que es un requisito previo para ejecutar smartmontools. Puede obtener Xcode en la App Store de forma gratuita.
Después de descargar Xcode, diríjase a la carpeta Utilidades para abrirlo. Debe aceptar su licencia de software antes de poder continuar, ingresar la contraseña de su Mac y los Términos y condiciones. Entonces puedes salir de la aplicación.
Cómo instalar Homebrew
Ahora necesita instalar un administrador de paquetes, que es un conjunto de herramientas necesarias para realizar tareas como instalaciones y desinstalaciones. Hay diferentes administradores de paquetes disponibles, y Homebrew es uno de los más populares, así que lo usaremos aquí.
1. Terminal abierta (Aplicaciones> Ultilidades)
2. Copie la línea a continuación (haga clic tres veces en ella para seleccionar todo) y luego péguela en la Terminal, luego presione Retorno.
/bin/bash -c "$(curl -fsSL https://raw.githubusercontent.com/Homebrew/install/HEAD/install.sh)"
2. Se le pedirá que ingrese su contraseña de inicio de sesión de Mac para otorgar 'sudo' acceso, que le permite ejecutar programas con privilegios de seguridad. La terminal no mostrará ninguna indicación visual de que está escribiendo su contraseña (sin viñetas, asteriscos o similares), así que escríbala con cuidado y presione la tecla Retorno.
Terminal responde indicándole qué se instalará. Presione Retorno para continuar, o cualquier otra tecla si decide detener la instalación.
3. La terminal muestra actualizaciones de estado de la instalación, que demora varios minutos, pero no verá ningún ícono giratorio, una barra de progreso ni nada por el estilo. Puede sentarse en Installing with Command Line Tools for Xcode por un tiempo, pero está funcionando (realmente, lo está).
Eventualmente, Terminal mostrará un montón de cosas en rápida sucesión. Deberías ver Downloading and installing Homebrew, seguido por New Formulae, Updated Formulae, y Deleted Formulae. Luego, debajo de eso, deberías ver Installation successful! seguido de información de referencia útil.
4. Al final de la instalación, debería haber un indicador de Terminal, y algunas líneas sobre el indicador que puede ver en negrita Next steps. Es posible que deba agregar Homebrew a su PATH expediente. PATH le dice a la Terminal dónde encontrar ejecutables.
Como estoy usando macOS Big Sur, la Terminal usa ZSH como predeterminado cascarón, la interfaz de usuario utilizada para ejecutar comandos. El comando para modificar el PATH archivo es el siguiente:
nano ~/.zshrc
Copie y pegue eso en la Terminal y presione Retorno.
5. Aparece una nueva ventana que se parece a la captura de pantalla a continuación, con la sección principal en blanco. ¿Ves esa línea en la sección principal de la captura de pantalla? Vas a ingresar eso en tu propia ventana. Aquí está el código para que pueda copiarlo y pegarlo.
export PATH=/usr/local/bin:$PATH
6. Ahora puede guardar el archivo presionando Control + O (la letra, no el cero). Aparecerá un mensaje cerca de la parte inferior de la ventana, indicándole el nombre del archivo que se guardará. Presione Retorno, luego salga presionando Control + X, y luego salga y reinicie Terminal para implementar los cambios.
Ahora es el momento de instalar la utilidad para que pueda verificar el estado del SSD de su Mac. Puede visitar el sitio web de smartmontools para obtener más información sobre el software.
1. Para instalar smartmontools, copie y pegue el código a continuación en la Terminal (sugerencia de sombrero para @ marcan42).
brew install smartmontools && sudo smartctl --all /dev/disk0
Pulse Retorno.
Nota: Si tú ves zsh: command not found: brew, la modificación PATH no funcionó. Vuelva a escribir nano ~/.zshrc en la ventana y luego
export PATH="/opt/homebrew/bin:$PATH"
2. Ingrese su contraseña y presione Retorno. Esto instalará el software y luego lo ejecutará. Su ventana de Terminal debería verse así antes de ingresar su contraseña:
Smartmontools proporciona una cantidad útil de puntos de datos sobre el SSD de su Mac. Kingston tiene un PDF que explica los puntos de datos recopilados. Para referencia rápida, aquí hay algunos.
Repuesto disponible: Porcentaje de la capacidad de reserva restante disponible para su uso.
Porcentaje utilizado: Esta es una estimación de la vida útil utilizada por el SSD.
Unidades de datos leídas / Unidades de datos escritas: Preste atención al número entre corchetes en terabytes. El número delante de eso son los datos presentados como unidades de datos de 512 bytes.
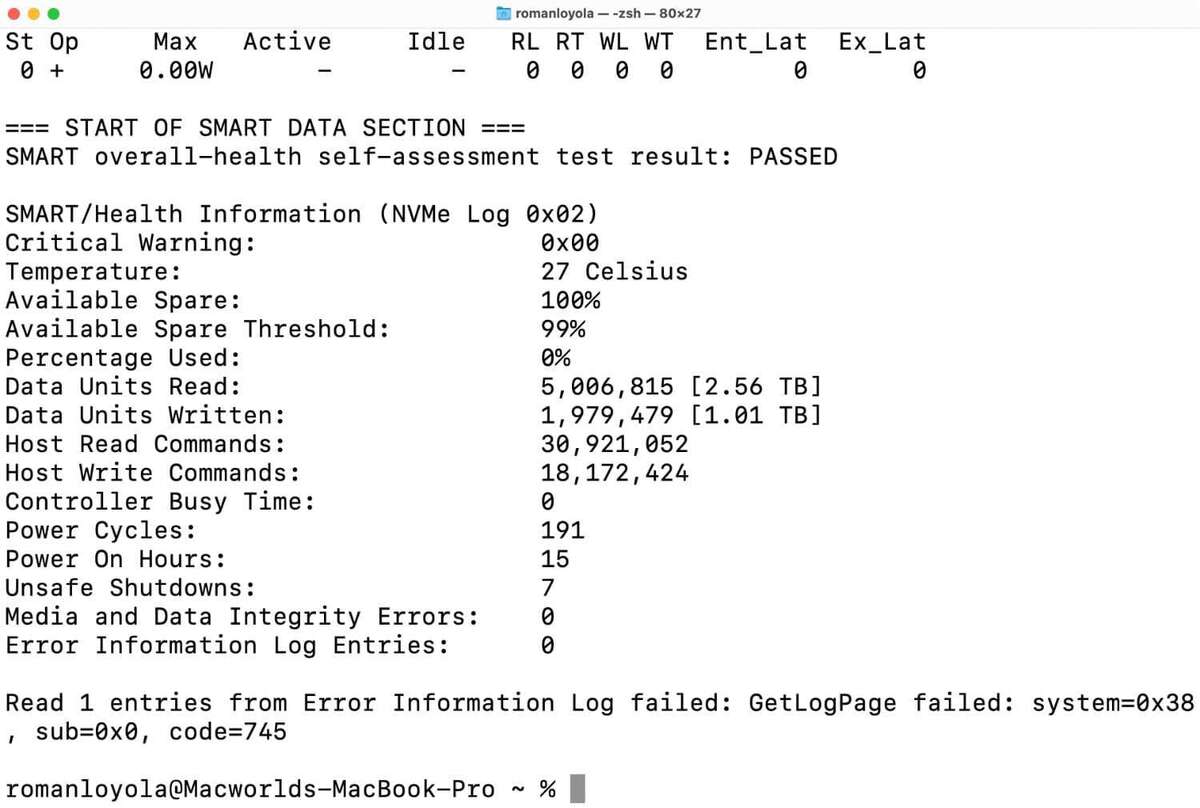
La sección de datos inteligentes está llena de estadísticas útiles. Esté atento al número de porcentaje utilizado, ya que le indica la cantidad de vida útil utilizada por el SSD. Cuanto mayor sea el número, más corta será la vida restante.
A continuación, le indicamos cómo ejecutar smartmontools en un momento posterior, ya que es una buena idea verificar su SSD de vez en cuando para asegurarse de que esté en buen estado de salud. Si ejecutó la instalación indicada anteriormente, smartmontools estará en su Mac para que lo use cuando lo desee.
1. Inicie Terminal y, cuando se le indique, escriba diskutil list y presione Retorno. Esto mostrará información sobre el SSD en su Mac.
2. Busque la sección etiquetada /dev/disk0 (internal). Debajo de los encabezados (#, TYPE NAME, SIZE, IDENTIFIERS), copie y pegue el identificador de la entrada que comienza con 0. En mi situación, es disk0.
3. Vaya al mensaje que aparece a continuación y escriba smartctl -a, luego un espacio y luego pegue el identificador. Entonces, por ejemplo, en mi situación, escribiría smartctl -a disk0. Pulse Retorno.
Smartmontools se ejecutará y publicará un informe sobre el estado de su unidad. Puede echar un vistazo a los números y asegurarse de que su SSD esté bien.
Roman ha cubierto tecnología desde principios de la década de 1990. Su carrera comenzó en MacUser y trabajó para MacAddict, Mac | Life y TechTV.