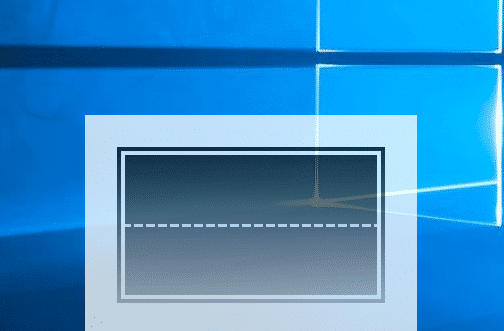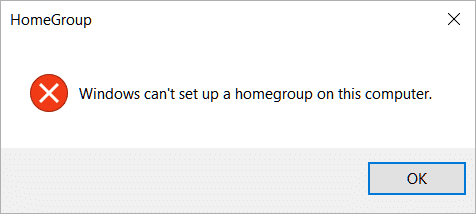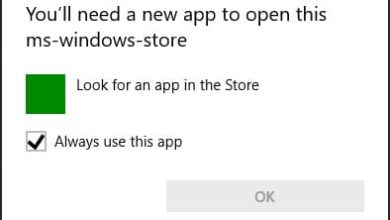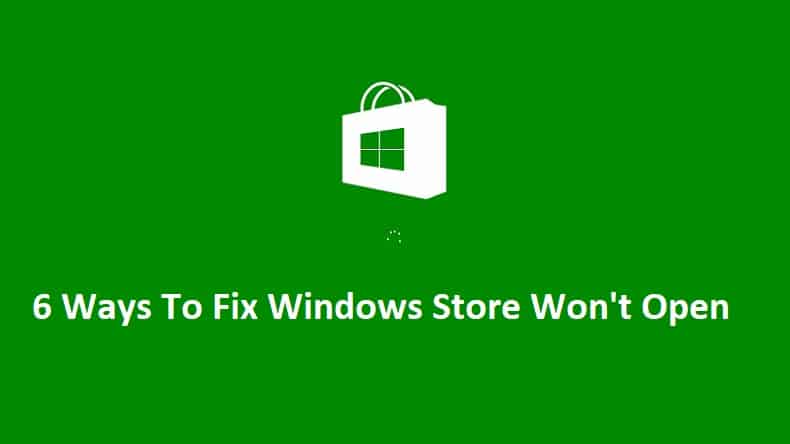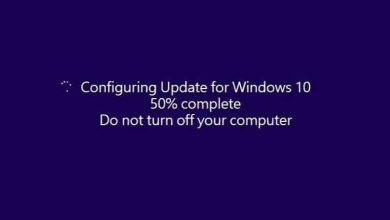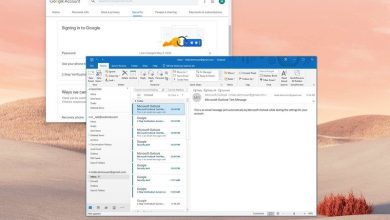Mudarse a una nueva PC con Windows 10 es un momento emocionante, especialmente si tuvo la suerte de elegir una opción de nuestro mejor resumen de computadoras portátiles con Windows. Ahora que su nuevo hardware está listo para funcionar, es posible que se pregunte cómo transferir datos desde su antigua PC a la nueva. ¡Sus archivos y configuraciones familiares no se pueden perder! Para facilitar su transición entre PC, aquí hay siete formas en que puede transferir sus datos desde una PC antigua a una PC nueva, ya sea una computadora portátil, una computadora de escritorio o una Todo-en-Uno.
Índice de contenidos
Utilice OneDrive para transferir sus datos
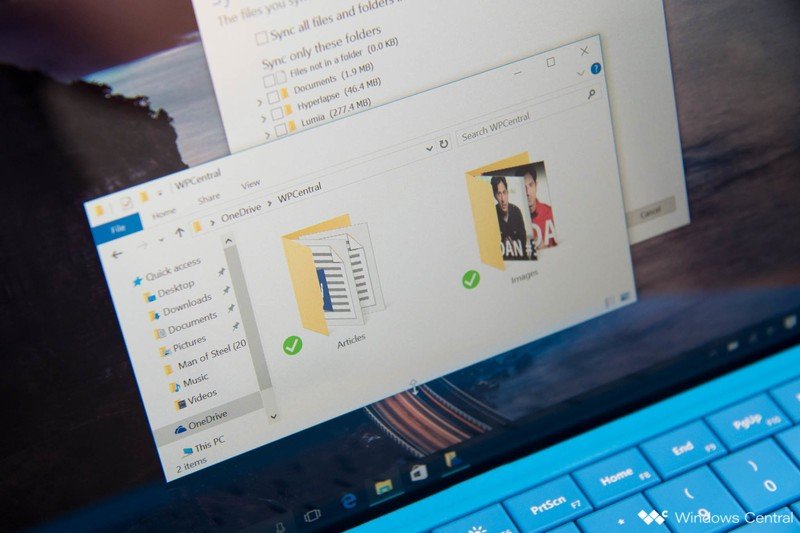
Una de las formas más fáciles de realizar copias de seguridad y transferir sus datos es utilizar el servicio de almacenamiento en la nube OneDrive. Si tienes una cuenta de Microsoft, automáticamente obtienes 5GB de almacenamiento gratis. OneDrive está integrado directamente en Windows, por lo que es muy fácil de incorporar a su rutina.
Sin embargo, 5 GB no es mucho espacio para una copia de seguridad, especialmente si su antigua PC ha existido durante mucho tiempo. Microsoft ofrece otras opciones asequibles con mucho más almacenamiento. 100 GB de espacio le costarán alrededor de $ 2 por mes, mientras que 1 TB de espacio le costará alrededor de $ 7 por mes y le proporcionará una suscripción personal a Office 365. Vea cómo Office 365 se compara con Office 2019 para obtener más información.
Transferir sus archivos y carpetas entre PC es fácil siempre que tenga una conexión a Internet y pueda disfrutar sabiendo que sus datos están protegidos contra fallas en el disco duro. El único inconveniente aquí es que sus aplicaciones y configuraciones no se trasladarán a su nueva PC.
Solución de almacenamiento en la nube

Microsoft OneDrive
Un plan de 5GB de OneDrive sigue siendo gratuito, pero si está transfiriendo un montón de archivos más grandes entre PC, es probable que desee consultar el plan de 100GB a $ 2 por mes o hasta un plan de 1TB que incluye Office 365 Personal para alrededor de $ 7 por mes.
Utilice un disco duro externo para transferir sus datos

El uso de un disco duro externo para transferir sus datos de una PC vieja a una nueva también le brinda una copia de seguridad de sus datos en caso de que algo salga mal. Este proceso, en su mayoría manual, puede llevar un poco más de tiempo, pero si ya tiene una unidad externa, puede transferir sus archivos sin gastar más dinero.
Todo lo que tiene que hacer es conectar su disco duro a su antigua PC, mover sus archivos y carpetas desde su antigua PC a la unidad, luego conectarlo a su nueva PC e invertir el proceso de transferencia. Tenga en cuenta que el uso de un disco duro externo no le permite transferir sus configuraciones o aplicaciones de Windows; este es un método para mover sus archivos y carpetas únicamente.
Si está interesado en utilizar un disco externo para realizar copias de seguridad y transferir sus datos, consulte nuestro resumen de los mejores discos duros externos disponibles ahora.
Utilice un cable de transferencia para transferir sus datos

Si no desea suscribirse a servicios de almacenamiento en la nube o gastar el dinero en un disco duro externo, existe una opción relativamente barata que le permite transferir sus datos entre Windows XP hasta Windows 10.
Este cable de transferencia de Windows de Plugable cuesta alrededor de $ 50 y usa dos conectores macho USB-A 3.0 para conectar a cada PC. Una vez que las PC estén conectadas, el software incluido le permitirá transferir sus archivos, configuraciones, cuentas de usuario y carpetas.
Si ambas PC no tienen puertos USB 3.0, Plugable dispone de una opción USB 2.0. Tenga en cuenta que el uso de un cable de transferencia no crea una copia de seguridad de sus archivos cuando se transfieren.
Transferencia directa

Cable de transferencia USB-A 3.0 enchufable
Conéctese a cada PC con USB-A 3.0 y transfiera sus archivos directamente entre PC. Plugable incluye software que facilitará al máximo el proceso.
Utilice PCmover para transferir sus datos
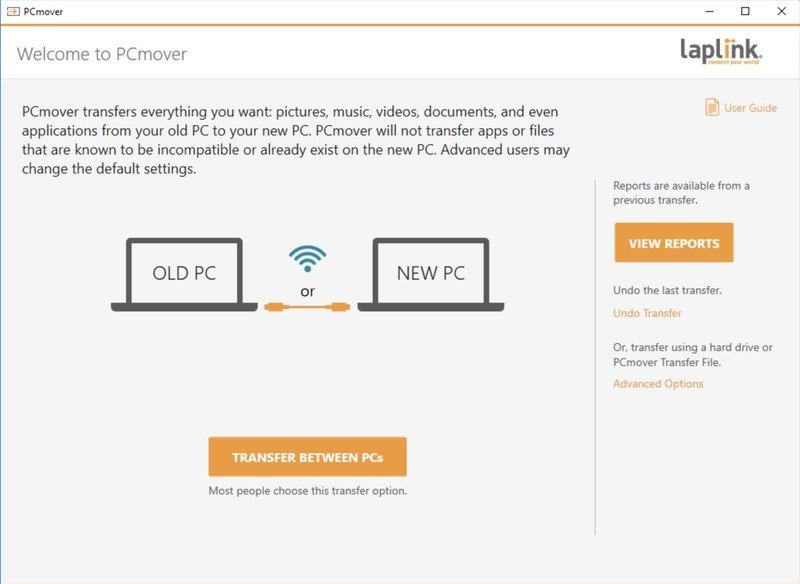
En los días de Windows 7 y Windows 8, Microsoft tenía un servicio llamado Easy Transfer que permitía a los usuarios mover sus archivos y configuraciones entre PC usando un cable de transferencia USB físico, un conjunto de DVD, un disco duro externo o una red. .
Desafortunadamente, Easy Transfer se eliminó en Windows 10, pero no lo abandonaron por completo: Microsoft se asoció con Laplink PCmover para duplicar esa funcionalidad, excepto que ahora ya no es gratis.
La versión Express le permite seleccionar carpetas, perfiles de usuario, archivos y configuraciones que desea transferir a su nueva PC. Todo lo que tiene que hacer es conectar las dos PC a Internet y dejar que todo se transfiera. PCmover hará todo lo posible para que su nueva PC parezca su antigua PC, pero, dependiendo de la antigüedad del sistema operativo desde el que se esté mudando, es probable que vea algunos cambios. En el caso de que algo salga mal, hay asistencia 24 horas al día, 7 días a la semana para solucionar el problema.
Esta versión de PCmover no permite la transferencia completa de aplicaciones entre PC. Es compatible con los sistemas operativos Windows entre (e incluido) Windows XP y Windows 10. Tenga en cuenta que PCmover no crea una copia de seguridad de sus archivos cuando se transfieren.
Reemplazo Easy Transfer
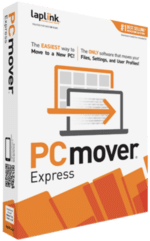
PCmover Express
Transfiera carpetas, perfiles, archivos y configuraciones a su nueva PC a través de su red conectada y aproveche la asistencia 24 horas al día, 7 días a la semana en caso de que surjan errores. Esta licencia es válida para una transferencia entre dos PC.
PCmover Professional
PCmover Professional le costará más por una licencia de un solo movimiento, pero si también desea transferir sus aplicaciones, querrá optar por esta opción. Funciona esencialmente de la misma manera que PCmover Express, excepto que puede elegir qué aplicaciones mover y sus carpetas, perfiles de usuario, archivos y configuraciones. También cuenta con asistencia 24 horas al día, 7 días a la semana en caso de que algo salga mal.
Esto funciona en sistemas operativos Windows entre Windows XP y Windows 10 inclusive. Tenga en cuenta que PCmover no crea una copia de seguridad de sus archivos cuando se transfieren.
Transferir aplicaciones también
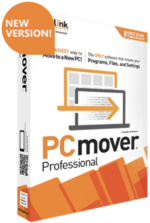
PCmover Professional
Si también desea transferir cualquier aplicación instalada desde su antigua PC a su nueva PC, querrá consultar PCmover Professional. Funciona igual que la versión express, pero el resultado es una nueva PC configurada mucho más como la anterior.
Utilice Macrium Reflect para clonar su disco duro
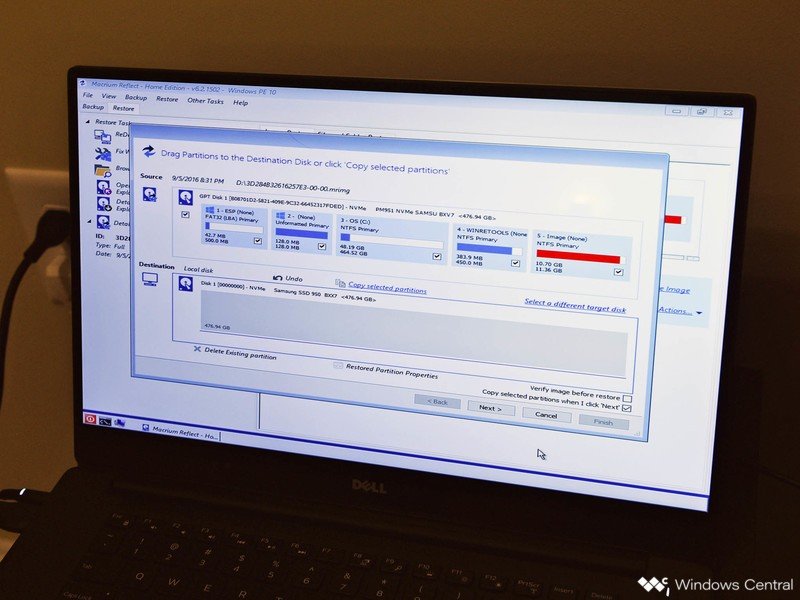
La clonación de PC es un poco de magia que crea efectivamente una réplica exacta de su antiguo disco duro en un nuevo disco, ya sea externo o interno. Una vez que cierre una unidad, debería poder conectarse e iniciarse en su nueva PC.
Hay varias herramientas de clonación entre las que puede elegir, pero hemos tenido éxito con Macrium Reflect. Existe una versión gratuita que funciona bien para usuarios ocasionales, una versión doméstica con cuatro licencias de uso, y también hay una versión comercial gratuita, así como opciones de pago con precios variables.
Si está interesado en crear un clon directo de su disco anterior para usarlo en una PC nueva, consulte nuestra guía sobre cómo clonar el disco duro de su PC con Macrium Reflect que lo guiará a través de todo el proceso.
Software de clonación
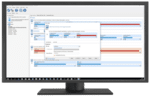
Macrium Reflect Home Edition
Aunque hay una versión gratuita de Macrium disponible para uso casual, la Home Edition incluye un año completo de amplio soporte y licencias de uso para cuatro PC. Si planea tomarse en serio las copias de seguridad y los clones, este es el camino a seguir.
Usar uso compartido cercano en lugar de HomeGroup
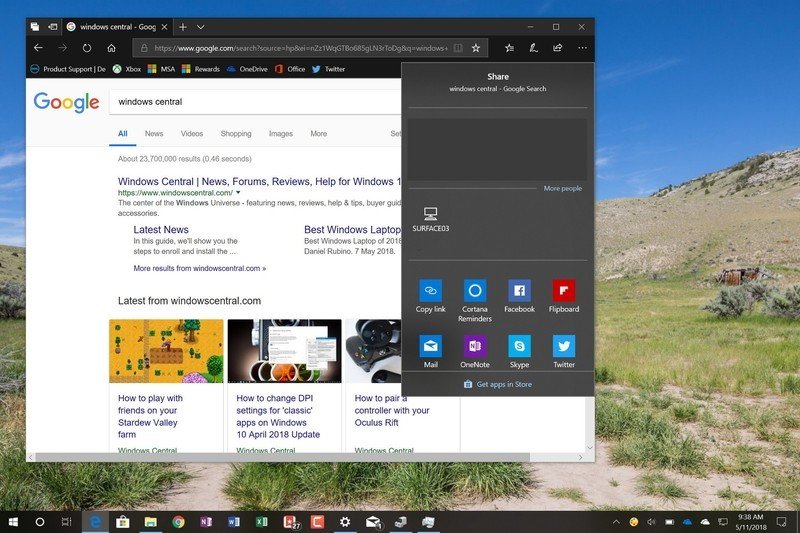
Con la actualización de Windows 10 de abril de 2018, HomeGroup se retiró. Reemplazarlo es una nueva función llamada Uso compartido cercano que usa Bluetooth para transferir archivos entre PC cercanas. Debería estar habilitado de forma predeterminada en su PC, y puede modificar la configuración para que todo esté configurado exactamente como lo desea.
El uso compartido cercano es excelente para transferir archivos a una nueva PC, pero no funcionará de la misma manera que, por ejemplo, la clonación, donde esencialmente duplica todo, incluido Windows 10 y sus datos. Si desea probar esta función, asegúrese de consultar nuestra guía sobre cómo usar el uso compartido cercano para transferir archivos entre PC con todo lo que necesita saber.
Utilice Flip Transfer para compartir de forma rápida y gratuita
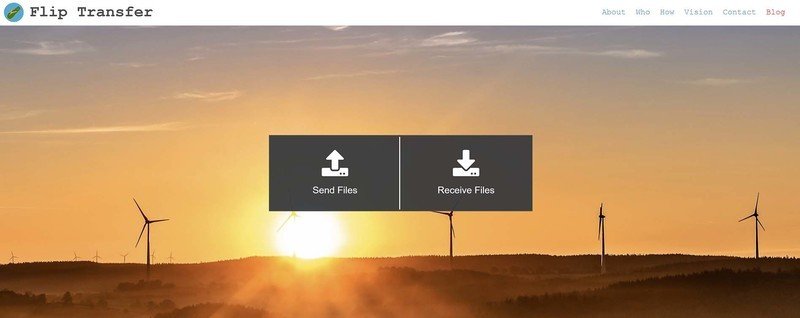
Si está buscando transferir hasta 50 archivos rápida y fácilmente (cada uno de menos de 250 MB de tamaño) a la vez, Flip Transfer puede hacer el trabajo de forma gratuita. Solo visita el Sitio web de Flip Transfer en su navegador preferido, arrastre y suelte algunos archivos, luego acceda y descárguelos en una PC diferente usando un FLIP-ID único.
Flip Transfer no ofrecerá la misma experiencia que, por ejemplo, la clonación, donde todas las aplicaciones y configuraciones se transfieren a una nueva PC, pero es increíblemente conveniente y funcionará en muchos dispositivos. Después de 24 horas, los archivos se eliminan de los servidores de Flip Transfer, así que asegúrese de descargarlos en su nuevo dispositivo lo antes posible.
Más recursos de Windows 10
Para obtener más artículos útiles, cobertura y respuestas a preguntas comunes sobre Windows 10, visite los siguientes recursos: