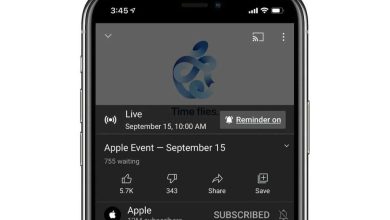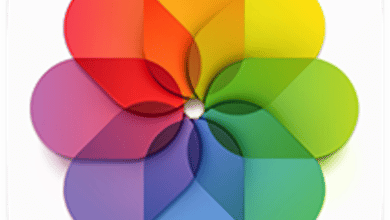macOS le avisa cuando se desmonta una unidad conectada externamente antes de que el sistema operativo tenga la oportunidad de arreglar todos los cabos sueltos. En algunos casos, es posible que no pueda volver a montar una unidad expulsada antes debido a un corte de energía, apagar una computadora abruptamente o desconectar un enchufe antes de que macOS estuviera listo.
Algunos comandos de Terminal pueden ayudar en algunos casos, incluida la solución de un problema para un lector de CompuHoy que había acumulado tres unidades que podrían montarse en Windows, pero macOS rechazó el montaje o permitió que la Utilidad de Discos realizara reparaciones. (Este problema puede afectar a las unidades formateadas para Windows y macOS que montan más unidades formateadas con HFS + o APFS, pero no está claro).
Primero, debe averiguar cuál es la representación interna de macOS del disco:
-
Enchufe la unidad y enciéndala si es necesario.
-
Lanzamiento de Terminal.
-
Escriba lo siguiente y presione Retorno:
diskutil list -
En la lista resultante, busque el número de disco asociado con el volumen desmontado. Es posible que vea varias entradas que comienzan igual (como en la figura), como
disk3,disk3s1, Etcétera. La primera parte es todo lo que se necesita. -
Escriba lo siguiente y presione retorno:
diskutil eject diskX(reemplazar
diskXcon el número del disco, comodisk3). -
Apague la unidad si tiene un interruptor de encendido. Desconéctelo de la Mac en todos los casos.
-
Vuelva a conectar la unidad y enciéndala si es necesario. Ahora debería aparecer en el escritorio.
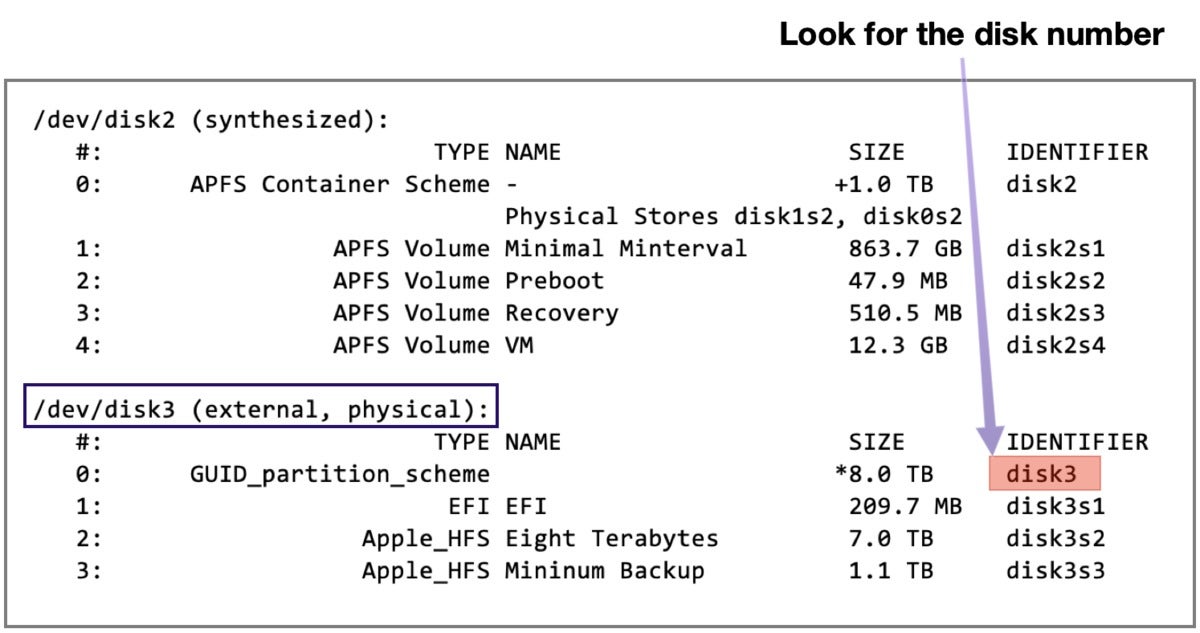 IDG
IDGEl número de disco aparece en un par de lugares en la salida de la utilidad.
El lector de CompuHoy que informó este problema y que la solución funcionó para algunas unidades tuvo que usar un poco de solución de problemas adicional para solucionar otro. Un proceso en segundo plano llamado QuickLook Satellite, que gestiona algunos aspectos de la generación de vistas previas para QuickLook en el Finder y en otros lugares, se había estancado. Puede forzar el cierre de ese proceso a través del Monitor de actividad:
-
Lanzamiento Aplicaciones> Utilidades> Monitor de actividad.
-
En el campo de búsqueda en su esquina superior derecha, ingrese
QuickLookSatellite. -
Seleccione cada coincidencia que aparezca y haga clic en el botón X (Forzar salida) en la esquina superior, y confirme haciendo clic en el botón de texto Forzar salida.
QuickLook reiniciará automáticamente cualquier proceso que necesite, por lo que no es necesario iniciar el proceso en segundo plano por sí solo.
Este artículo de CompuHoy es una respuesta a una pregunta enviada por la lectora de CompuHoy, Fiona.
Pregúntale a CompuHoy
Hemos compilado una lista de las preguntas que nos hacen con más frecuencia junto con respuestas y enlaces a columnas: lea nuestras súper preguntas frecuentes para ver si su pregunta está cubierta. Si no es así, ¡siempre estamos buscando nuevos problemas para resolver! Envíe el suyo por correo electrónico a contact@compuhoy.com, incluidas las capturas de pantalla, según corresponda, y si desea que se use su nombre completo. No todas las preguntas serán respondidas, no respondemos al correo electrónico y no podemos brindar asesoramiento directo para la solución de problemas.