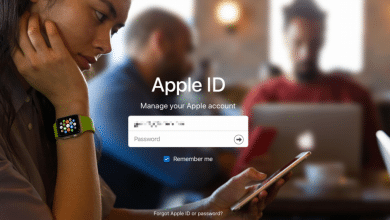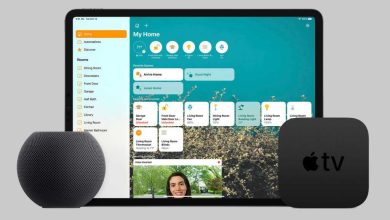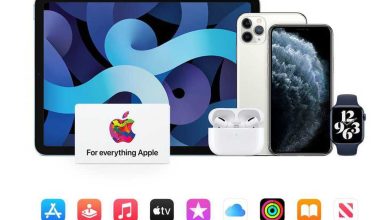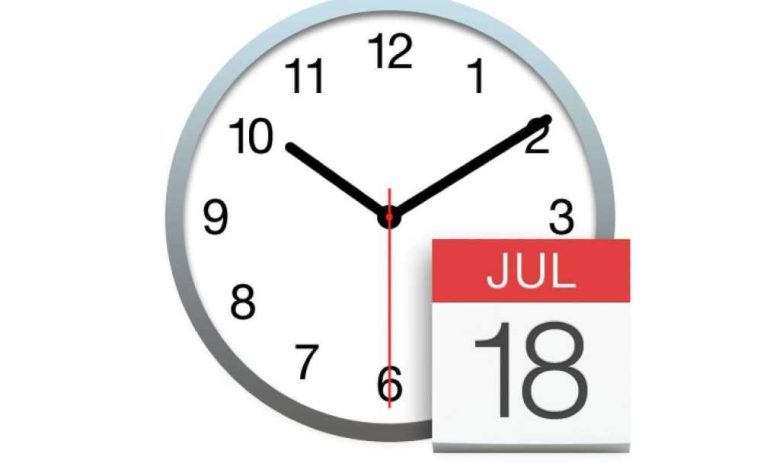
A veces, Apple necesita que tu Mac lo sepa exactamente que hora es. La mayoría de las personas dejan sus Mac configuradas con la configuración predeterminada en la que la hora se establece a través de un servidor de red que la mantiene actualizada hasta el segundo. Pero es posible que haya desactivado esa función, restablecido el reloj manualmente para verificar algo o evitar una caducidad basada en la fecha, o tener un problema de hardware que está causando una falla. (Algunas Mac incluyen celdas de batería de larga duración diseñadas para mantener el reloj en marcha y preservar otras configuraciones).
Si su Mac no conoce la hora adecuada, es posible que tenga problemas con su ID de Apple y la sincronización de iCloud, no pueda iniciar sesión en la App Store o descargar actualizaciones, haga que su Mac diga que no se puede conectar a los servidores cuando está en macOS Recuperación, o que el proceso falle para recuperar una clave FileVault perdida cuando ha permitido que se almacene en su cuenta de iCloud.
Si su Mac está funcionando, use el panel de preferencias Fecha y hora para verificar la hora. Puede habilitar la configuración automática de fecha / hora si está apagada, o si está encendida y es incorrecta, deshabilítela y configure el reloj manualmente. (Si desenchufa su Mac de escritorio y lo vuelve a enchufar y el reloj es incorrecto, es casi seguro que necesite reemplazar la batería de configuración interna).
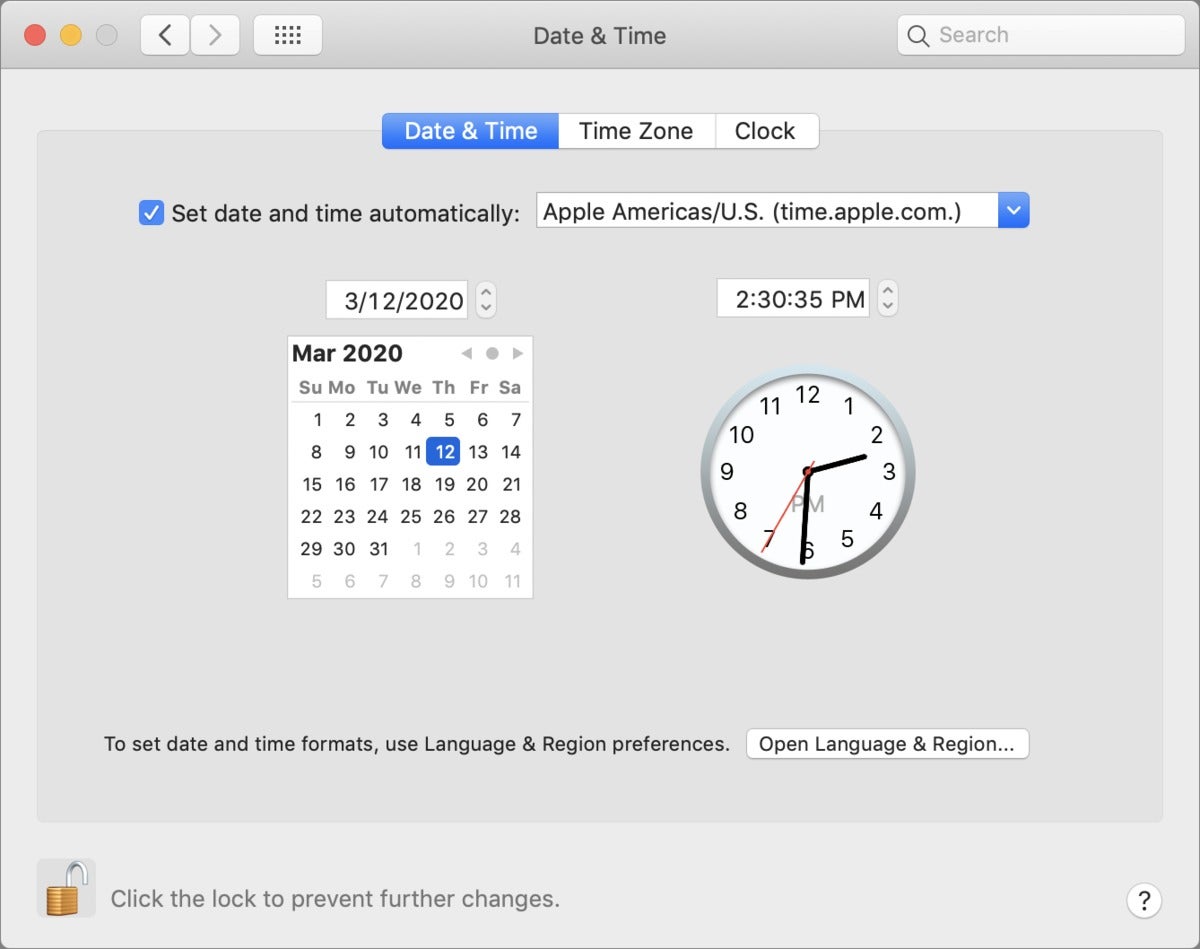 IDG
IDGCon macOS en ejecución, modifique la configuración de la hora en el panel de preferencias Fecha y hora.
Al restaurar su Mac o intentar acceder a su clave de recuperación de FileVault con su ID de Apple, las cosas pueden ser más complicadas.
El objetivo es abrir Terminal, donde escribe uno de los siguientes dos comandos. Terminal es una opción en macOS Recovery en el menú Utilidades.
Si no puede hacer que aparezca el modo de recuperación o que aparezca la Terminal, cree un instalador de arranque con una unidad flash USB u otra unidad externa. (Tenemos instrucciones sobre cómo crear un instalador de arranque para Big Sur y Catalina). Al arrancar desde esa unidad, debería poder acceder al Terminal eligiendo su partición de recuperación; esto puede requerir que mantenga presionada la tecla Opción al inicio para elegir un disco individual que aparece.
Con una conexión a Internet en vivo, en la Terminal intente:
ntpdate -u time.apple.com
Esto se pone en contacto directamente con el servidor de tiempo de Apple y pone el reloj. Si no puede establecer una conexión a Internet o eso no funciona, intente usar el date comando, que es seguido por el mes, día, hora, minuto y año (los dos últimos dígitos), con ceros rellenando las entradas de un solo dígito. Por ejemplo, el 12 de marzo de 2020 a las 9:30 a.m. se ve así
date 031209302020
En algunos casos, es posible que deba reiniciar antes de que se reconozca la corrección de fecha y hora y pueda continuar.
Si no puede acceder a la aplicación Terminal, debe encontrar una unidad externa para su Mac con macOS instalado (o en la que pueda instalar macOS desde otra Mac), y luego puede iniciar desde ella. Puede usar el panel de preferencias para establecer la fecha y la hora o usar Terminal una vez iniciado en macOS.
Este artículo de CompuHoy es una respuesta a una pregunta enviada por el lector de CompuHoy Paul.
Pregúntale a CompuHoy
Hemos compilado una lista de las preguntas que nos hacen con más frecuencia junto con respuestas y enlaces a columnas: lea nuestras súper preguntas frecuentes para ver si su pregunta está cubierta. Si no es así, ¡siempre estamos buscando nuevos problemas para resolver! Envíe el suyo por correo electrónico a contact@compuhoy.com, incluidas las capturas de pantalla, según corresponda, y si desea que se use su nombre completo. No todas las preguntas serán respondidas, no respondemos al correo electrónico y no podemos brindar asesoramiento directo para la solución de problemas.