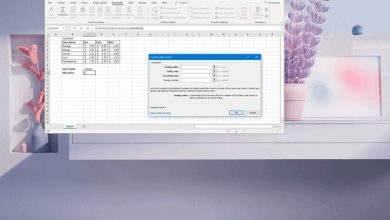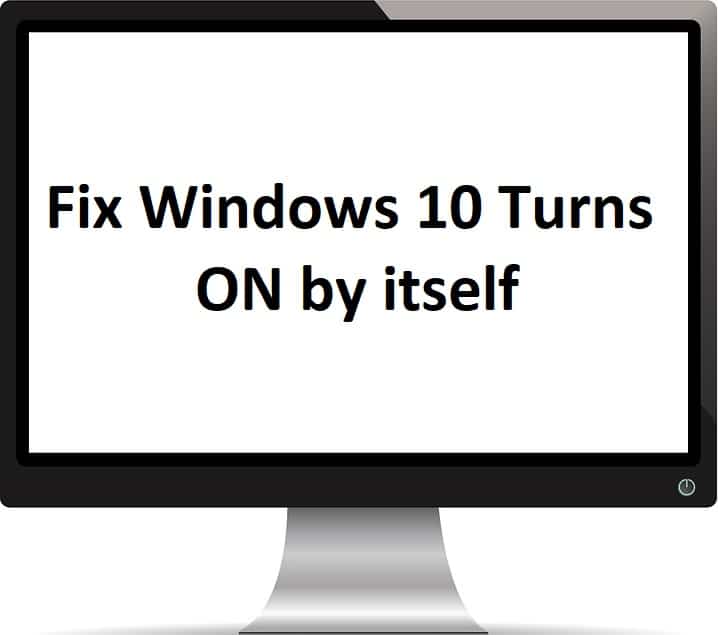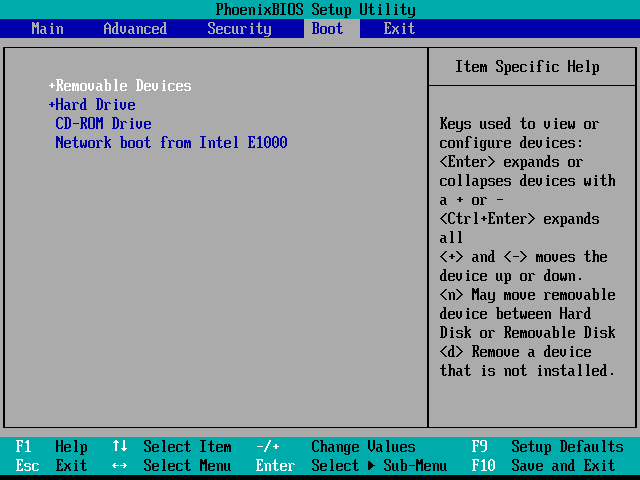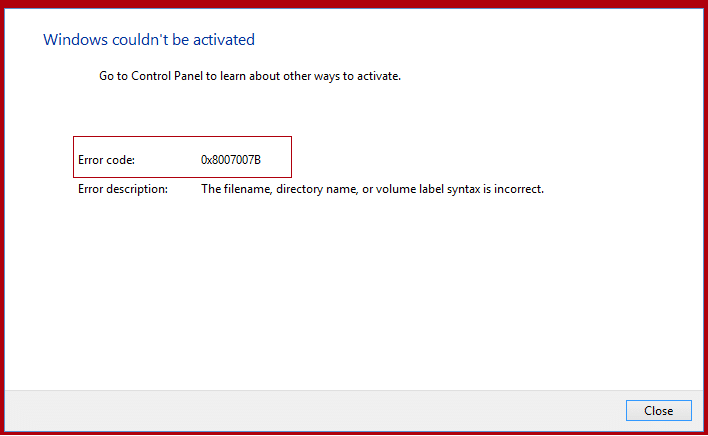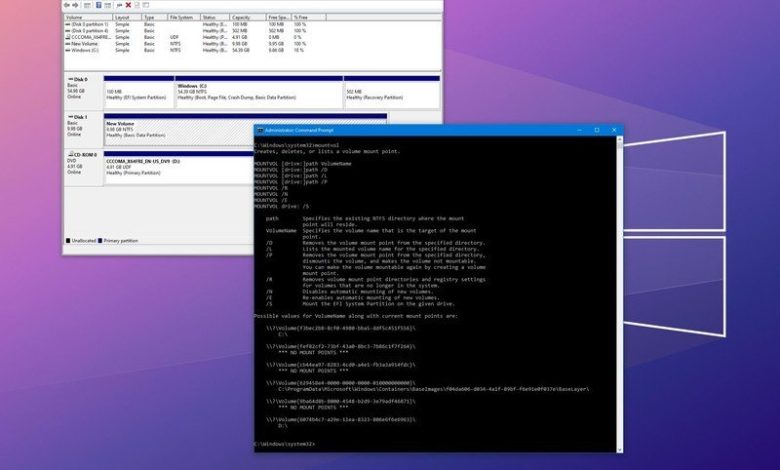
Aunque Windows 10 puede montar una unidad automáticamente, la capacidad de montar y desmontar una unidad manualmente puede resultar útil en muchos escenarios. Por ejemplo, cuando el sistema no asigna automáticamente una letra de unidad al conectar un nuevo dispositivo de almacenamiento. Formateó una unidad con comandos y no especificó un punto de montaje. O necesita desmontar el almacenamiento de un dispositivo para que sea permanentemente inaccesible para los usuarios.
Cualquiera sea la razón, Windows 10 le permite montar o desmontar rápidamente una unidad usando una interfaz gráfica con Administración de discos o con la línea de comandos usando las herramientas mountvol y DiskPart en el símbolo del sistema.
En esta guía de Windows 10, recorreremos los pasos para montar y desmontar una unidad (o volumen) utilizando la consola gráfica de administración de discos y las herramientas de línea de comandos mountvol y DiskPart disponibles con el símbolo del sistema.
Índice de contenidos
Cómo montar la unidad en Windows 10
En Windows 10, cuando monta una unidad manualmente, creará un punto de montaje con una letra de unidad que hará que el almacenamiento esté disponible para los usuarios y permitirá que el sistema monte automáticamente la unidad con la misma letra de unidad.
Puede completar este proceso de al menos tres formas con la consola de administración de discos y las herramientas de línea de comandos mountvol y DiskPart.
Monte la unidad con administración de discos
Para usar Administración de discos para montar una unidad en Windows 10, siga estos pasos:
- Abierto Comienzo.
- Buscar Crear y formatear particiones de discos duros y haga clic en el resultado superior para abrir Gestión de discos.
- Haga clic con el botón derecho en la unidad y seleccione Cambiar la letra y la ruta de la unidad opción.
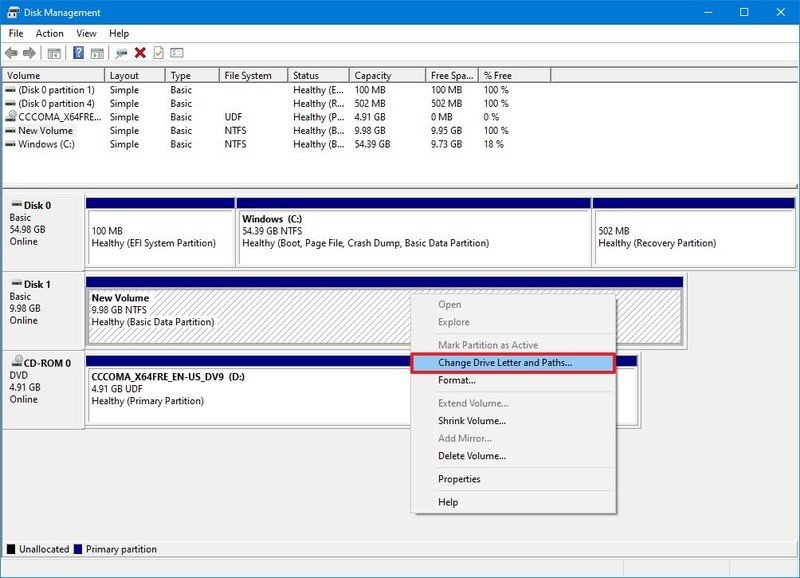
- Haga clic en el Agregar botón.
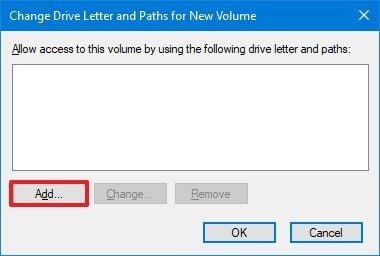
Fuente: Windows Central
- Selecciona el Asignar la siguiente letra de unidad opción.
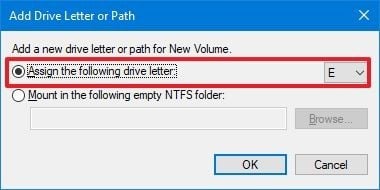
- Utilice el menú desplegable y seleccione una de las letras disponibles.Consejo rapido: Al asignar una letra manualmente, es mejor comenzar con la última letra disponible para tener un punto de referencia para determinar si el volumen se montó de forma manual o automática.
Una vez que complete los pasos, la unidad se montará y aparecerá en el sistema para almacenar datos.
Monte la unidad con mountvol
Para usar mountvol para montar una unidad, siga estos pasos:
- Abierto Comienzo.
- Buscar Símbolo del sistema, haga clic con el botón derecho en el resultado superior y seleccione Ejecutar como administrador opción.
- Escriba el siguiente comando para enumerar todos los puntos de montaje disponibles y presione Ingresar:
mountvol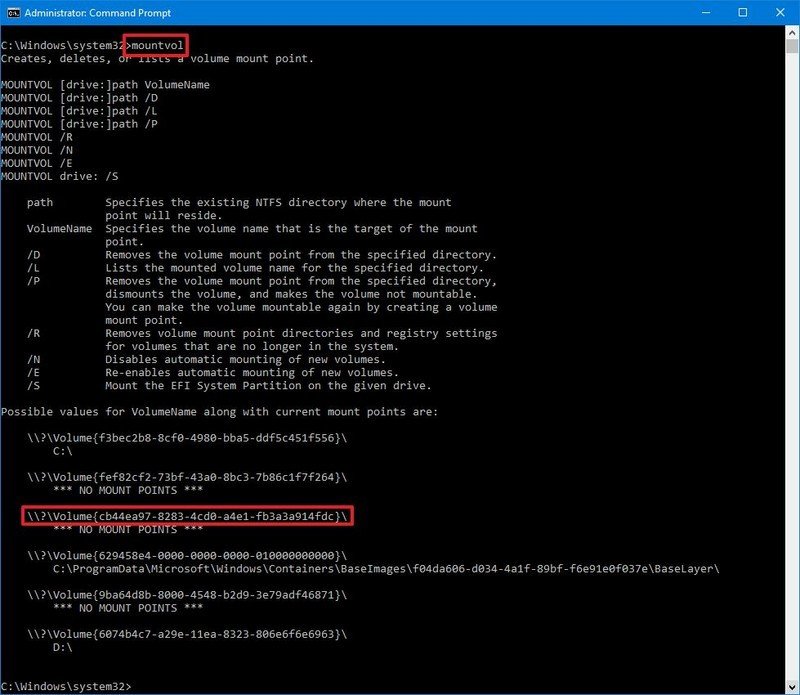
- Seleccione la ruta del punto de montaje para copiar la información al portapapeles.Nota rápida: Por lo general, el volumen puede aparecer o no con la etiqueta “No se puede montar hasta que se cree un punto de montaje de volumen”. Si no puede identificar el volumen, utilice la consola de administración de discos.
- Escriba el siguiente comando para montar el volumen y presione Ingresar:
mountvol DRIVE-LETTER: VOLUME-NAMEEn el comando, asegúrese de reemplazar LETRA DE UNIDAD y NOMBRE DEL VOLUMEN con la información adecuada.Por ejemplo, este comando monta el
\?Volume{cb44ea97-8283-4cd0-a4e1-fb3a3a914fdc}con eleletra de unidad:mountvol e: \?Volume{cb44ea97-8283-4cd0-a4e1-fb3a3a914fdc}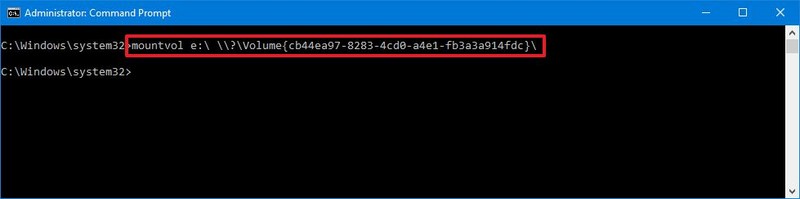
Después de completar los pasos, se podrá acceder al volumen a través del Explorador de archivos y en toda la experiencia.
Monte la unidad con DiskPart
Alternativamente, también puede realizar la tarea usando DiskPart con estos pasos:
- Abierto Comienzo.
- Buscar Símbolo del sistema, haga clic con el botón derecho en el resultado superior y seleccione la opción ** Ejecutar como administrador **.
- Escriba el siguiente comando para iniciar la herramienta y presione Ingresar:
diskpart - Escriba el siguiente comando para enumerar todos los volúmenes disponibles y presione Ingresar:
list volume - Confirma el volumen que deseas montar.
- Escriba el siguiente comando para seleccionar la unidad y presione Ingresar:
select volume VOLUME-NUMBEREn el comando, reemplace NUMERO DE VOLUMEN con el número de la unidad (volumen) que desea montar.Por ejemplo, este comando selecciona el volumen número cuatro:
select volume 4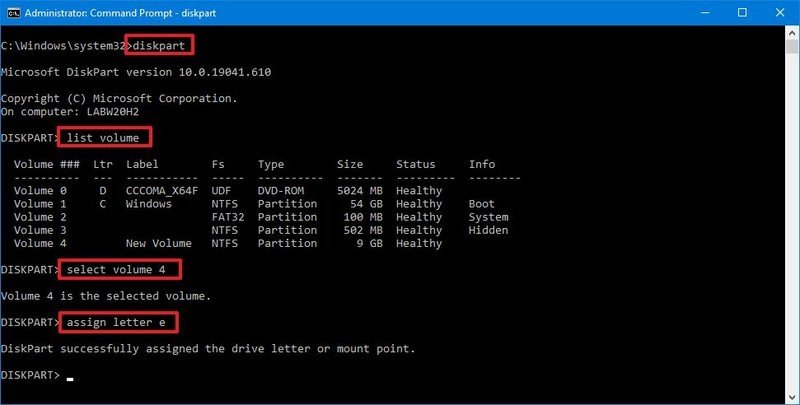
- Escriba el siguiente comando para montar la unidad en Windows 10 y presione Ingresar:
assign letter DRIVE-LETTEREn el comando, reemplace LETRA DE UNIDAD con la letra que quieras montar y acceder al almacenamiento.Por ejemplo, este comando monta la unidad y asigna el
eletra de unidad:assign letter e
Cómo desmontar la unidad en Windows 10
Cuando desmonta una unidad manualmente, eliminará el punto de montaje, lo que hará que el almacenamiento sea inaccesible. Además, el sistema ya no intentará montarlo automáticamente. Si desea volver a montar la unidad, deberá revertir los cambios (consulte los pasos anteriores).
Si desea desmontar una unidad, también puede usar las mismas herramientas Administración de discos, mountvol y DiskPart.
Desmontar la unidad con Administración de discos
Para desmontar una unidad con Administración de discos, siga estos pasos:
- Abierto Comienzo.
- Buscar Crear y formatear particiones de discos duros y haga clic en el resultado superior para abrir Gestión de discos.
- Haga clic con el botón derecho en la unidad y seleccione Cambiar la letra y la ruta de la unidad opción.
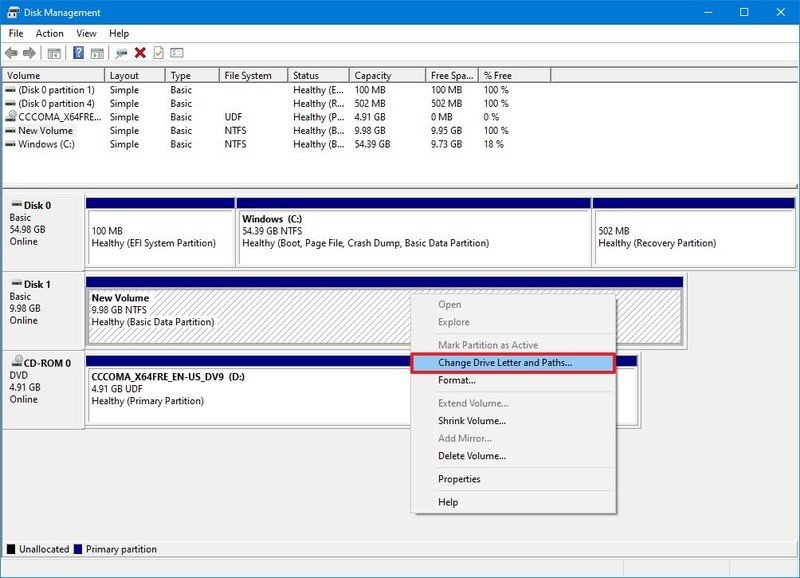
- Haga clic en el Eliminar botón.
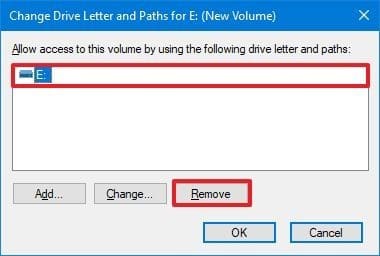
- Haga clic en el sí botón.
Una vez que complete los pasos, la unidad ya no será accesible en Windows 10.
Desmontar la unidad con mountvol
Para desmontar una unidad (o volumen) con mountvol, siga estos pasos:
- Abierto Comienzo.
- Buscar Símbolo del sistema, haga clic con el botón derecho en el resultado superior y seleccione Ejecutar como administrador opción.
- Escriba el siguiente comando para enumerar todos los puntos de montaje disponibles y presione Ingresar:
mountvol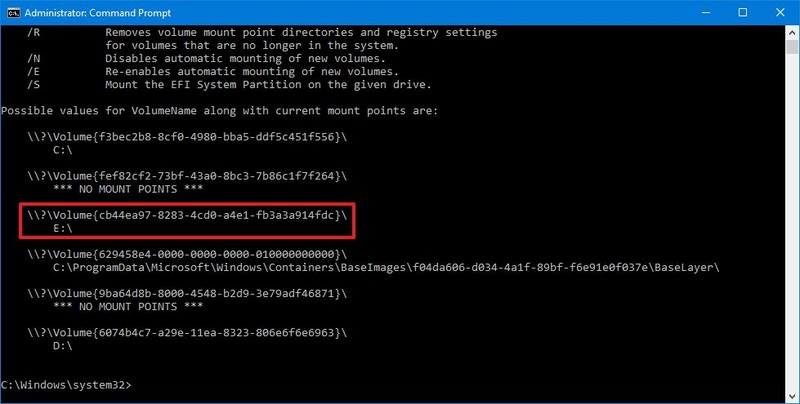
- Escriba el siguiente comando para desmontar una unidad y presione Ingresar:
mountvol DRIVE-LETTER: /pEn el comando, asegúrese de cambiar DRIVE-LETTER con la letra de unidad correcta del punto de montaje que está intentando desmontar.Por ejemplo, este comando desmonta el
e:punto de montaje:mountvol e: /p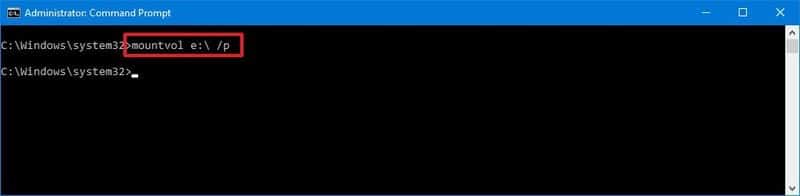
Nota rápida: los
/pLa opción desmontará la unidad y eliminará la letra de la unidad. La herramienta también ofrece la/dopción, pero solo está destinado a eliminar los puntos de montaje individualmente.
Después de completar los pasos, se eliminarán los puntos de montaje, lo que hará que el almacenamiento sea inaccesible para los usuarios.
Desmontar la unidad con DiskPart
También puede desmontar una unidad con DiskPart siguiendo estos pasos:
- Abierto Comienzo.
- Buscar Símbolo del sistema, haga clic con el botón derecho en el resultado superior y seleccione la opción ** Ejecutar como administrador **.
- Escriba el siguiente comando para iniciar la herramienta y presione Ingresar:
diskpart - Escriba el siguiente comando para enumerar todos los volúmenes disponibles y presione Ingresar:
list volume - Confirma el volumen que deseas desmontar.
- Escriba el siguiente comando para seleccionar la unidad y presione Ingresar:
select volume VOLUME-NUMBEREn el comando, reemplace NUMERO DE VOLUMEN con el número de la unidad (volumen) que desea montar.Por ejemplo, este comando selecciona el volumen número cuatro:
select volume 4
Fuente: Windows Central
- Escriba el siguiente comando para desmontar la unidad en Windows 10 y presione Ingresar:
remove letter DRIVE-LETTEREn el comando, reemplace LETRA DE UNIDAD con la letra del almacenamiento que quieras desmontar.Por ejemplo, este comando desmonta el
econducir:remove letter e
Además, no confunda el montaje de una unidad con el montaje de una unidad como carpeta, que es algo diferente. Puede utilizar estas instrucciones para montar una unidad como carpeta.