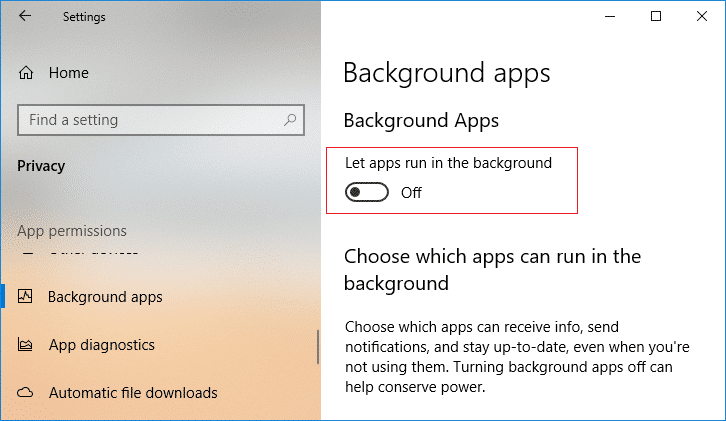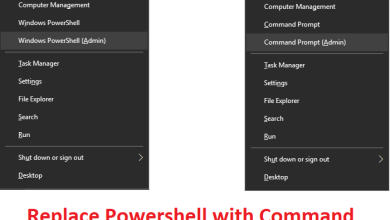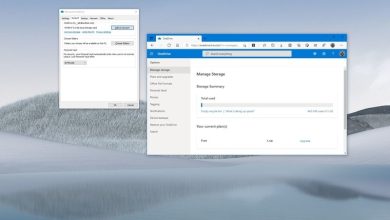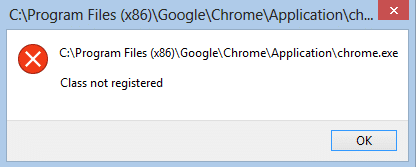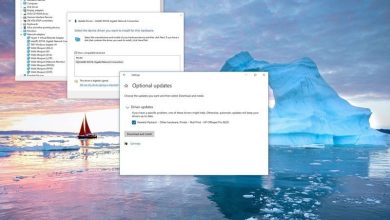En Windows 10, Meet Now es una función, parte de la plataforma de comunicación de Skype, que le permite conectarse rápidamente con familiares y amigos mediante voz y video sin suscripciones ni descargas adicionales.
La función aparece como un botón de cámara en el área de notificación de la barra de tareas en dispositivos que ejecutan la actualización de Windows 10 de mayo de 2020 y versiones superiores. Le permite crear rápidamente un enlace especial que puede compartir con otras personas y usar con un navegador web para hacer videollamadas gratuitas que pueden durar 24 horas con hasta 99 personas más. Solo necesita una cámara, un micrófono y un navegador compatible, incluidos Microsoft Edge o Google Chrome.
En esta guía de Windows 10, lo guiaremos a través de los pasos para iniciar y unirse a una videollamada con la función Skype Meet Now.
Índice de contenidos
Cómo habilitar Meet Now y configurar el navegador predeterminado en Windows 10
La opción Skype Meet Now debería estar disponible en el área de notificación de la barra de tareas de forma predeterminada, pero si no lo está, es posible que deba habilitarla manualmente desde la página de configuración de la “Barra de tareas”.
Para habilitar la función Skype Meet Now, siga estos pasos:
- Abierto Ajustes.
- Haga clic en Personalización.
- Haga clic en Barra de tareas.
- En la sección del área “Notificación”, haga clic en el Cambiar los iconos de sistema encencido o apagado opción.
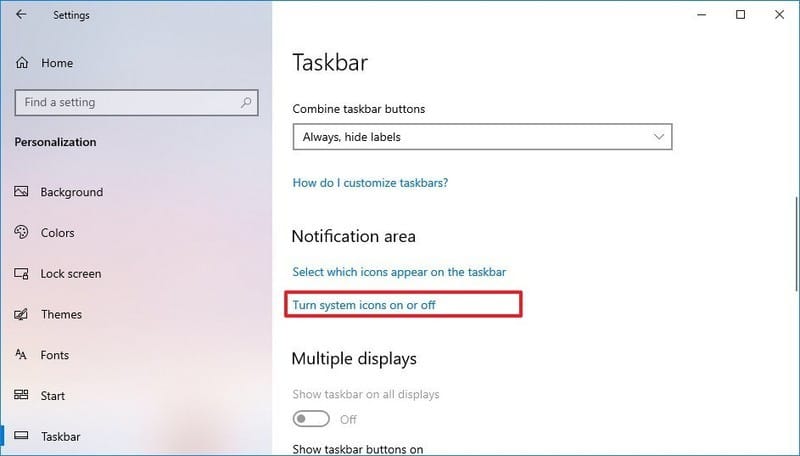
- Enciende el Reunión ahora interruptor de palanca.
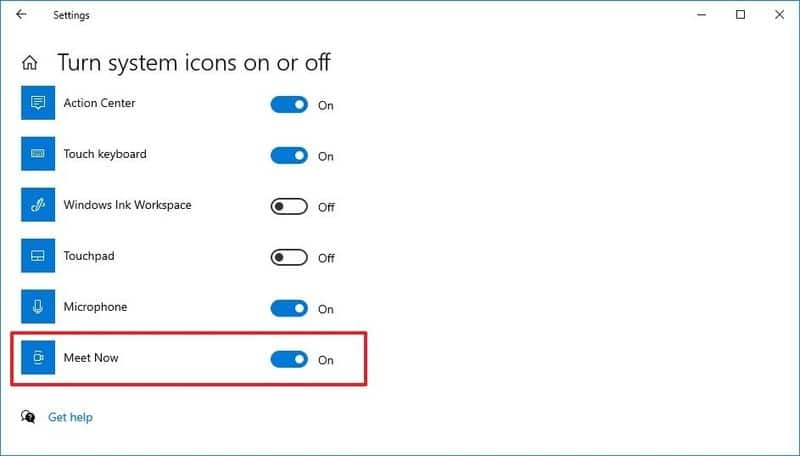
Una vez que complete los pasos, la opción Reunirse ahora (cámara) ahora estará disponible en el área de notificación de la barra de tareas.
Establecer navegador web predeterminado
Además de habilitar la función, también debe utilizar un navegador web compatible, como Microsoft Edge o Google Chrome, ya que Mozilla Firefox no es compatible.
Si está utilizando Firefox, puede seguir estos pasos para cambiar la configuración predeterminada:
- Abierto Ajustes.
- Haga clic en Aplicaciones.
- Haga clic en Aplicaciones predeterminadas.
- En la sección “Elegir aplicaciones predeterminadas”, haga clic en el navegador web actual y seleccione una aplicación compatible (Edge o Chrome).
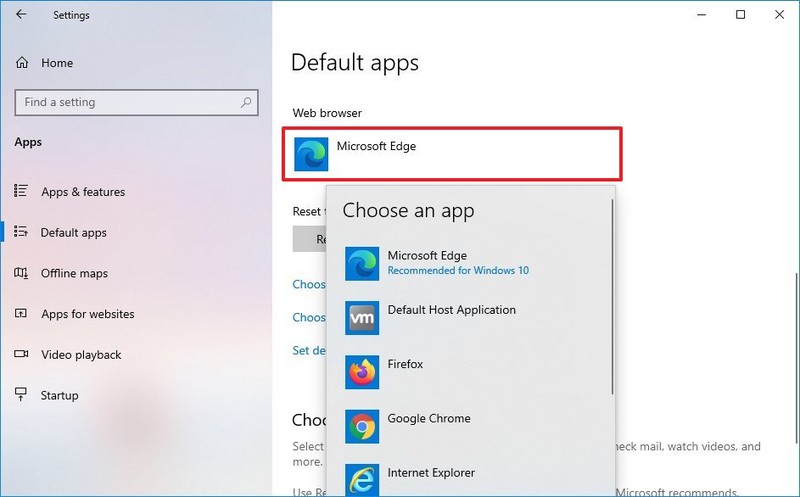
Después de completar los pasos, puede proceder a crear una sesión Reunirse ahora.
Cómo iniciar un chat de video con Meet Now en Windows 10
Para crear una reunión Reunirse ahora desde la barra de tareas, siga estos pasos:
- Haga clic en el Reunión ahora en la barra de tareas.
- Haga clic en el Crear una reunión para abrir el navegador predeterminado y crear una nueva sesión de reunión.
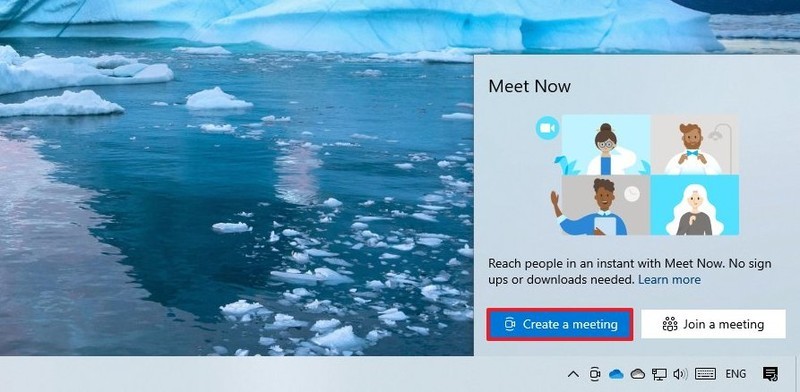
- Confirme su nombre (o apodo que otros reconocerán).
- Haga clic en el Copiar link botón junto al enlace.
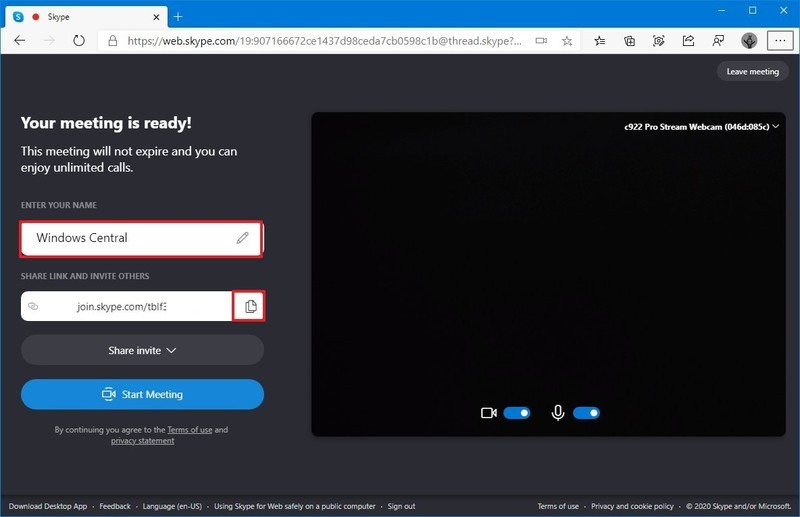
Consejo rapido: También puede hacer clic en el Compartir invitación para buscar otras opciones para enviar el enlace a otras personas. Además, tenga en cuenta que cualquier persona que tenga el enlace puede unirse a la conversación.
- Envíe el enlace a través de las redes sociales, correo electrónico o mensaje de texto a la persona con la que está tratando de comunicarse.
- Haga clic en el Iniciar reunión botón.
Una vez que complete los pasos, la otra persona debe seguir los pasos a continuación para unirse a la reunión.
Usar Outlook en la web
Alternativamente, si la opción no aparece en la barra de tareas, también puede usar la versión web de Outlook para crear una nueva reunión.
Para crear una nueva reunión Reunirse ahora con Outlook.com, siga estos pasos:
- Abierto panorama En la red.
- Inicie sesión con las credenciales de su cuenta de Microsoft (si corresponde).
- Haga clic en el Reunión ahora botón de la esquina superior derecha.
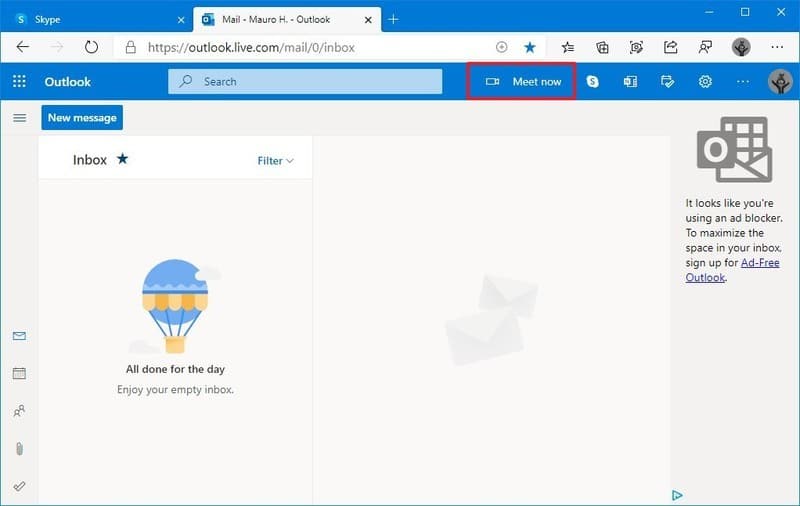
- (Opcional) Haga clic en el editar Botón (lápiz) para personalizar el nombre de la reunión.
- Haga clic en el Copiar link botón.
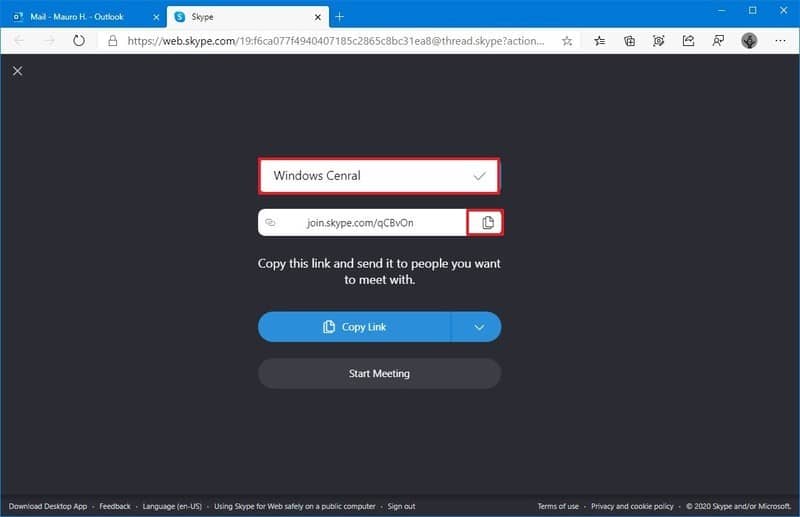
- Envíe el enlace a través de las redes sociales, correo electrónico o mensaje de texto a la persona con la que está tratando de comunicarse.
Después de completar los pasos, la sesión estará lista para que la otra parte se una a la reunión.
Cómo unirse al chat de video con Reunirse ahora en Windows 10
Para unirse a una llamada de Skype Meet Now, siga estos pasos:
- Haga clic en el Reunión ahora en la barra de tareas.
- Haga clic en el Crear una reunión botón.
- Haga clic en el Unirse a una reunión botón.
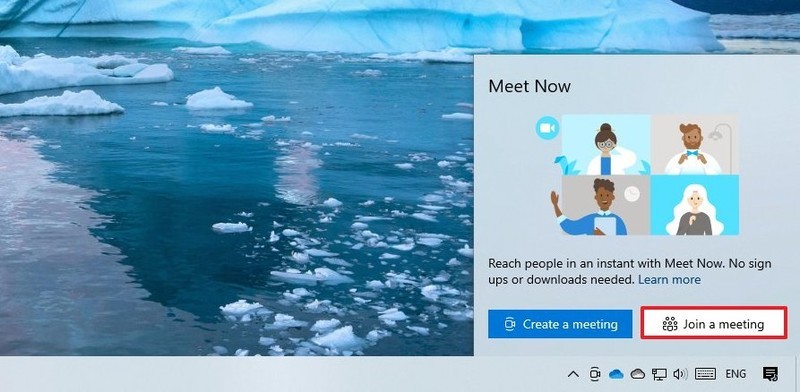
- Pegue el enlace que recibió en el campo disponible de la página de Skype.
- Haga clic en el Entrar botón.
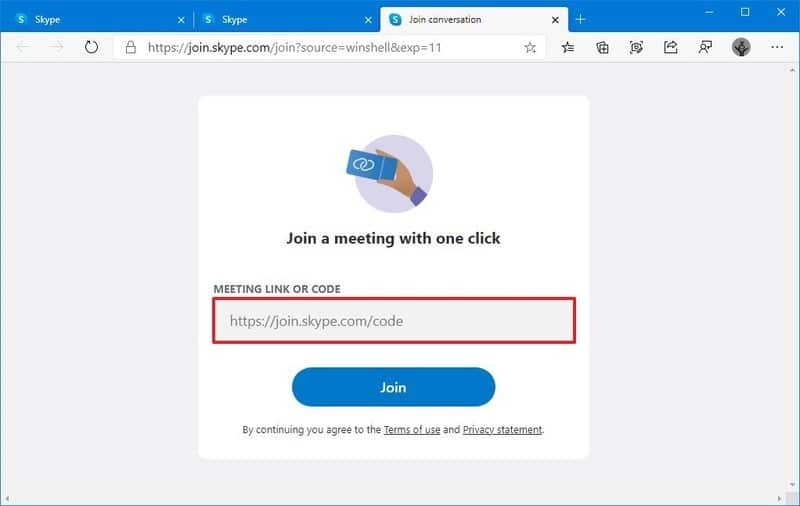
- Haga clic en el Permitir para permitir que Skype acceda al micrófono y la cámara (si corresponde).
- Haga clic en el Unirse a la reunión botón.
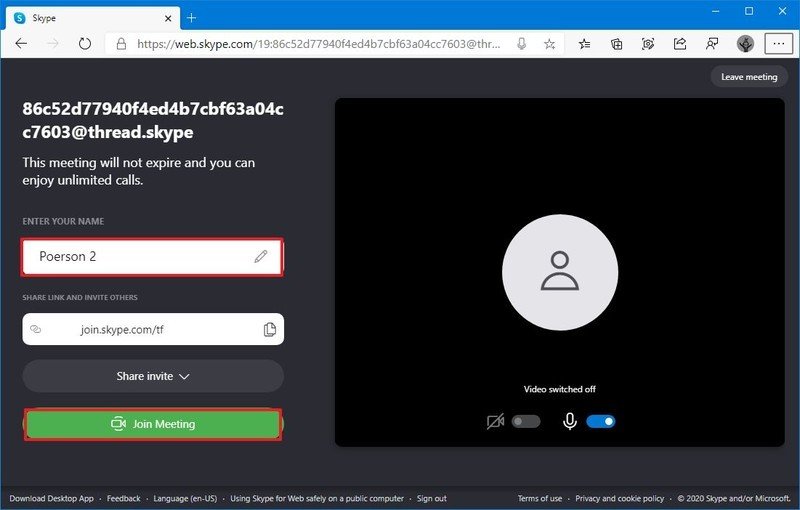
Una vez que complete los pasos, puede iniciar una conversación con amigos o familiares. Una vez finalizada la conversación, cualquiera puede hacer clic en el botón rojo para finalizar la llamada.
Siempre puede enviar el mismo enlace a otras personas para que se unan a la reunión, ya que Skype Meet Now admite hasta cien personas (en total) por llamada. Si la reunión ya comenzó, siempre puede encontrar el enlace para compartir que abre el Chat en la barra de herramientas de Skype.
Usar Skype en la web
Si la opción no está disponible, la otra persona puede unirse a la reunión directamente desde la versión web de Skype.
Para unirse a una videollamada con Reunirse ahora, siga estos pasos:
- Abierto Microsoft Edge o Google Chrome.
Nota rápida: Mozilla Firefox no es un navegador compatible para usar la versión web de Skype para crear una reunión.
- Abre esto Skype sitio web.
- Pegue el enlace en el enlace de la reunión o el código en el campo disponible.
- Haga clic en el Entrar botón.
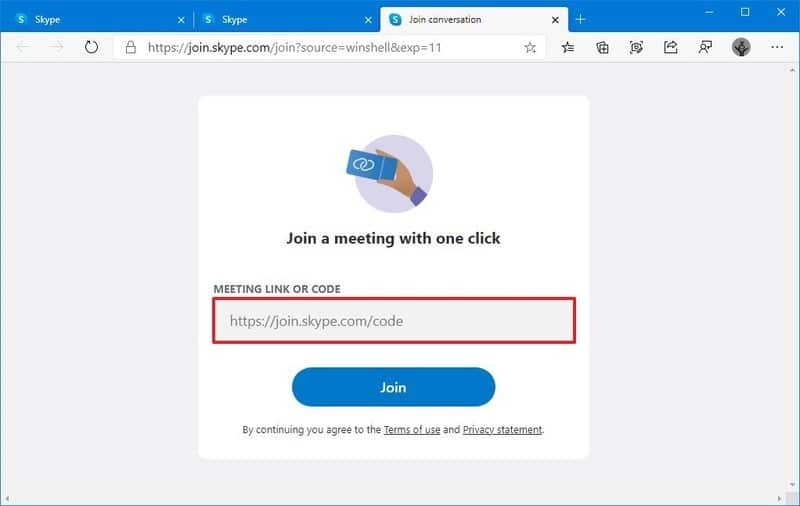
- Haga clic en el Permitir para permitir que Skype acceda al micrófono y la cámara (si corresponde).
- Haga clic en el Unirse a la reunión botón.
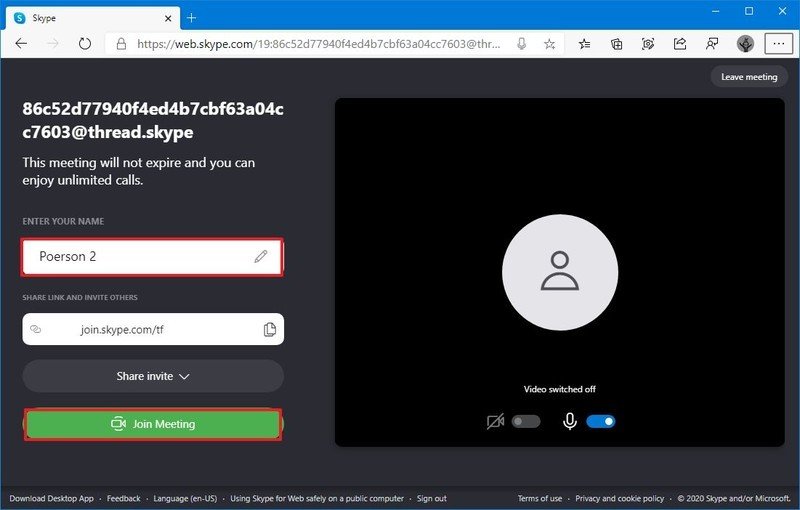
Después de completar los pasos, puede iniciar un chat de video con una o varias personas.
Mientras centramos esta guía en Windows 10, las personas pueden unirse a la reunión de Skype Meet Now utilizando otras plataformas, como iPhone, iPad, macOS y Android. Todavía necesitarán descargar la aplicación de Skype en dispositivos móviles, pero no será necesario registrarse.