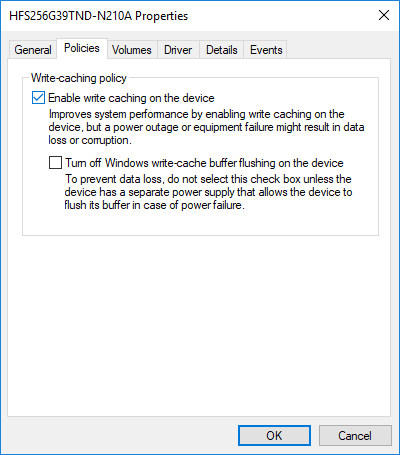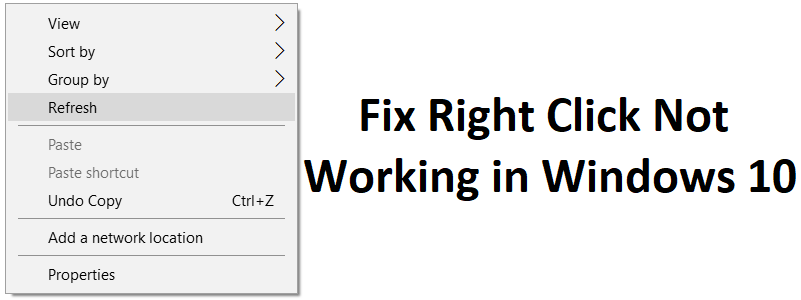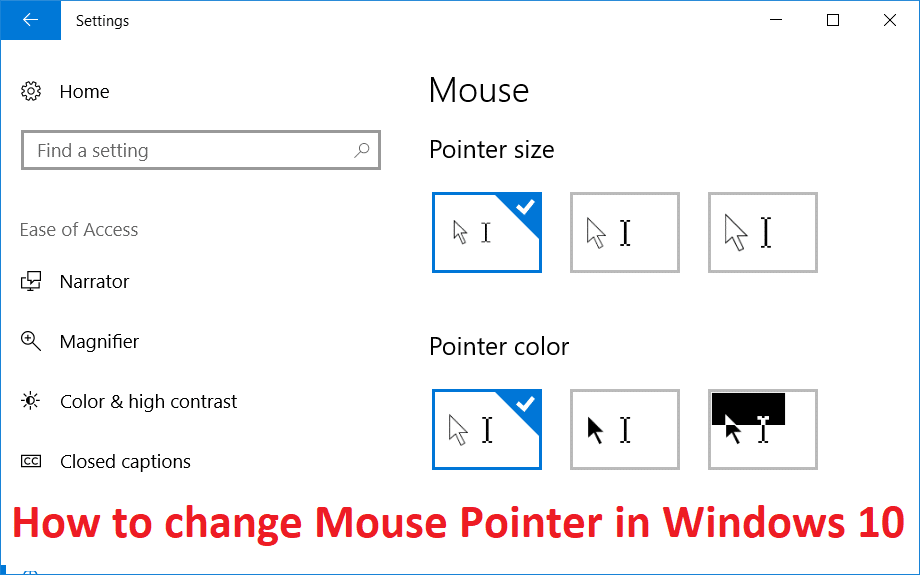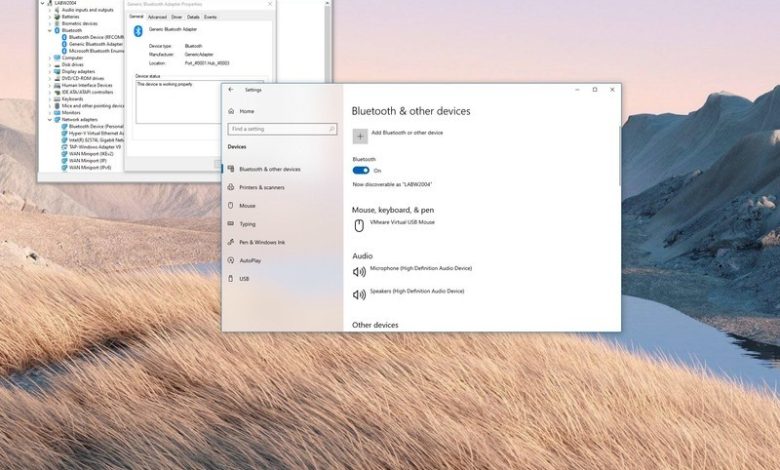
Bluetooth es una tecnología inalámbrica omnipresente de corto alcance que permite que los periféricos compatibles (por ejemplo, ratones, teclados, auriculares y parlantes) se comuniquen con una computadora sin la necesidad de cables. Por lo general, se usa como medio para transferir datos de baja velocidad entre dispositivos, como teléfonos, computadoras portátiles y computadoras de escritorio.
Por lo general, cuando tiene que reemplazar un adaptador Bluetooth roto, puede simplemente quitarlo e instalar el nuevo reemplazo. Sin embargo, si el adaptador está integrado en la tarjeta inalámbrica o placa base, incluso cuando no funciona, Windows 10 aún puede verlo, lo que hace que la instalación del nuevo adaptador sea un desafío. La razón es que solo desea tener un adaptador por dispositivo. De lo contrario, es probable que tenga problemas de estabilidad al conectar los dispositivos.
En esta guía de Windows 10, lo guiaremos a través de los pasos para instalar un segundo adaptador Bluetooth en su computadora si no es posible quitar el antiguo adaptador de radio inalámbrico.
Índice de contenidos
Cómo instalar un segundo adaptador Bluetooth
En Windows 10, antes de instalar un nuevo adaptador Bluetooth, primero debe deshabilitar el antiguo adaptador de forma permanente para evitar conflictos y otros problemas.
Desactivar el adaptador Bluetooth antiguo
Para deshabilitar un adaptador Bluetooth defectuoso en Windows 10, siga estos pasos:
- Abierto Comienzo.
- Buscar Administrador de dispositivos y haga clic en el resultado superior para abrir la aplicación.
- Ampliar la Bluetooth rama.
-
Haga clic con el botón derecho en el adaptador inalámbrico y seleccione Desactivar dispositivo opción.
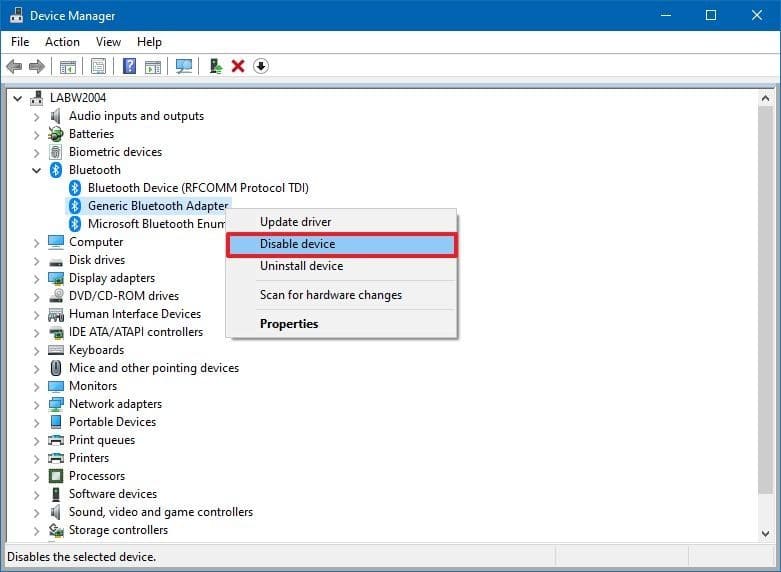
- Haga clic en el sí botón.
Una vez que complete los pasos, el sistema ya no interactuará con el dispositivo, evitando problemas con el nuevo adaptador.
Si su adaptador Bluetooth está listo para un reemplazo, recomendamos el dongle Techkey USB Mini Bluetooth 5.0 debido al diseño compacto y la conexión USB que lo convierte en la opción perfecta para agregar conectividad inalámbrica confiable de corto alcance en cualquier computadora portátil o computadora de escritorio con Windows 10. El adaptador utiliza tecnología Bluetooth 5.0 EDR, pero es compatible con versiones anteriores del estándar.
Instale un nuevo adaptador Bluetooth
Para instalar el nuevo adaptador Bluetooth en Windows 10, siga estos pasos:
- Conecte el nuevo adaptador Bluetooth a un puerto USB libre en la computadora.
- Permita que Windows 10 detecte e instale el controlador automáticamente.
Después de completar los pasos, se recomienda verificar que la nueva radio inalámbrica de corto alcance esté configurada y funcione correctamente.
Verifique el nuevo adaptador
Para determinar si el adaptador Bluetooth se reconoció correctamente, siga estos pasos:
- Abierto Ajustes.
- Haga clic en Dispositivos.
-
Haga clic en Bluetooth y otros dispositivos.
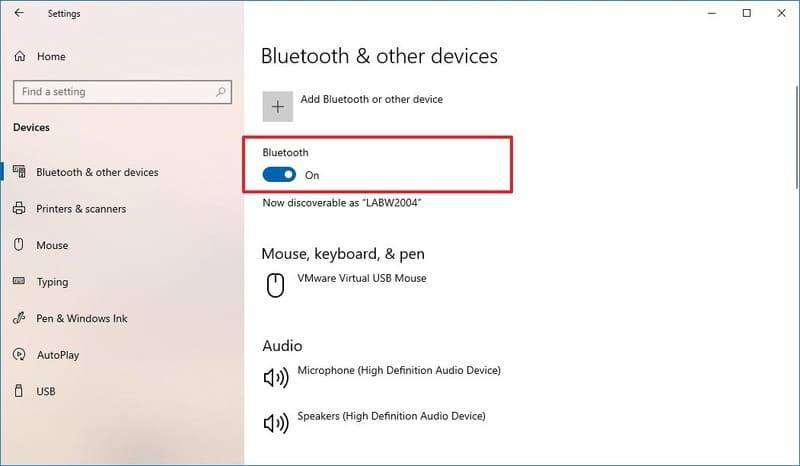
- Confirme que el interruptor de palanca de Bluetooth esté disponible.
Si el interruptor de palanca está disponible, el dispositivo se instaló correctamente. De lo contrario, si solo ve un Agregar Bluetooth u otro dispositivo , hubo un problema al agregar el adaptador de radio inalámbrico de corto alcance.
Instalar el controlador manualmente
En Windows 10, la configuración de una llave Bluetooth debería ser un proceso plug-and-play. Sin embargo, en algunos casos, es posible que deba instalar el controlador manualmente.
Siempre se recomienda consultar el sitio web de soporte del fabricante de su dispositivo para descargar los controladores más recientes y usar sus instrucciones de instalación. Sin embargo, la mayoría de los fabricantes también publican sus controladores y los ponen a disposición a través de Windows Update, lo que facilita mucho el proceso de configuración.
Para instalar un controlador de Bluetooth manualmente con Windows Update, siga estos pasos:
- Abierto Ajustes.
- Haga clic en Actualización y seguridad.
- Haga clic en actualizacion de Windows.
- Haga clic en el Buscar actualizaciones botón (si corresponde).
-
Haga clic en el Ver actualizaciones opcionales opción.
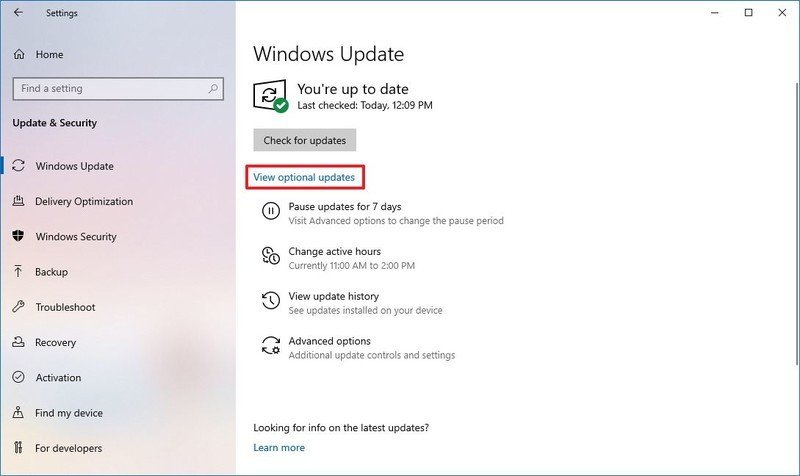
- Haga clic en el Actualizaciones de controladores pestaña.
-
Seleccione el controlador que desea actualizar.
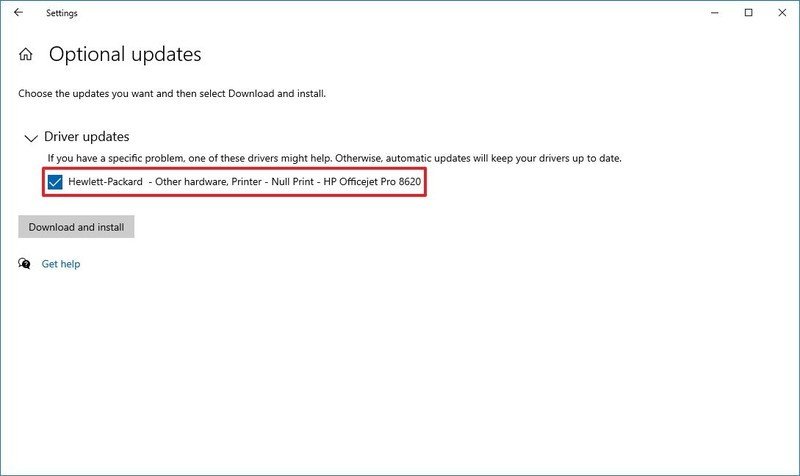
- Haga clic en el Descargar e instalar botón.
Una vez que complete los pasos, debería poder conectar dispositivos inalámbricos a su computadora sin problemas.
.
.