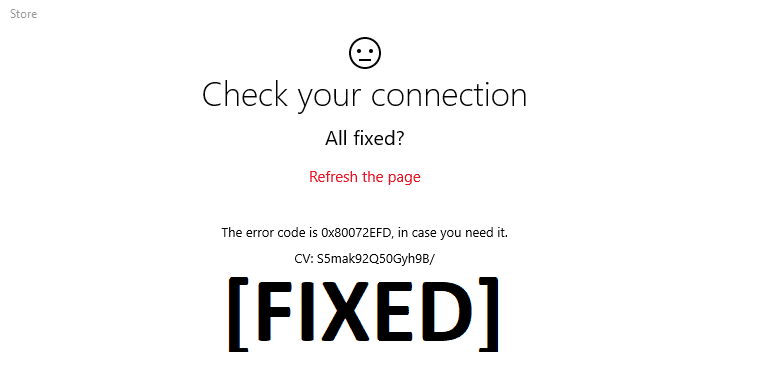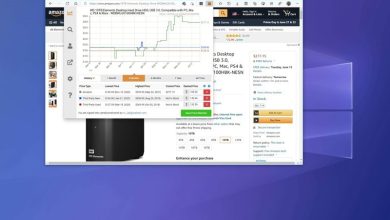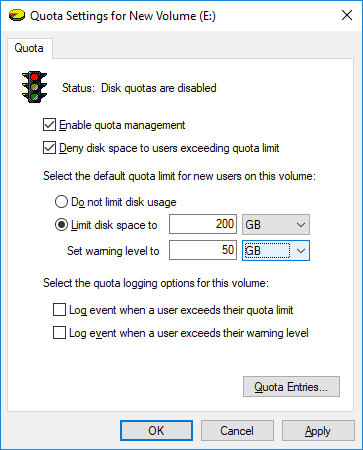Aunque Windows 10 le permite configurar múltiples distribuciones de teclado al configurar una nueva instalación, siempre puede agregar o eliminar distribuciones si no seleccionó la opción correcta o si ahora necesita escribir en otro idioma.
Por lo general, es raro tener que modificar la configuración de entrada, pero no es infrecuente. Por ejemplo, a veces es posible que deba cambiar al diseño en español para escribir palabras que incluyan caracteres especiales como “Ñ”, o prefiera un diseño diferente, como Estados Unidos-Dvorak.
Cualquiera sea el motivo, Windows 10 incluye configuraciones fáciles de administrar para agregar, eliminar y cambiar diseños para hardware y teclados táctiles.
En esta guía de Windows 10, lo guiaremos a través de los pasos para agregar, cambiar y eliminar diseños de teclado en su configuración actual.
Índice de contenidos
Cómo agregar la distribución del teclado en Windows 10
Para agregar una nueva distribución de teclado en Windows 10, siga estos pasos:
- Abierto Ajustes.
- Haga clic en Tiempo e idioma.
- Haga clic en Idioma.
- En la sección “Idiomas preferidos”, seleccione el idioma predeterminado.
- Haga clic en el Opciones botón.
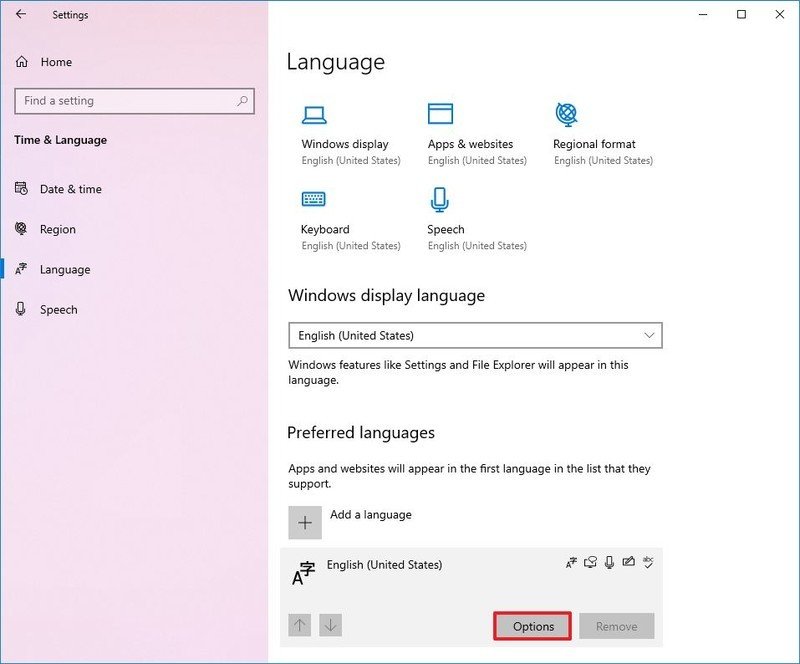
- En la sección “Teclados”, haz clic en el Agregar un teclado botón.
- Seleccione la nueva distribución de teclado que desea utilizar.
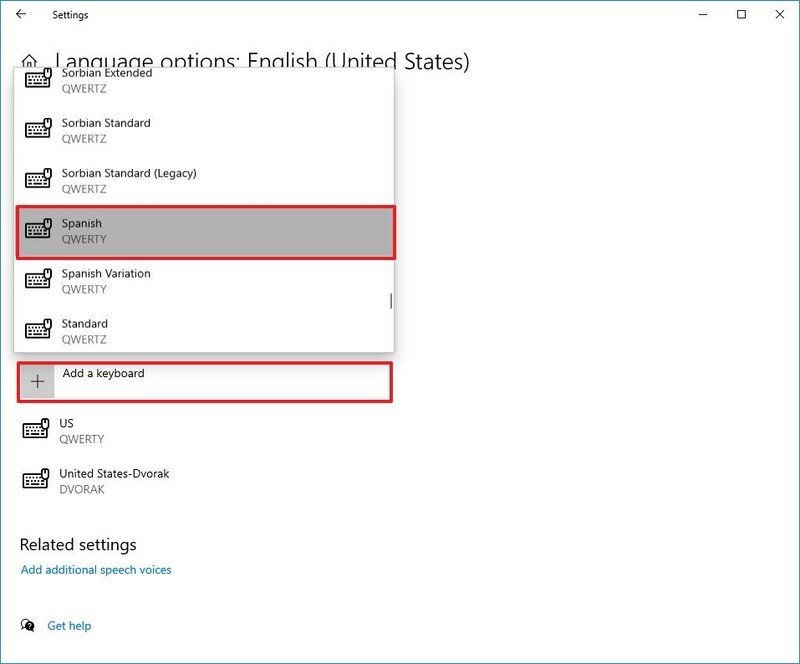
- Repetir pasos No. 6 y 7 para agregar más diseños.
Una vez que complete los pasos, la nueva distribución del teclado se agregará al dispositivo y podrá alternar entre ellas siguiendo las instrucciones a continuación.
Cómo cambiar la distribución del teclado en Windows 10
Si bien el proceso para cambiar los diseños es sencillo, el conmutador reconfigurará algunas de las teclas del teclado, lo que significa que las teclas pueden imprimir un carácter diferente según su configuración.
Para cambiar entre las distribuciones de teclado de Windows 10, siga estos pasos:
- Haga clic en el icono del indicador de entrada en la esquina inferior derecha de la barra de tareas.
- Seleccione el diseño alternativo.
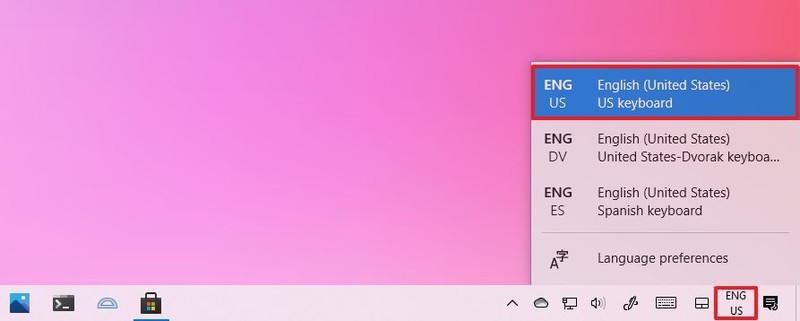
- Repetir pasos No. 1 y 2 para volver al diseño predeterminado.
Después de completar los pasos, puede comenzar a escribir con la nueva distribución del teclado.
Activar indicador de entrada
Si el indicador de entrada no está disponible en la barra de tareas, puede habilitarlo usando la aplicación Configuración.
Para habilitar el indicador de entrada en la barra de tareas, siga estos pasos:
- Abierto Ajustes.
- Haga clic en Personalización.
- Haga clic en Barra de tareas.
- En la sección “Área de notificación”, haga clic en el Cambiar los iconos de sistema encencido o apagado opción.
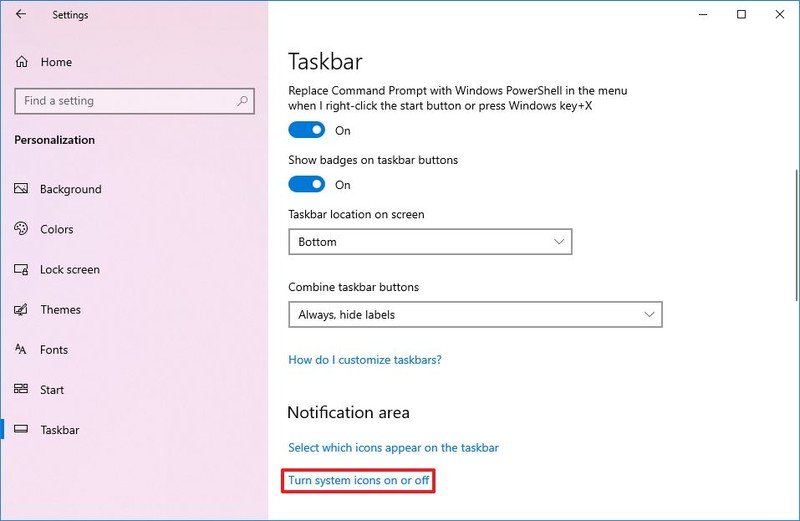
- Enciende el Indicador de entrada interruptor de palanca.
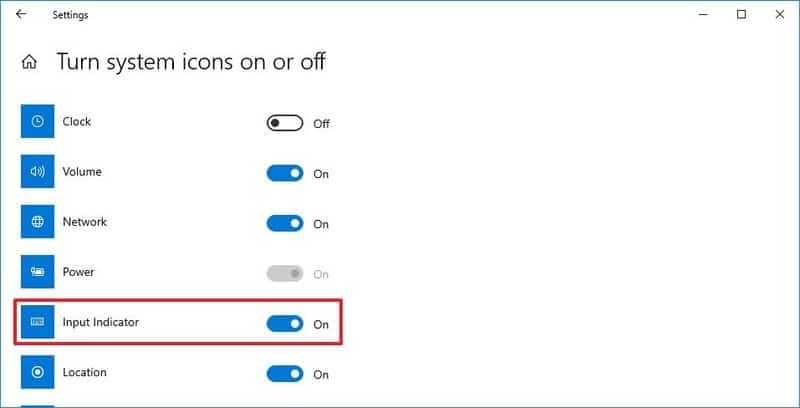
Una vez que complete los pasos, el icono aparecerá en el área de notificación de la barra de tareas, lo que le permitirá ver los diseños disponibles y cambiar entre ellos.
Alternativamente, también puede utilizar el Tecla de Windows + barra espaciadora atajo de teclado para alternar entre las distribuciones de teclado disponibles rápidamente.
Cómo eliminar la distribución del teclado en Windows 10
Para eliminar una distribución de teclado en Windows 10, siga estos pasos:
- Abierto Ajustes.
- Haga clic en Tiempo e idioma.
- Haga clic en Idioma.
- En la sección “Idiomas preferidos”, seleccione el idioma predeterminado.
- Haga clic en el Opciones botón.
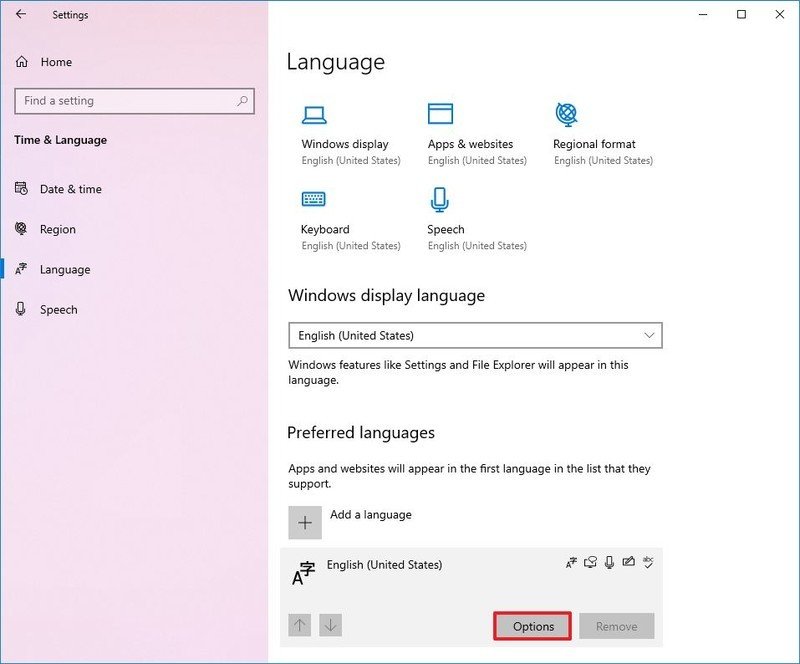
- En la sección “Teclados”, seleccione el teclado de la lista.
- Haga clic en el Eliminar botón.
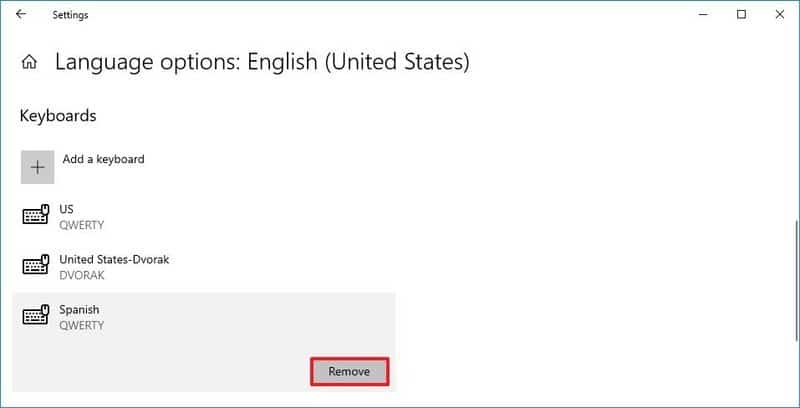
- Repetir pasos No. 6 y 7 para eliminar diseños adicionales.
Una vez que complete los pasos, la distribución del teclado que seleccionó se eliminará de la computadora.