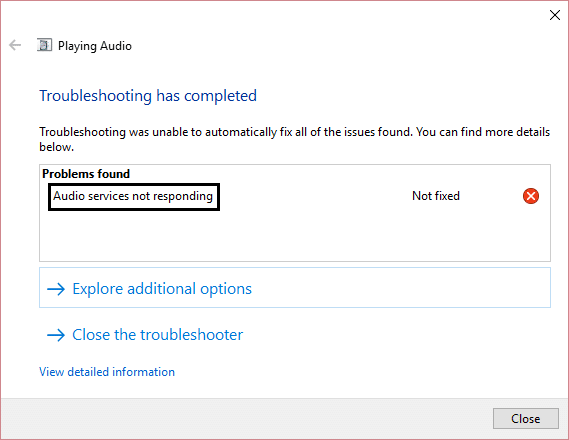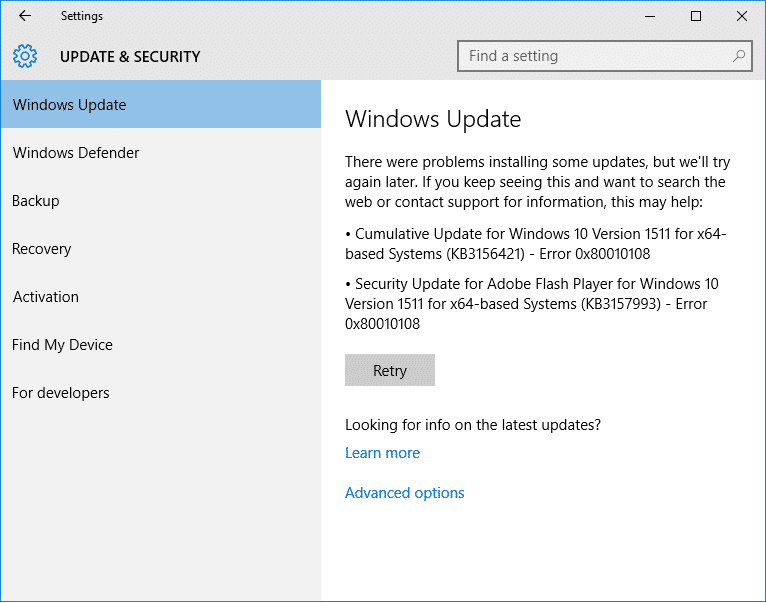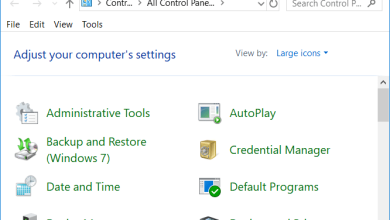En Windows 10, PowerShell es una poderosa herramienta multiplataforma que le permite ejecutar scripts y comandos para cambiar la configuración del sistema, administrar funciones, solucionar problemas y automatizar tareas.
Aunque es un shell de línea de comandos útil, en algunas situaciones, es posible que deba deshabilitarlo para asegurarse de que los usuarios no realicen cambios no deseados o ejecuten scripts con comandos maliciosos. Y otras veces, es posible que deba restringir el acceso a PowerShell para cumplir con las políticas de la empresa.
Cualquiera sea el motivo, Windows 10 ofrece varias formas de deshabilitar el acceso a la versión incorporada de PowerShell o la versión independiente de la herramienta, PowerShell 7.
En esta guía de Windows 10, lo guiaremos a través de tres formas diferentes de deshabilitar el acceso a PowerShell, incluido PowerShell 7.
Índice de contenidos
Cómo bloquear el acceso a PowerShell mediante la directiva de grupo
Si usa Windows 10 Pro (o Enterprise), la forma más fácil de deshabilitar el acceso a PowerShell es usando el Editor de políticas de grupo local.
Para deshabilitar PowerShell en Windows 10, siga estos pasos:
- Abierto Comienzo.
- Buscar gpedit.msc y seleccione el resultado superior para abrir el Editor de políticas de grupo local.
-
Navegue por la siguiente ruta:
User Configuration > Administrative Templates > System -
En el lado derecho, haga doble clic en el No ejecute aplicaciones específicas de Windows política.
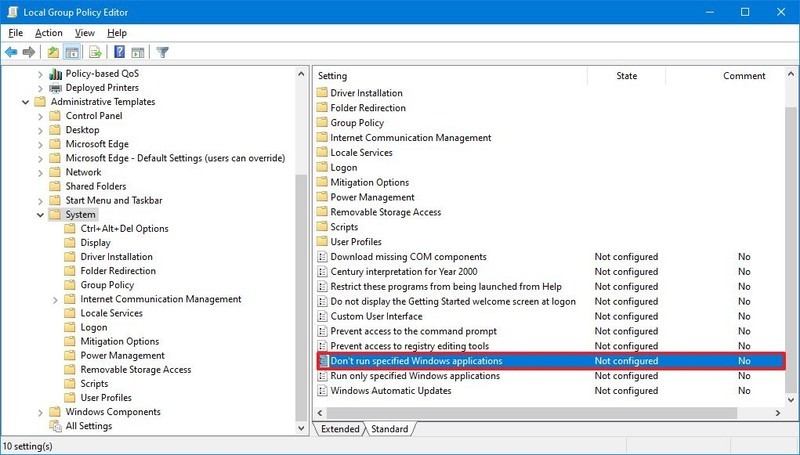
- Selecciona el Activado opción.
-
En la sección “Opciones”, haga clic en el Show botón.
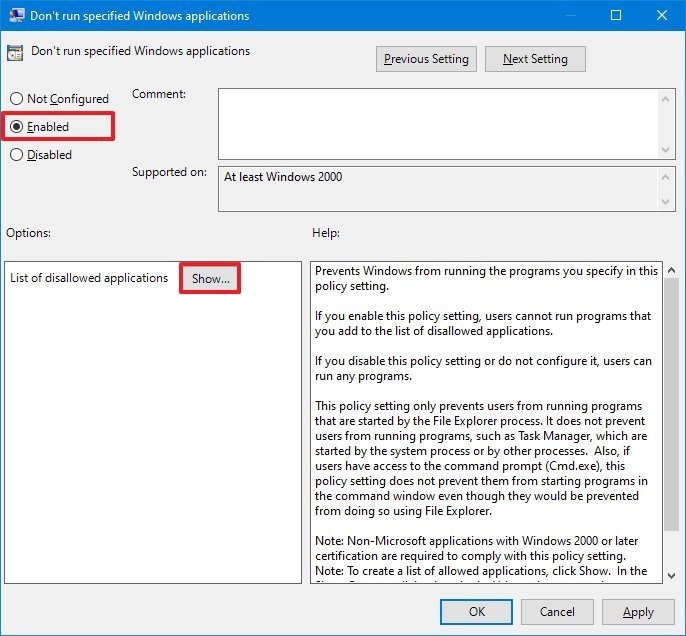
-
En la columna “Valor”, escriba powershell.exe para deshabilitar la experiencia de PowerShell.
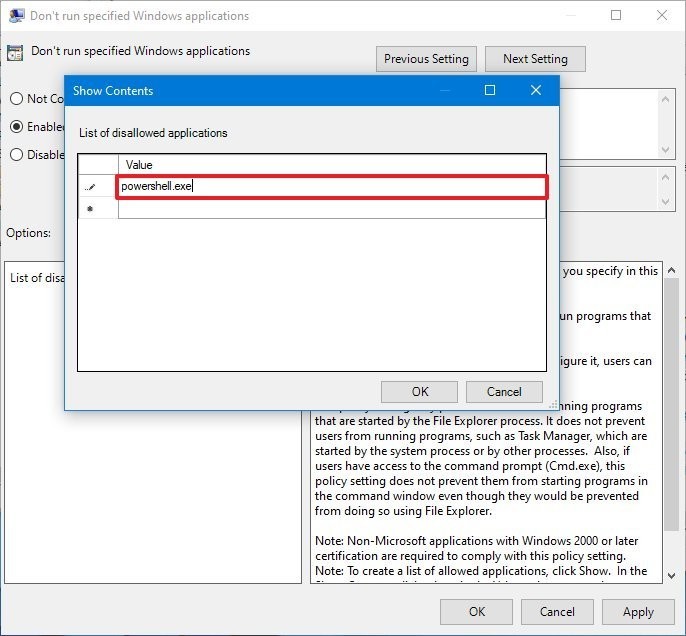
- (Opcional) En la columna “Valor”, escriba powershell_ise.exe en una nueva celda para deshabilitar la interfaz ISE de PowerShell.
- (Opcional) En la columna “Valor”, escriba pwsh.exe en una nueva celda para deshabilitar PowerShell 7.
- Haga clic en el Solicitar. botón
- Haga clic en el OK botón.
Una vez que complete los pasos, los usuarios ya no podrán iniciar y usar PowerShell.
En caso de que cambie de opinión, puede revertir la configuración anterior utilizando las mismas instrucciones, pero en paso No. 5, Selecciona el No configurado opción.
Enfocamos esta guía en deshabilitar PowerShell para todos los usuarios, pero también puede restringir el acceso al shell para usuarios específicos con estas instrucciones.
Cómo bloquear el acceso a PowerShell mediante la política de seguridad
Alternativamente, puede lograr el mismo efecto utilizando la consola de Política de seguridad local.
Para evitar que los usuarios inicien la configuración de PowerShell mediante una política de seguridad local, siga estos pasos:
- Abierto Comienzo.
- Buscar Política de grupo local y haga clic en el resultado superior para abrir la aplicación.
- Haga doble clic para expandir el Políticas de restricción de software rama.
-
Haga clic con el botón derecho en la categoría “Reglas adicionales” y seleccione la Nueva regla hash opción.
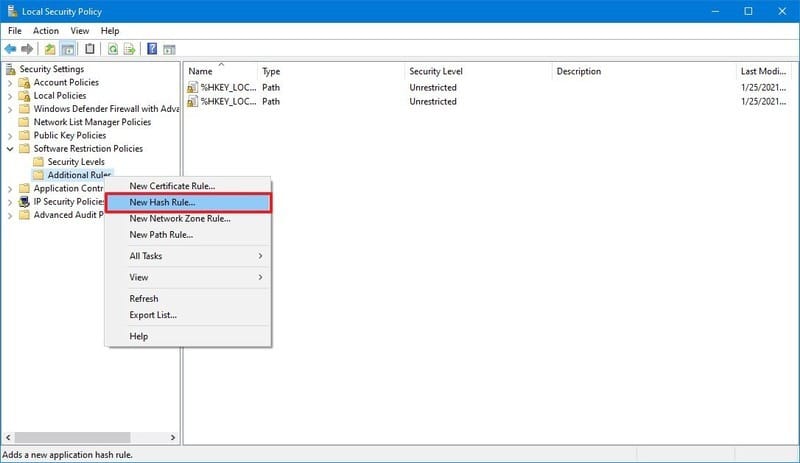
Consejo rapido: Si la categoría no está disponible, haga clic con el botón derecho en el Políticas de restricción de software rama y seleccione la Nuevas políticas de restricción de software opción.
-
Haga clic en el Navegar botón.
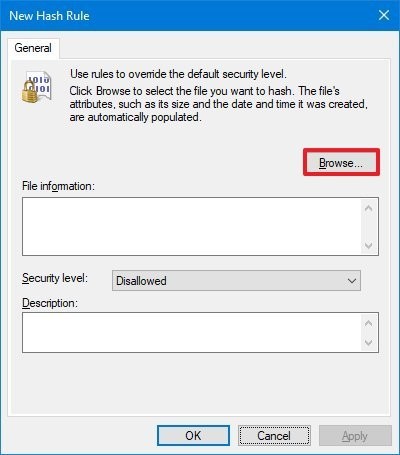
-
Copie y pegue la siguiente ruta en la barra de direcciones para ubicar la versión de 32 bits de PowerShell y presione Ingresar:
%SystemRoot%system32WindowsPowerShellv1.0 -
Selecciona el powershell.exe ejecutable.
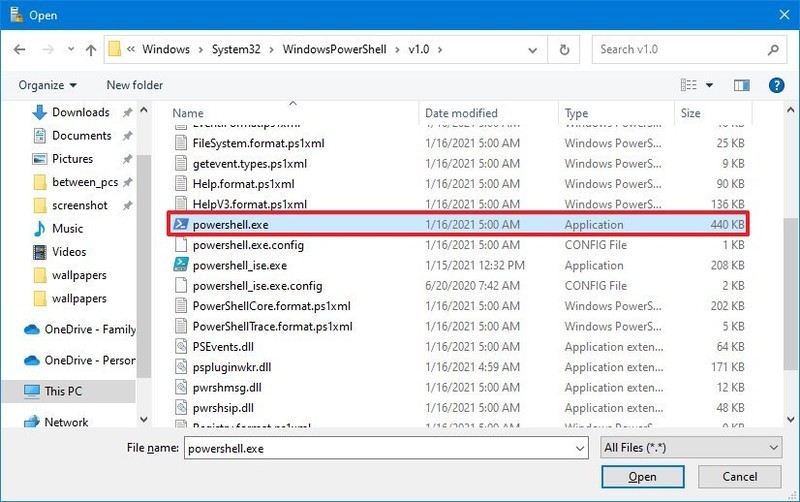
- Haga clic en el Abierto botón.
- Haga clic en el Solicitar botón.
- Haga clic en el OK botón.
- Haga clic con el botón derecho en la categoría “Reglas adicionales” y seleccione la Nueva regla hash opción.
- Haga clic en el Navegar botón.
-
Copie y pegue la siguiente ruta en la barra de direcciones para ubicar la versión de 64 bits de PowerShell y presione Ingresar:
%SystemRoot%SysWOW64WindowsPowerShellv1.0Consejo rapido: Si desea deshabilitar el acceso a la versión 7 de PowerShell, puede crear otra regla hash con esta ruta:
"%SystemRoot%Program FilesPowerShell7pwsh.exe. O desinstale la aplicación con los pasos a continuación. -
Selecciona el powershell.exe ejecutable.
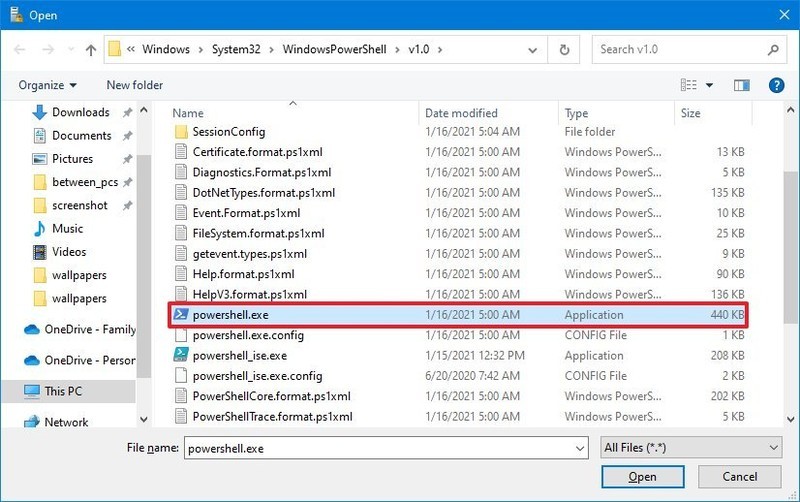
- Haga clic en el Abierto botón.
- Haga clic en el Solicitar botón.
- Haga clic en el OK botón.
- Reinicia la computadora.
Después de completar los pasos, los usuarios ya no podrán iniciar la versión de 32 bits o 64 bits de PowerShell.
Deshabilitar el acceso a PowerShell ISE
Aunque los pasos anteriores pueden restringir el acceso a la herramienta de línea de comandos, los usuarios aún pueden sortear esta limitación utilizando la interfaz ISE de PowerShell. Sin embargo, también puede deshabilitar el acceso a esta herramienta con la aplicación Política de seguridad local.
Para deshabilitar el acceso a PowerShell ISE, siga estos pasos:
- Abierto Comienzo.
- Buscar Política de grupo local y haga clic en el resultado superior para abrir la aplicación.
- Haga doble clic para expandir el Políticas de restricción de software rama.
-
Haga clic con el botón derecho en la categoría “Reglas adicionales” y seleccione la Nueva regla hash opción.
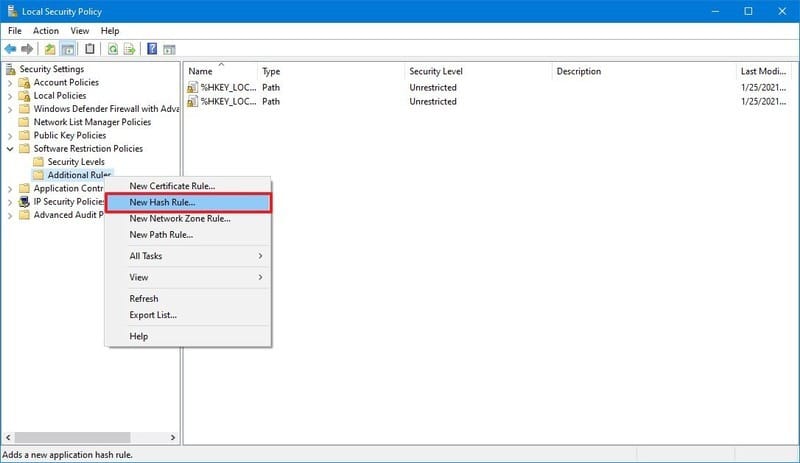
-
Haga clic en el Navegar botón.
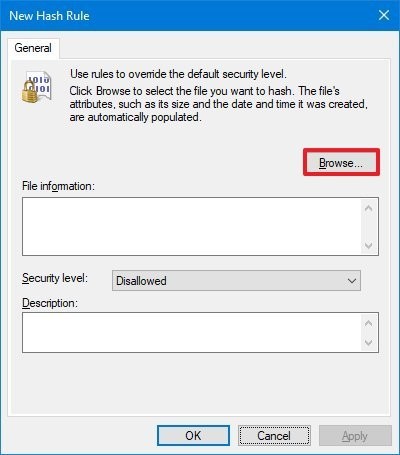
-
Copie y pegue la siguiente ruta en la barra de direcciones para ubicar la versión de 32 bits de PowerShell ISE y presione Ingresar:
%SystemRoot%system32WindowsPowerShellv1.0 -
Selecciona el powershell_ise.exe ejecutable.
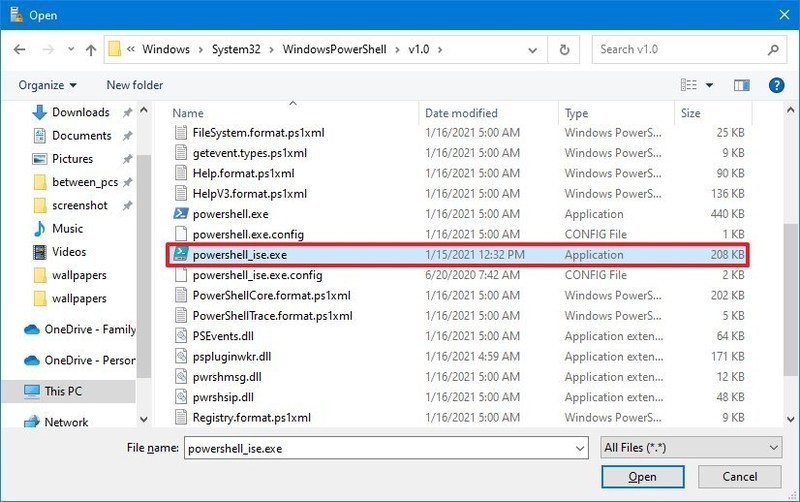
- Haga clic en el Abierto botón.
- Haga clic en el Solicitar botón.
- Haga clic en el OK botón.
- Haga clic con el botón derecho en la categoría “Reglas adicionales” y seleccione la Nueva regla hash opción.
- Haga clic en el Navegar botón.
-
Copie y pegue la siguiente ruta en la barra de direcciones para ubicar la versión de 64 bits de PowerShell y presione Ingresar:
%SystemRoot%SysWOW64WindowsPowerShellv1.0 -
Selecciona el powershell_ise.exe ejecutable.
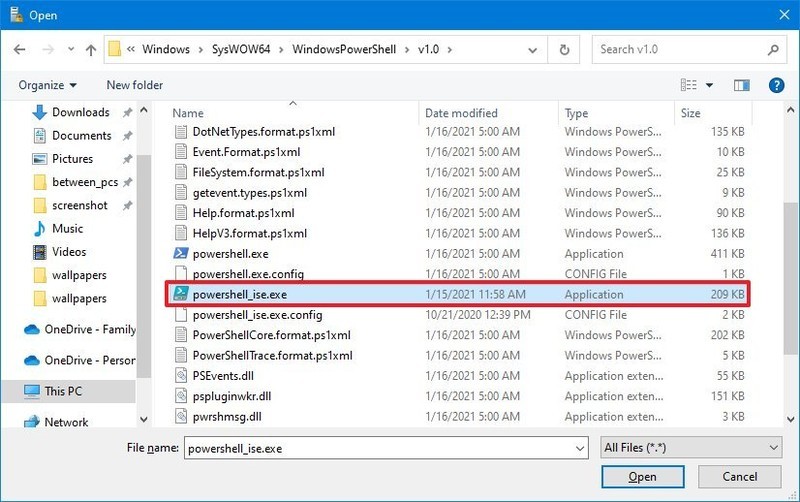
- Haga clic en el Abierto botón.
- Haga clic en el Solicitar botón.
- Haga clic en el OK botón.
- Reinicia la computadora.
Una vez que complete los pasos, la versión incorporada de PowerShell ISE ya no será accesible.
Si desea revertir los cambios, puede utilizar las mismas instrucciones descritas anteriormente, pero en paso No. 4, haga clic con el botón derecho en cada regla hash que creó, seleccione el Borrar opción y reinicie la computadora.
Cómo bloquear el acceso a la aplicación de desinstalación de PowerShell 7
Si el dispositivo también tiene PowerShell 7, puede restringir el acceso eliminando la aplicación de Windows 10.
Para desinstalar PowerShell 7, siga estos pasos:
- Abierto Ajustes.
- Haga clic en Aplicaciones.
- Haga clic en Aplicaciones y funciones.
- En la sección “Aplicaciones y funciones”, seleccione la Potencia Shell aplicación.
-
Haga clic en el Desinstalar botón.
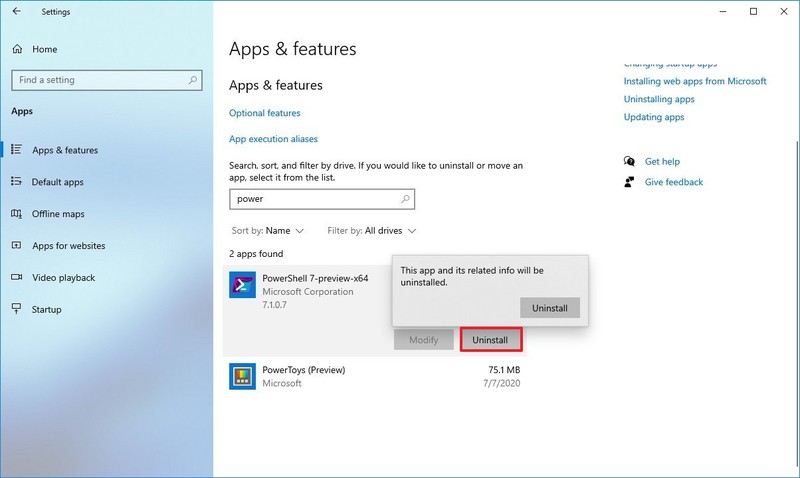
- Haga clic en el Desinstalar botón de nuevo.
- Continúe con las instrucciones en pantalla (si corresponde).
Después de completar los pasos, nadie tendrá acceso a la versión 7 de PowerShell, ya que ya no está instalado en el dispositivo. Por supuesto, siempre puede descargar e instalar la aplicación nuevamente.
Si está tratando de evitar que los usuarios realicen cambios no deseados en el sistema, además de restringir el acceso a PowerShell, también puede deshabilitar el símbolo del sistema, el administrador de tareas y el registro. Además, incluso puede intentar cambiar el tipo de cuenta a “Usuario estándar” para evitar que los usuarios realicen cambios en el sistema y hacer que la cuenta sea más segura. Sin embargo, los usuarios seguirán teniendo acceso a PowerShell, Símbolo del sistema y Administrador de tareas para realizar algunas tareas comunes.
.
.