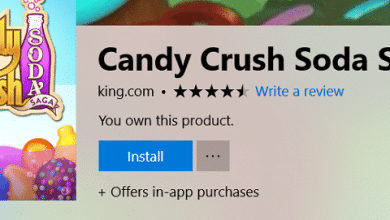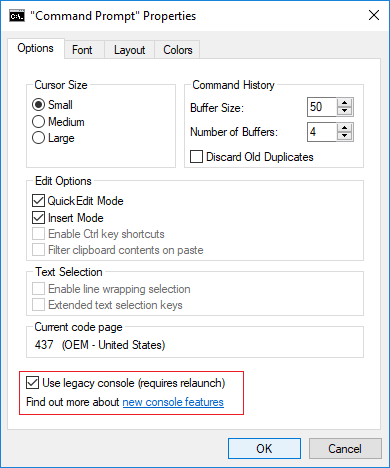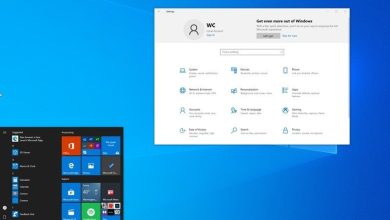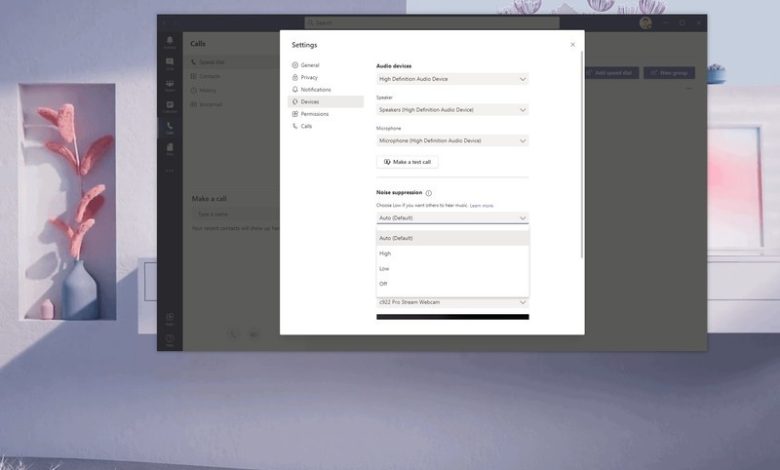
Microsoft Teams tiene una función que puede suprimir automáticamente el ruido de fondo no deseado durante las reuniones y llamadas para mantener a todos enfocados. La función utiliza IA para analizar el audio en tiempo real para aislar el audio de la voz humana y aplicar un filtro a los ruidos circundantes (como ladridos de perros, acondicionadores de aire, ventiladores de computadora, motores, portazos, etc.) que pueden interferir y distraer a otros participantes.
La función de supresión de ruido incluye tres niveles de supresión, incluido “Automático”, que permite a Microsoft Teams determinar la reducción de ruido automáticamente. La opción “Bajo” elimina los ruidos no deseados persistentes y la opción “Alto” elimina todos los ruidos excepto el habla, pero requiere hardware específico y utiliza más recursos del sistema. Además, si prefiere no usar la función o tiene un micrófono de alta fidelidad, incluso tiene la opción de desactivar la función.
En esta guía de Windows 10, lo guiaremos a través de los pasos para usar la función de supresión de ruido para reuniones con Microsoft Teams.
Índice de contenidos
Cómo habilitar la supresión de ruido en Microsoft Teams
Microsoft Teams proporciona al menos dos formas de administrar la capacidad de reducir el ruido de fondo. Puede configurar la función en la configuración principal o mientras está en una reunión o llamada.
Controlar el ruido de fondo mediante la configuración
Para reducir el ruido de fondo en las reuniones de Teams, siga estos pasos:
- Abierto Equipos de Microsoft.
- Haga clic en el Perfil menú de la parte superior derecha.
- Selecciona el Ajustes opción.
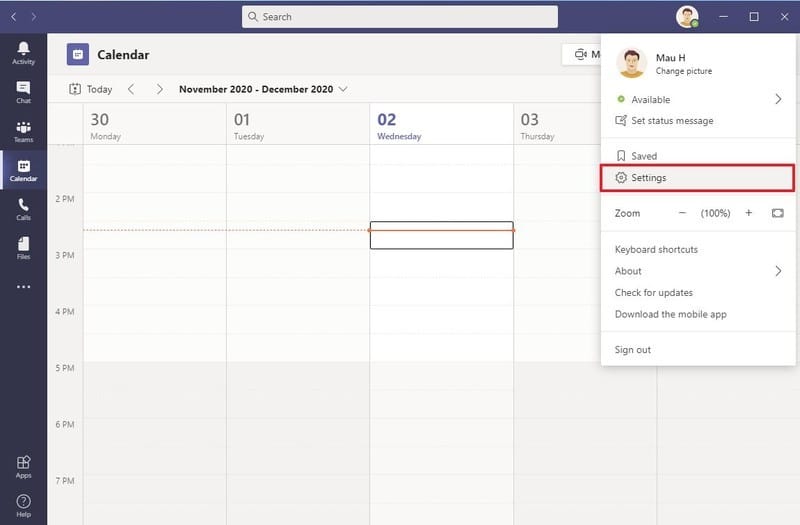
- Haga clic en Dispositivos desde el panel de navegación izquierdo.
- En la sección “Supresión de ruido”, utilice el menú desplegable y seleccione el nivel de supresión:
- Auto – Teams analiza el ruido y determina la supresión automáticamente.
- Elevado – Suprime todo el ruido de fondo excepto el habla. Sin embargo, es una opción disponible en procesadores con compatibilidad con Advanced Vector Extensions 2 (AVX2) y utiliza más recursos del sistema. Esta opción tampoco funcionará si los subtítulos en vivo están habilitados o la llamada se está grabando.
- Bajo – Elimina ruidos de fondo específicos como acondicionadores de aire, ventiladores de computadora, aspiradoras, etc. Sin embargo, no se suprimirán sonidos como la música.
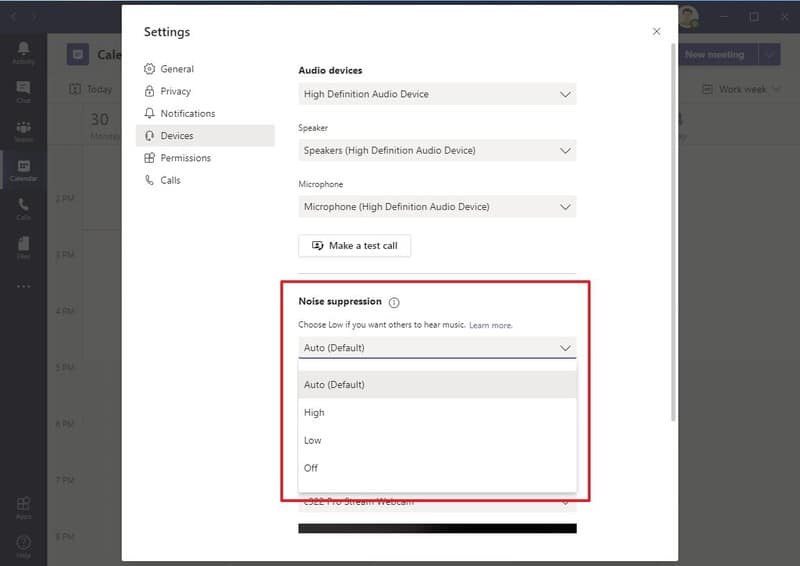
Una vez que complete los pasos, las reuniones o llamadas ya no deberían incluir ruido de fondo fuerte.
Controle el ruido de fondo durante las reuniones
Para gestionar el ruido de fondo durante una reunión, siga estos pasos:
- Abierto Equipos de Microsoft.
- Haga clic en Reuniones desde el panel de navegación izquierdo.

Nota rápida: La reducción de ruido de fondo también está disponible para llamadas de Microsoft Teams.
- Haga clic en el Mas opciones (puntos suspensivos) y seleccione la opción Configuración de dispositivos.
- Haga clic en el Reunión ahora botón.
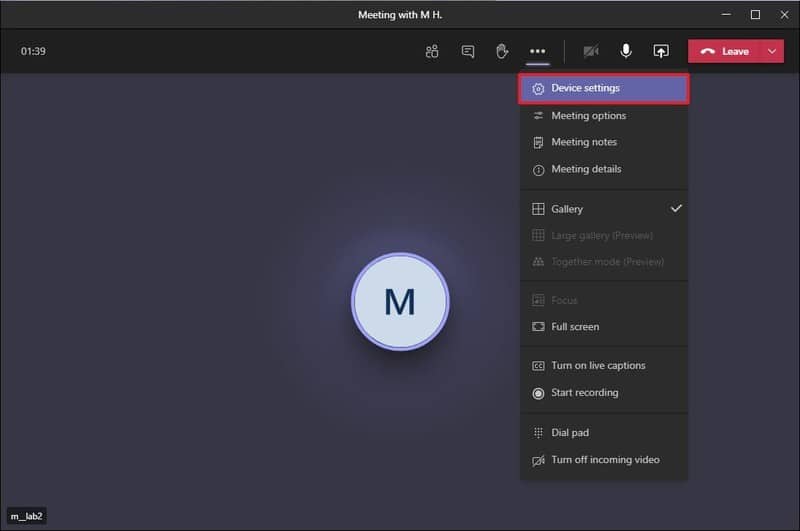
- En la sección “Supresión de ruido”, utilice el menú desplegable y seleccione el nivel de supresión.
Después de completar los pasos, podrá continuar la llamada o la reunión sin ruidos molestos.
Cómo deshabilitar la supresión de ruido en Microsoft Teams
Para deshabilitar la supresión de ruido en Teams, siga estos pasos:
- Abierto Equipos de Microsoft.
- Haga clic en el Perfil menú de la parte superior derecha.
- Selecciona el Ajustes opción.
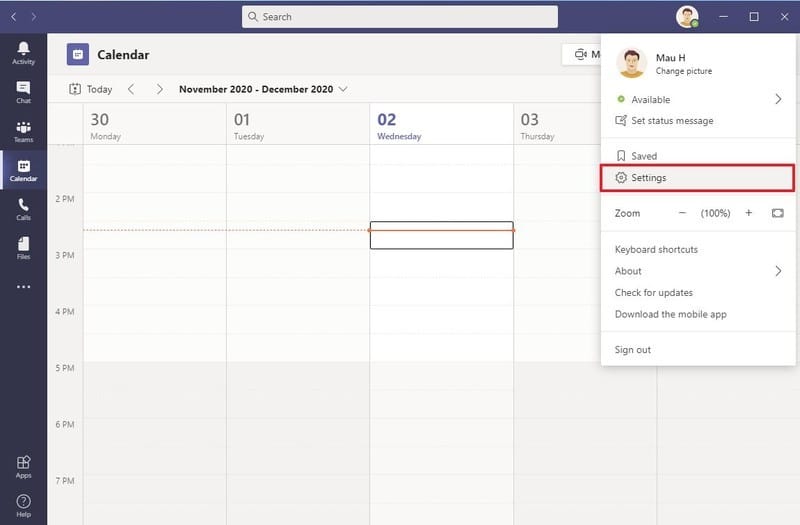
- Haga clic en Dispositivos desde el panel de navegación izquierdo.
- En la sección “Supresión de ruido”, utilice el menú desplegable y seleccione Apagado opción.
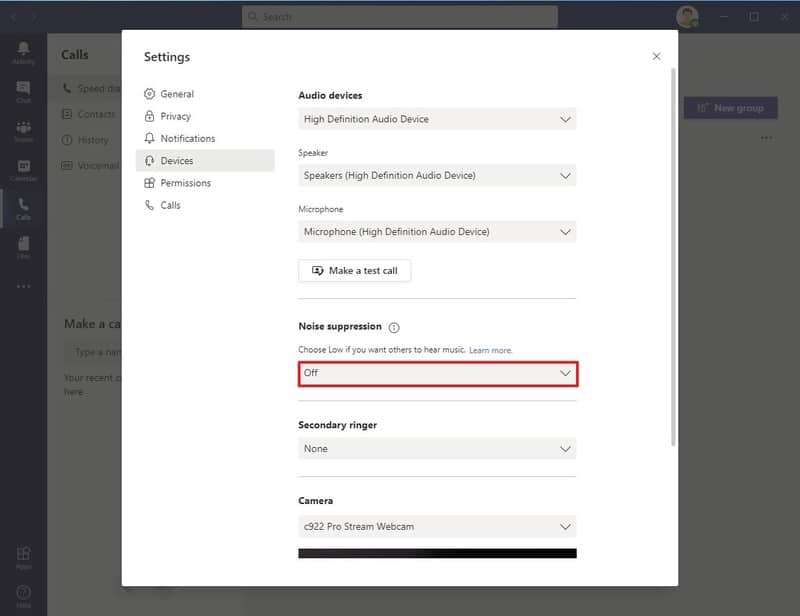
Una vez que complete los pasos, Microsoft Teams ya no suprimirá el ruido de fondo durante las reuniones o llamadas.
La capacidad de eliminar ruidos no deseados es relativamente nueva. Si no ve la opción, es posible que desee asegurarse de que está utilizando la última versión de la aplicación.