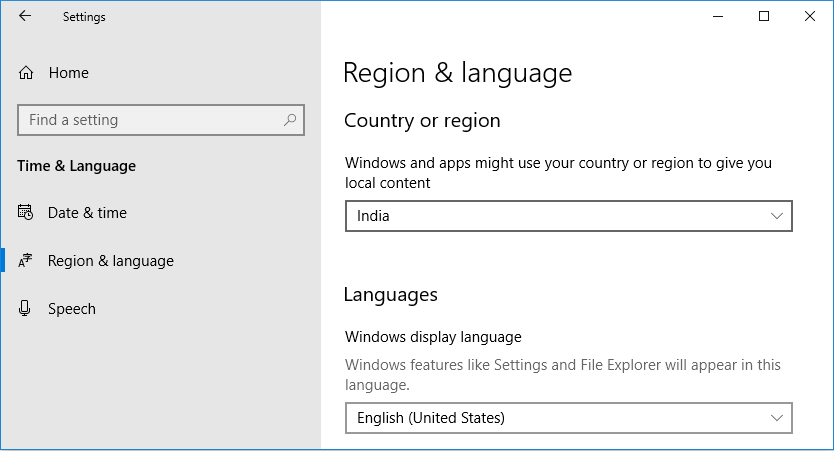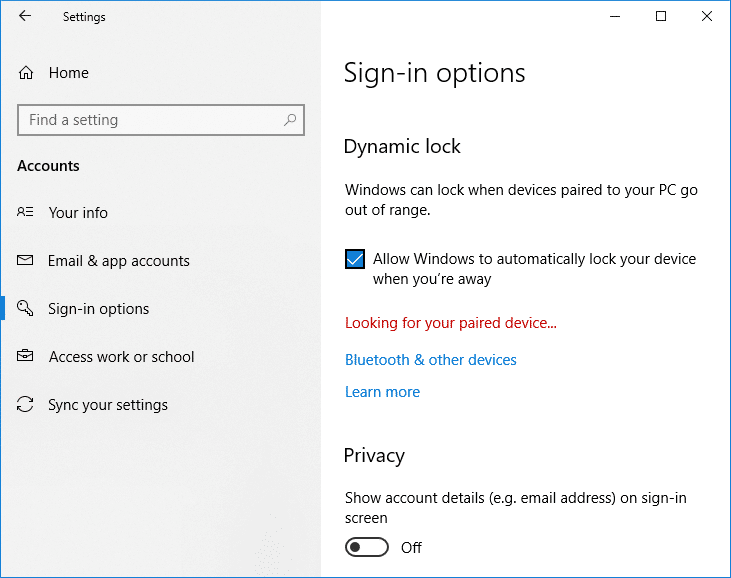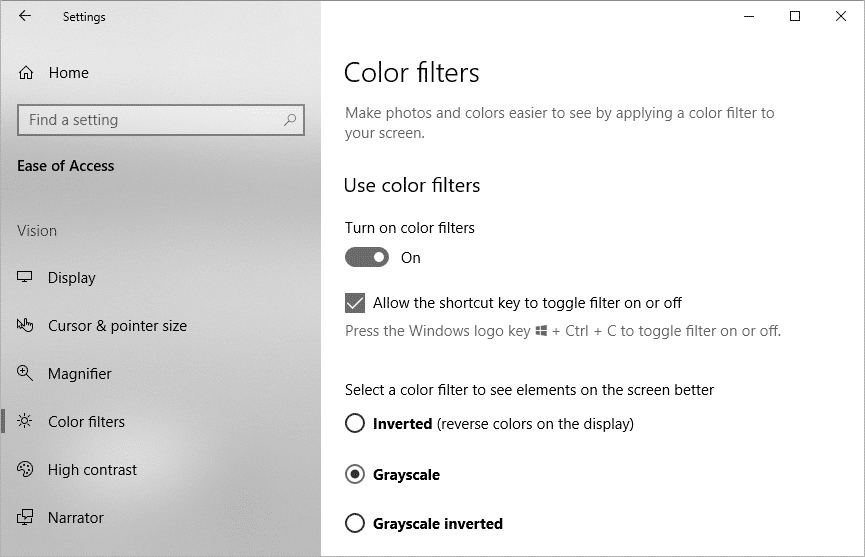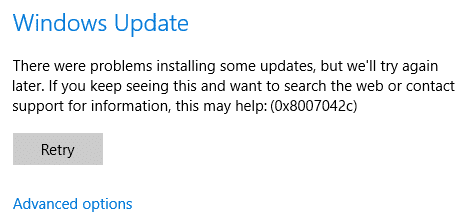Aunque cuando obtienes un nuevo dispositivo, generalmente viene con una copia de Windows 10 precargada y activada, no es el caso cuando construyes un sistema personalizado. Si decide obtener las piezas y construir el dispositivo usted mismo, también debe proporcionar una licencia de Windows 10, que podría costar algunos cientos de dólares según la edición.
Sin embargo, si la nueva compilación está destinada a reemplazar un sistema antiguo, es posible que pueda transferir la clave de producto de Windows 10 a la nueva computadora para ahorrar algo de dinero.
La capacidad de transferir una licencia existente no solo es un enfoque de ahorro de costos, sino que también es útil cuando planea vender la computadora y conservar la clave del producto, o si desea reutilizar la licencia para activar una máquina virtual.
Independientemente del motivo, tiene derecho a transferir una licencia de Windows 10 a otra computadora según las reglas de Microsoft, pero siempre dependerá de cómo se obtuvo la licencia original.
En esta guía de Windows 10, lo guiaremos a través de los pasos para transferir una clave de licencia de producto a una computadora nueva.
Índice de contenidos
Cómo determinar si puede transferir una clave de producto en Windows 10
Si bien Microsoft utiliza diferentes canales para distribuir licencias de Windows 10, los consumidores solo pueden obtener una licencia a través de dos canales, incluidos los minoristas y los fabricantes de equipos originales (OEM).
En el caso de que haya obtenido un Venta minorista licencia de Windows 10, entonces tiene derecho a transferir la clave del producto a otro dispositivo. Si está actualizando a Windows 10 desde Windows 8.1 o Windows 7 con una copia comercial, también puede mover la clave de producto a otra computadora.
Por lo general, no hay límite en las veces que puede transferir una licencia siempre que desactive correctamente la configuración anterior. Sin embargo, a veces, puede encontrar errores de activación, que es posible que no pueda resolver hasta que se comunique con el soporte de Microsoft y explique el problema.
Si tiene un dispositivo que viene preinstalado con Windows 10, como algunas de las mejores computadoras portátiles con Windows (por ejemplo, Surface Laptop 3 y Dell XPS 13), entonces está tratando con una licencia “OEM”. En este caso, la clave de producto no es transferible y no puede usarla para activar otro dispositivo. Además, si actualizó a Windows 10 Pro desde Windows 10 Home comprando la actualización a través de Microsoft Store, puede transferir la licencia a una nueva computadora porque la clave del producto se convertirá en una licencia digital vinculada a su cuenta de Microsoft.
Cómo transferir una clave de producto a una nueva PC en Windows 10
Cuando tiene una computadora con una licencia comercial de Windows 10, puede transferir la clave del producto a un nuevo dispositivo. Solo tiene que eliminar la licencia de la máquina anterior y luego aplicar la misma clave en la nueva computadora.
Desactive Windows 10 de la configuración anterior
Para eliminar la clave de producto en Windows 10, siga estos pasos:
- Abierto Comienzo.
- Buscar Símbolo del sistema, haga clic con el botón derecho en el resultado superior y seleccione Ejecutar como administrador opción.
- Escriba el siguiente comando para eliminar la clave de producto actual y presione Ingresar:
slmgr /upk
Consejo rapido: Si no ve el mensaje “Clave de producto desinstalada correctamente”, es posible que deba ejecutar el comando varias veces hasta que aparezca el mensaje.
- Escriba el siguiente comando para borrar la licencia del Registro y presione Ingresar:
slmgr /cpky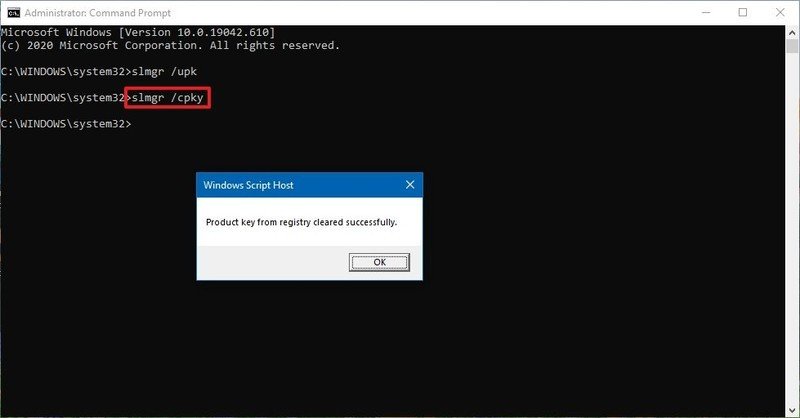
Una vez que complete los pasos, puede usar la clave de producto para activar la misma edición de Windows 10 en otra computadora.
Vale la pena señalar que, aunque los pasos descritos anteriormente desinstalarán la clave del producto, el proceso no eliminará la activación de los servidores de Microsoft. En cambio, el proceso evitará la detección de la misma clave de producto que se utiliza en varios dispositivos, lo que le permitirá reactivar otro dispositivo.
Si planea usar otra máquina porque la otra se averió, no es necesario seguir los pasos anteriores. Puede instalar la clave del producto en la nueva computadora.
Activar Windows 10 en una nueva configuración
Después de liberar la clave de licencia, puede usarla para activar una nueva instalación manualmente, o puede comunicarse con el soporte de Microsoft para obtener ayuda si el proceso manual no funciona.
Instale la licencia usando el símbolo del sistema
Para activar Windows 10 con una clave de producto anterior, siga estos pasos:
- Abierto Comienzo.
- Buscar Símbolo del sistema, haga clic con el botón derecho en el resultado superior y seleccione Ejecutar como administrador opción.
- Escriba el siguiente comando para reutilizar la clave de producto de Windows 10 y presione Ingresar:
slmgr /ipk xxxxx-xxxxx-xxxxx-xxxxx-xxxxx
Nota rápida: En el comando, reemplace “xxxxx-xxxxx-xxxxx-xxxxx-xxxxx” con la clave de producto que desea usar para activar Windows 10.
- Escriba el siguiente comando para verificar la activación y presione Ingresar:
slmgr /dlv
- Confirme en la sección “Estado de la licencia” que el estado sea “Con licencia” para verificar que Windows 10 esté completamente activado.

Una vez que complete los pasos, Windows 10 debería activarse correctamente. Si el estado se establece en “Notificación”, reinicie la computadora y vuelva a verificar el estado con el comando (consulte el paso No. 4), o también puede consultar Ajustes > Actualización y seguridad > Activación.
Instale la licencia usando el soporte de Microsoft
Si la activación no se completó correctamente con el símbolo del sistema, puede ponerse en contacto con el soporte de Microsoft para activar la nueva instalación.
Para activar una copia de Windows 10 con asistencia técnica, siga estos pasos:
- Abierto Comienzo.
- Buscar Símbolo del sistema, haga clic con el botón derecho en el resultado superior y seleccione Ejecutar como administrador opción.
- Escriba el siguiente comando para activar la copia de Windows 10 y presione Ingresar:
slui 4
- Seleccione su región en el asistente de activación.

- Haga clic en el próximo botón.
- Utilice el número gratuito para llamar a Microsoft.
Consejo rapido: Además de hacer una llamada directa a la línea de soporte, también puede utilizar la aplicación “Obtener ayuda” para activar la instalación. Cuando esté en la aplicación, comparta los detalles sobre el problema y envíe el “ID de instalación” como se proporciona en el asistente. Luego, el agente debería poder darle un “ID de confirmación” para activar Windows 10.
- Confirmar la ID de instalación número.
- Haga clic en el Ingrese el ID de confirmación botón.

- Escriba el “ID de confirmación” proporcionado por el soporte de Microsoft.
- Haga clic en el Activar Windows botón.

Después de completar los pasos, la instalación en Windows 10 ahora debería activarse correctamente.
Si planea transferir una clave de producto existente a otro dispositivo, asegúrese de que coincida con la edición que activa la licencia. Por ejemplo, si está eliminando una clave de producto de Windows 10 Pro, solo puede usarla para activar otra instalación de Windows 10 Pro. No puede usar una licencia Pro para activar una máquina que ejecuta la edición Home de Windows 10.
Enfocamos esta guía en la versión para consumidores de Windows 10, pero hay muchos otros canales de licencia que se rigen por reglas diferentes.