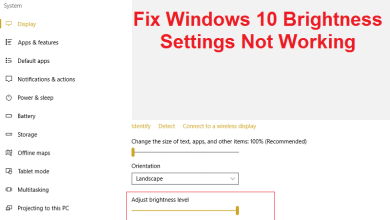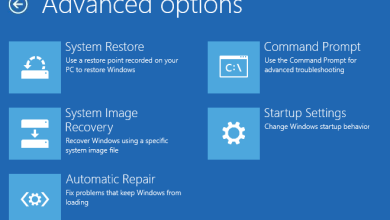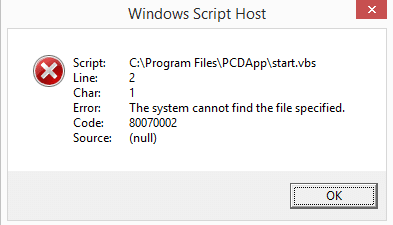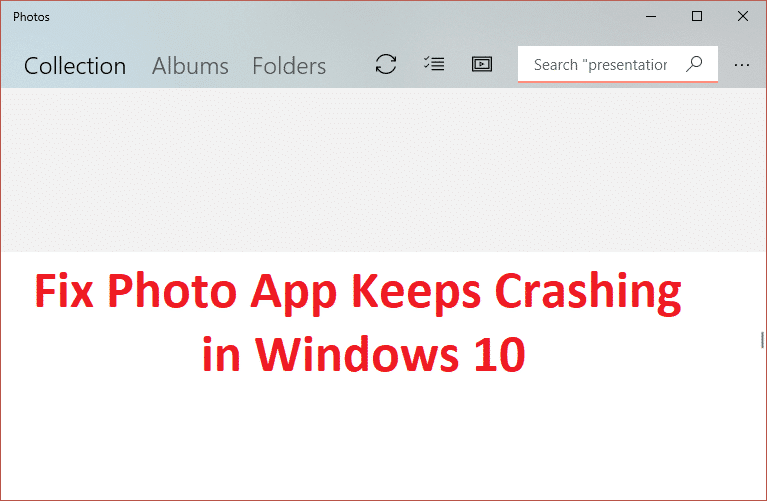En Windows 10, la aplicación de seguridad de Windows puede enviar notificaciones para varias funciones de seguridad para alertarle sobre detecciones de malware y otras amenazas detectadas por Microsoft Defender Antivirus. Además, la aplicación puede enviar alertas si el Firewall de Microsoft Defender bloquea una aplicación y cuando el sistema tiene problemas para proteger su cuenta.
Sin embargo, si estas alertas no le resultan útiles, porque está utilizando otras soluciones de seguridad, o si comprueba proactivamente la aplicación para controlar el estado y la seguridad del dispositivo, siempre puede desactivar estas notificaciones o personalizar la configuración para recibir notificaciones. solo en actividades específicas. Solo necesita saber dónde encontrar la configuración, ya que no están disponibles a través de la página “Notificaciones y acciones”.
Además, si no recibe ninguna notificación de la aplicación de seguridad de Windows, siempre puede confirmar y habilitar alertas para las funciones integradas de antivirus, firewall y protección de cuentas en Windows 10.
En esta guía de Windows 10, lo guiaremos a través de los pasos para administrar las notificaciones para el antivirus predeterminado, el firewall y la protección de la cuenta a través de Seguridad de Windows.
Índice de contenidos
Cómo habilitar o deshabilitar notificaciones para Microsoft Defender Antivirus
Para ajustar la configuración de notificación de antivirus en Windows 10, siga estos pasos:
- Abierto Seguridad de Windows.
- Haga clic en Ajustes (al final de la página).
-
En la sección “Notificaciones”, haga clic en el Administrar notificaciones opción.
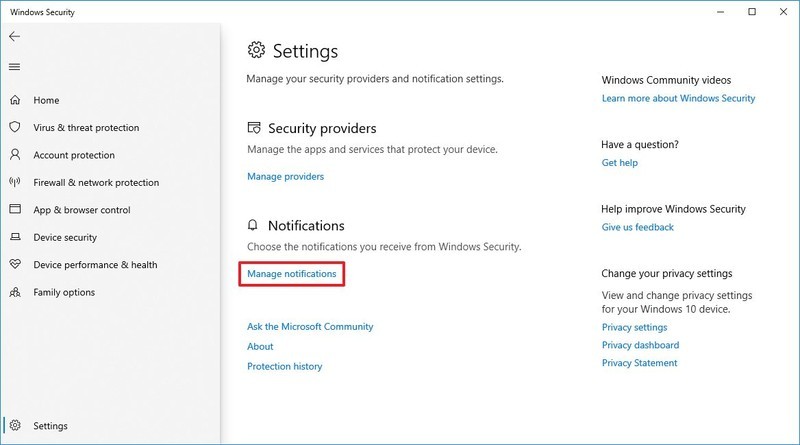
-
En la sección “Notificaciones de protección contra virus y amenazas”, active o desactive Recibe notificaciones informativas interruptor de palanca para habilitar o deshabilitar todas las notificaciones.

-
(Opcional) Si solo desea alertas específicas, marque las opciones que desea ver:
- Actividad reciente y resultados de análisis.
- Amenazas encontradas, pero no es necesaria ninguna acción inmediata.
- El archivo o las actividades están bloqueados.
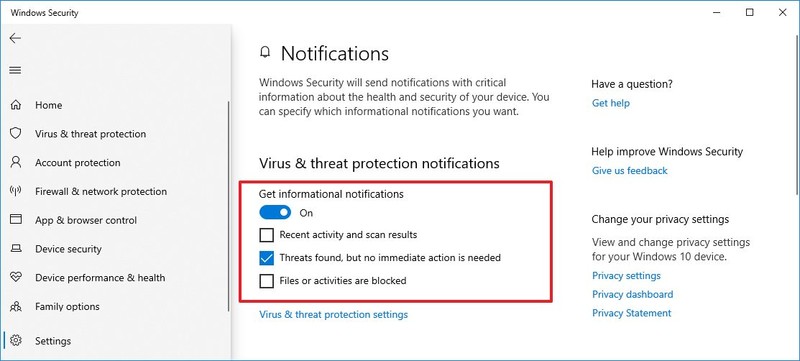
Una vez que complete los pasos, verá notificaciones para Microsoft Defender Antivirus, según su configuración.
Si decidió deshabilitar este tipo de alertas, siempre puede usar estas instrucciones para verificar si el antivirus ha detectado algún malware que pueda requerir su atención.
Cómo habilitar o deshabilitar las notificaciones para la protección de la cuenta
Para habilitar o deshabilitar las notificaciones para Windows Hello y el bloqueo dinámico, siga estos pasos:
- Abierto Seguridad de Windows.
- Haga clic en Ajustes (al final de la página).
-
En la sección “Notificaciones”, haga clic en el Administrar notificaciones opción.
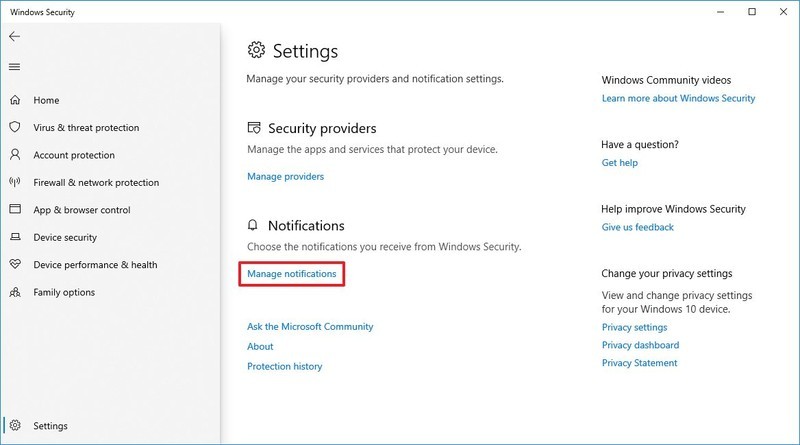
-
En la sección “Notificaciones de protección de la cuenta”, activa o desactiva la Recibe notificaciones de protección de la cuenta interruptor de palanca para habilitar o deshabilitar todas las notificaciones.
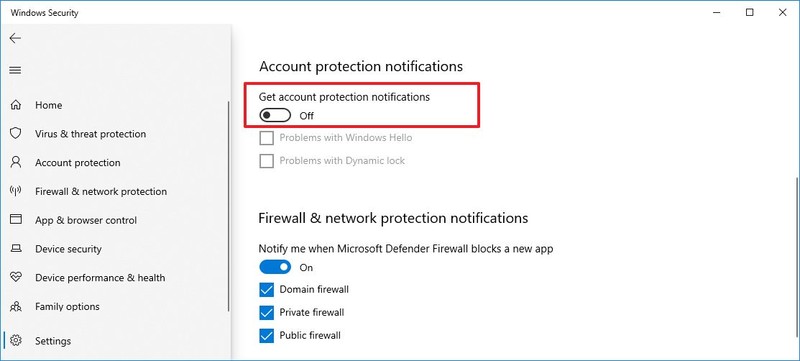
-
(Opcional) Si solo desea alertas específicas, marque las opciones que desea ver:
- Problemas con Windows Hello.
- Problemas con el bloqueo dinámico.
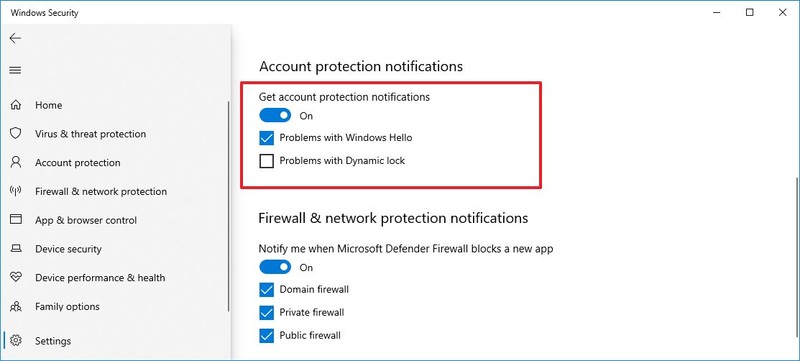
Después de completar los pasos, las notificaciones de problemas con Windows Hello y el bloqueo dinámico aparecerán en el Centro de actividades de acuerdo con sus selecciones de configuración.
Si desactivó todas las notificaciones, siempre puede consultar la página “Protección de la cuenta” en Seguridad de Windows para ver si hay problemas que requieran su atención.
Cómo habilitar o deshabilitar notificaciones para Microsoft Defender Firewall
Para cambiar la configuración de notificaciones para las actividades del firewall, siga estos pasos:
- Abierto Seguridad de Windows.
- Haga clic en Ajustes (al final de la página).
-
En la sección “Notificaciones”, haga clic en el Administrar notificaciones opción.
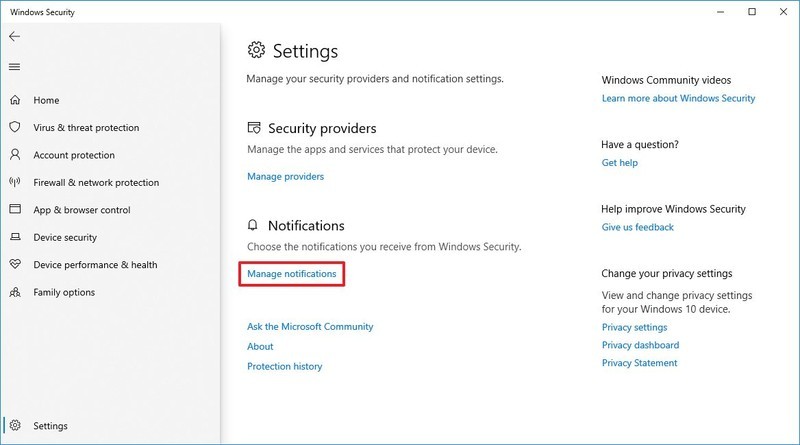
-
En la sección “Notificaciones de protección de red y firewall”, active o desactive Notificarme cuando Microsoft Defender Firewall bloquee una nueva aplicación interruptor de palanca para habilitar o deshabilitar todas las notificaciones.
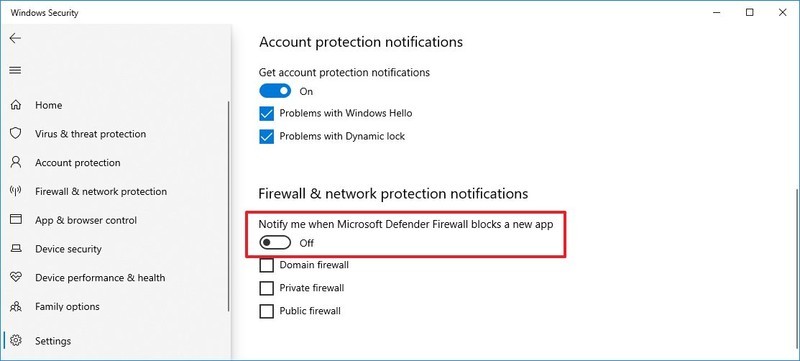
-
(Opcional) Si solo desea ver notificaciones de actividades en una red específica, deje el interruptor de palanca encendido y luego borre las opciones que no desea:
- Cortafuegos de dominio.
- Cortafuegos privado.
- Cortafuegos público.
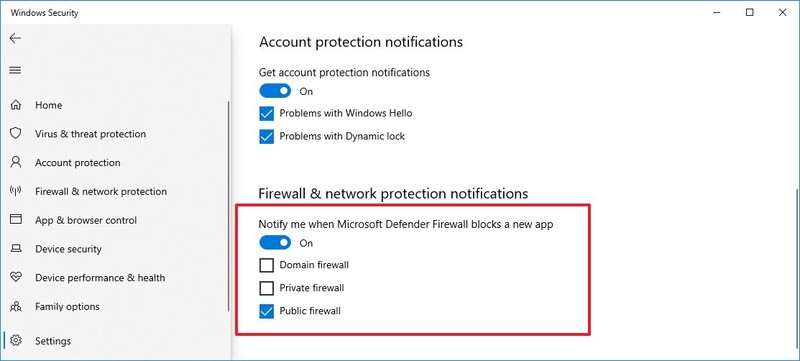
Una vez que complete los pasos, aparecerán alteraciones para las aplicaciones que se bloquean a través del firewall según su configuración. Siempre puede determinar si el programa se bloquea en Seguridad de Windows > Protección de redes y cortafuegos > Permitir que una aplicación atraviese el firewall. La aplicación que se bloquee tendrá la Privado y Público opciones sin marcar.
.
.