
Microsoft Defender Antivirus es uno de los mejores antivirus para Windows 10, que ofrece protección en tiempo real contra virus, spyware, ransomware y muchas otras formas de malware. Aunque la función de seguridad funciona en segundo plano automáticamente y generalmente le notifica de cualquier actividad sospechosa o no deseada, también proporciona un informe del historial de protección para ayudarlo a mantenerse informado y tomar medidas sobre la seguridad del dispositivo según sea necesario.
El historial de protección es parte de la aplicación de seguridad de Windows y muestra una lista de detecciones de malware recientes con información que le permite determinar si la amenaza se ha limpiado, eliminado o puesto en cuarentena hasta que llegue una actualización a Windows 10 para resolver el problema.
Si está utilizando la función anti-ransomware, el historial también mostrará las acciones bloqueadas, que puede revisar y permitir si la acción predeterminada fue un falso positivo.
En esta guía de Windows 10, lo guiaremos a través de los sencillos pasos para ver el historial de detección de malware de Microsoft Defender Antivirus utilizando la aplicación de seguridad de Windows y los comandos de PowerShell.
Cómo ver el historial de protección contra malware usando la seguridad de Windows
Para ver todas las detecciones de malware en su dispositivo, siga estos pasos:
- Abierto Comienzo.
- Buscar Seguridad de Windows y haga clic en el resultado superior para abrir la aplicación.
- Haga clic en Protección contra virus y amenazas.
-
En la sección “Amenazas actuales”, haga clic en el Historial de protección opción.
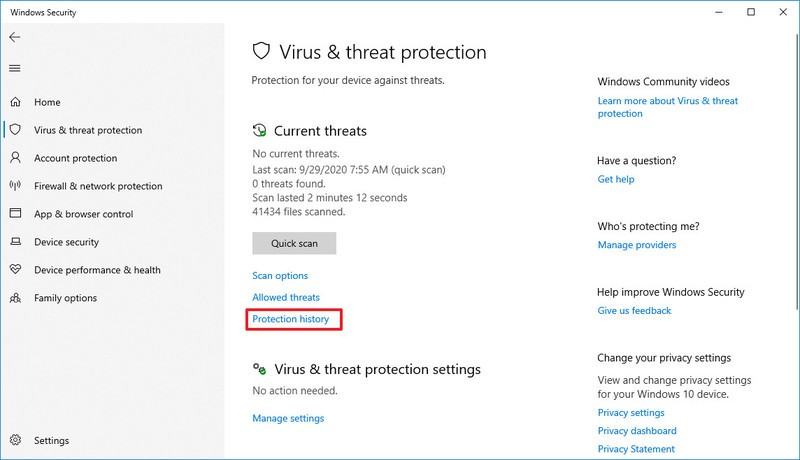
-
Confirme la lista de amenazas encontradas por Microsoft Defender Antivirus.
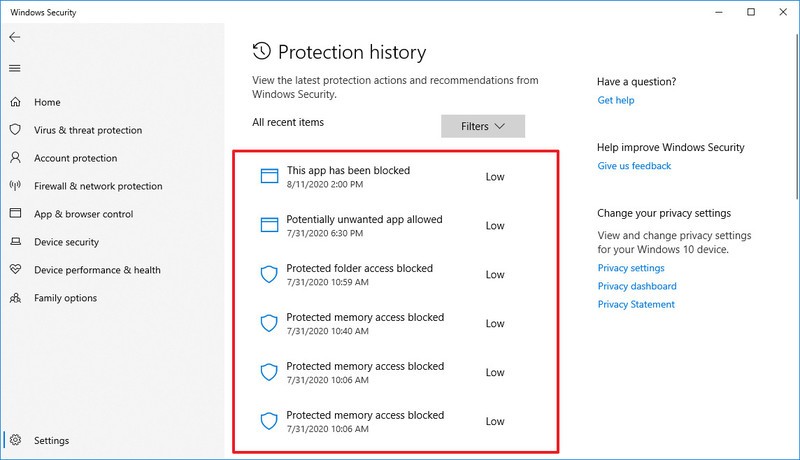
Nota rápida: Si no ve ningún elemento en la lista, puede respirar un poco más tranquilo, ya que indica que Microsoft Defender no ha detectado ningún malware. Si desea asegurarse completamente de que el dispositivo no esté infectado, siempre puede ejecutar un análisis completo con estos pasos.
-
Seleccione el elemento para ver más información, incluido el tipo de malware, el nivel de gravedad, la fecha de detección, la categoría e información sobre la ubicación del elemento.

-
(Opcional) Si la lista incluye varios elementos, también puede utilizar la Filtros en la esquina superior derecha para filtrar la vista por:
- Recomendaciones.
- Artículos en cuarentena.
- Artículos limpios.
- Acciones bloqueadas (acceso a carpeta bloqueado, elementos bloqueados y bloqueo basado en reglas).
- Severidad (severa, alta, moderada y baja).
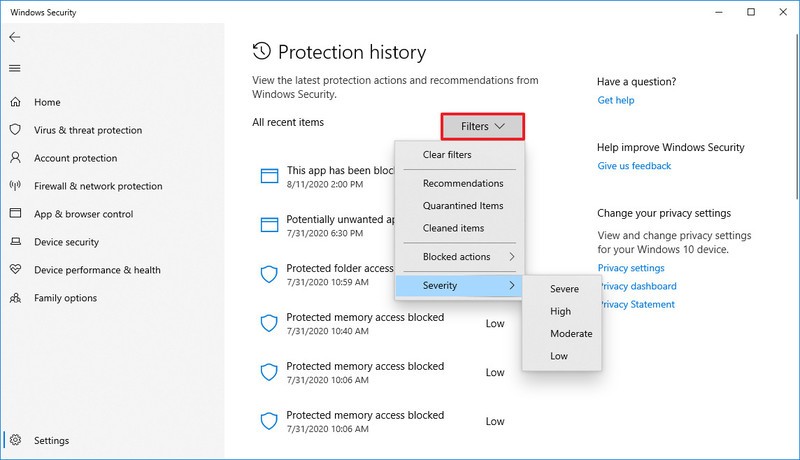
Una vez que complete los pasos, comprenderá mejor la seguridad actual de su dispositivo.
Cómo ver el historial de protección contra malware usando PowerShell
Alternativamente, también puede obtener una lista del historial del malware que Microsoft Defender Antivirus ha detectado con los comandos de PowerShell.
Para consultar una lista de amenazas detectadas con PowerShell, siga estos pasos:
- Abierto Comienzo.
- Buscar Potencia Shell, haga clic con el botón derecho en el resultado superior y seleccione Ejecutar como administrador opción.
-
Escriba el siguiente comando para ver un historial de amenazas y presione Ingresar:
Get-MpThreat -
Consulte la lista de amenazas encontradas en su computadora con información como la ejecución de la amenaza, el estado activo y la ubicación del archivo infectado.
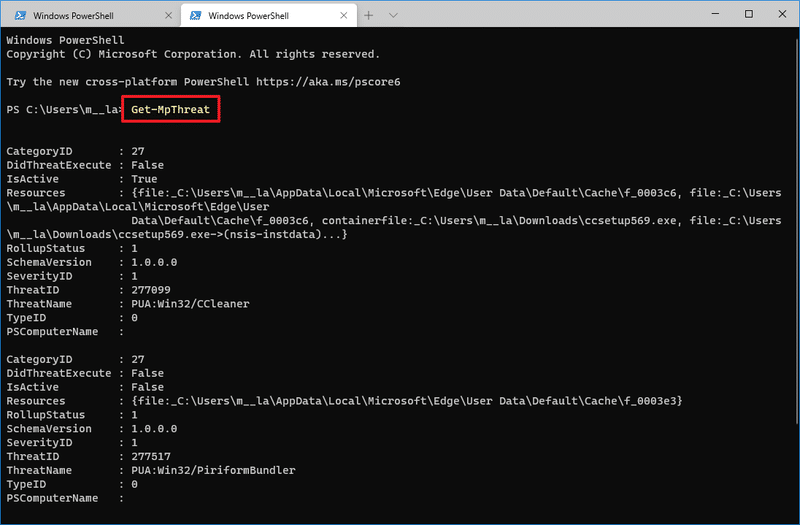
-
(Opcional) Escriba el siguiente comando para ver una lista de detecciones de malware activas y pasadas y presione Ingresar:
Get-MpThreatDetection -
Consulte la lista de detecciones de malware con información como la fecha de detección, la ubicación del archivo infectado, la acción y más.
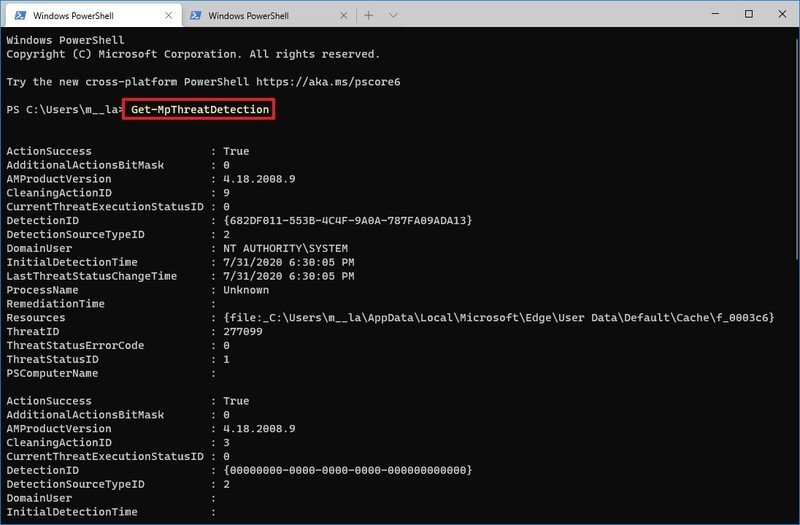
Después de completar los pasos, podrá determinar el malware que Microsoft Defender pudo detectar en Windows 10.
En los pasos anteriores, mencionamos los comandos y, si se pregunta, la diferencia entre los dos. los Get-MpThreat El comando está destinado a mostrar un historial de amenazas, mientras que el Get-MpThreatDetection El comando puede enumerar las detecciones de malware activas y pasadas del antivirus.
Puede aprender más formas de administrar el antivirus en Windows 10 usando PowerShell con esta guía completa.
.
.







