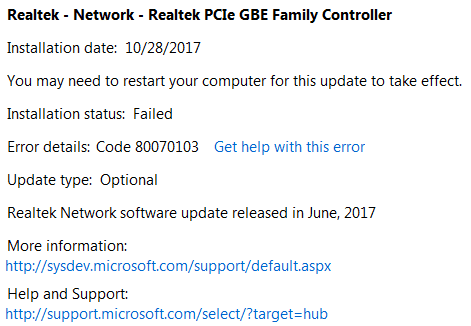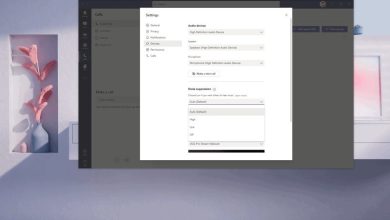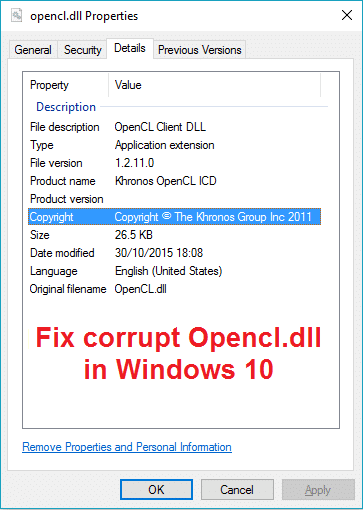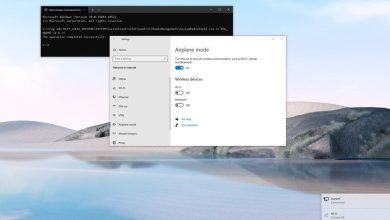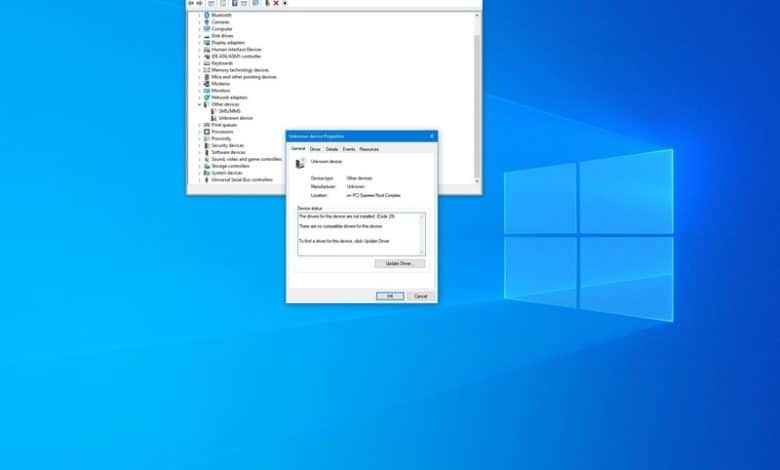
En Windows 10, a veces, el Administrador de dispositivos mostrará un dispositivo con un signo de exclamación amarillo. Cuando esto sucede, indica que el sistema ha encontrado un problema con esa pieza de hardware en particular.
Aunque la señal de advertencia amarilla no revela el problema, sí le indica que el Administrador de dispositivos ha generado un código de error, que puede verificar para determinar el motivo. Por lo general, se trata de un conflicto de hardware de algún tipo, o falta o no se instaló correctamente el controlador.
En esta guía de Windows 10, lo guiaremos a través de los pasos para resolver el signo de exclamación amarillo en un componente en el Administrador de dispositivos.
Índice de contenidos
Cómo arreglar el signo de exclamación amarillo en el Administrador de dispositivos
Si tiene una señal de advertencia amarilla en una pieza de hardware conectada a su computadora, primero debe determinar el motivo del error y luego solucionar el problema.
Confirma el problema
Para determinar la causa del signo de exclamación amarillo, siga estos pasos:
- Abierto Comienzo.
- Buscar Administrador de dispositivos y haga clic en el resultado superior para abrir la consola.
-
Haga doble clic en el dispositivo con el signo de exclamación amarillo.
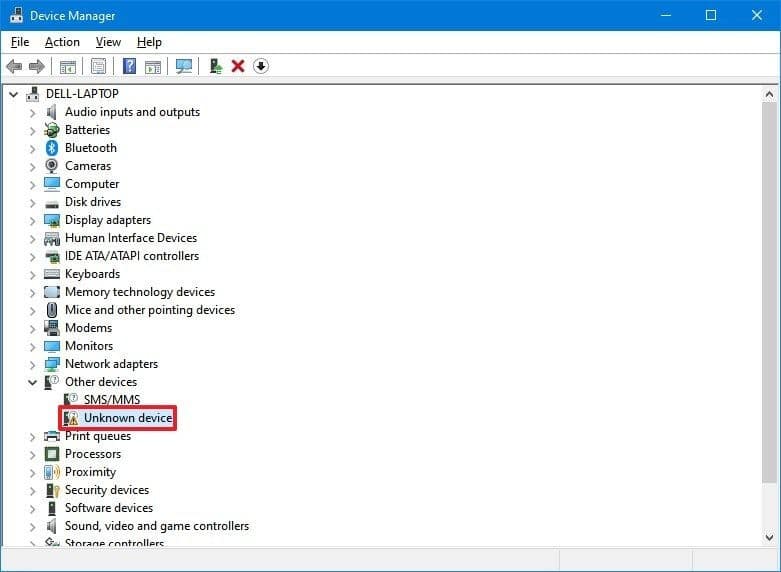
- Haga clic en el General pestaña.
-
En el estado “Dispositivo”, confirme el problema. Por ejemplo, “El controlador de este dispositivo no está instalado (código 28)”.
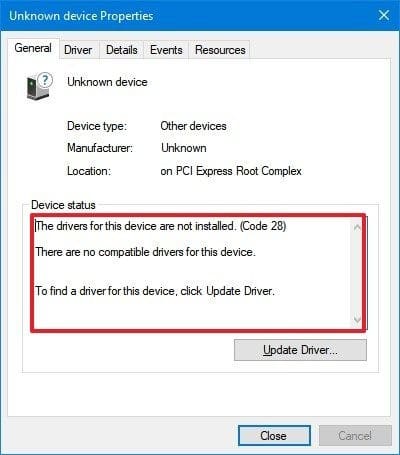
Una vez que complete los pasos, comprenderá el problema con el hardware.
Desinstalar el controlador del dispositivo
Si el problema está relacionado con un controlador que no funciona correctamente, antes de instalar una versión actualizada, puede eliminarlo y dejar que Windows 10 lo detecte nuevamente para ver si soluciona el error.
Para eliminar un controlador de dispositivo, siga estos pasos:
- Abierto Comienzo.
- Buscar Administrador de dispositivos y haga clic en el resultado superior para abrir la consola.
-
Haga clic con el botón derecho en el dispositivo con el signo de exclamación amarillo y seleccione Desinstalar dispositivo opción.
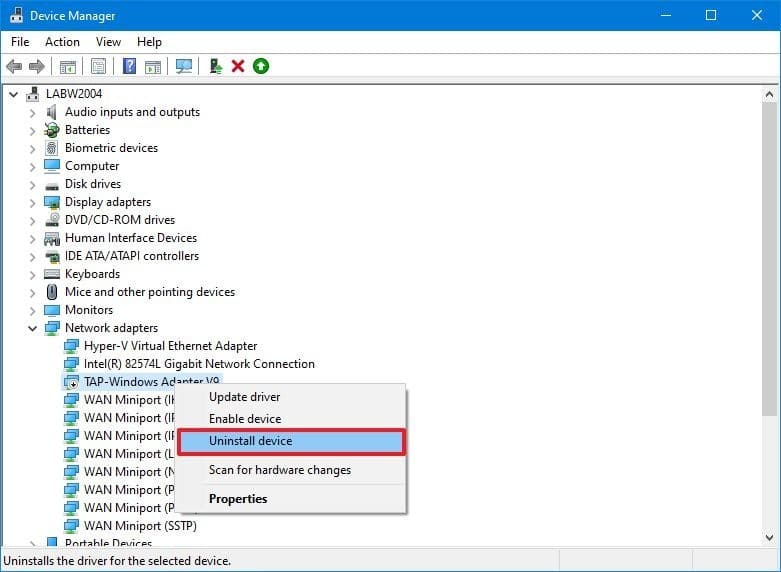
-
Haga clic en el Desinstalar botón.
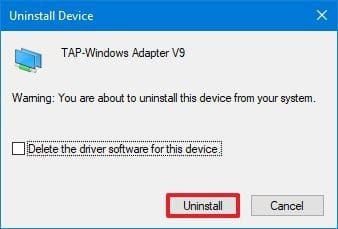
- Reinicia la computadora.
Después de completar los pasos, Windows 10 reinstalará el controlador automáticamente, resolviendo conflictos y otros errores.
Si continúa viendo el error en el Administrador de dispositivos, desea actualizar el controlador a la última versión para resolver el problema con las instrucciones a continuación.
Actualice el controlador usando Configuración
Si el dispositivo muestra una marca amarilla, dice “Dispositivo desconocido” y aparece en la lista “Otros dispositivos”, la instalación del controlador de dispositivo más reciente a través de Windows Update puede resolver el problema.
En el pasado, podía descargar controladores usando Windows Update directamente desde el Administrador de dispositivos, pero esta función ya no está disponible. Ahora necesita usar la configuración de Windows Update desde la aplicación Configuración.
Para actualizar un controlador de dispositivo para resolver el signo de exclamación amarillo en Windows 10, siga estos pasos:
- Abierto Ajustes.
- Haga clic en Actualización y seguridad.
- Haga clic en actualizacion de Windows.
-
Haga clic en el Ver actualizaciones opcionales opción (si está disponible).
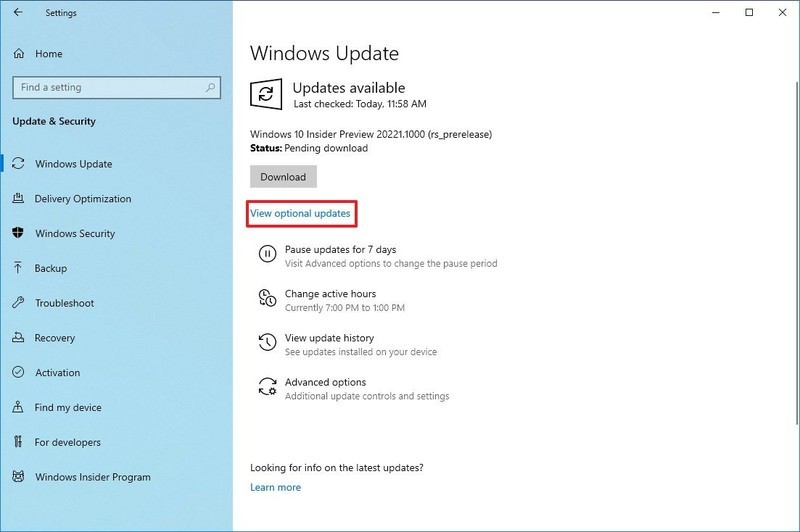
- Haga clic en Actualizaciones de controladores.
-
Seleccione el controlador para el dispositivo con la marca amarilla.
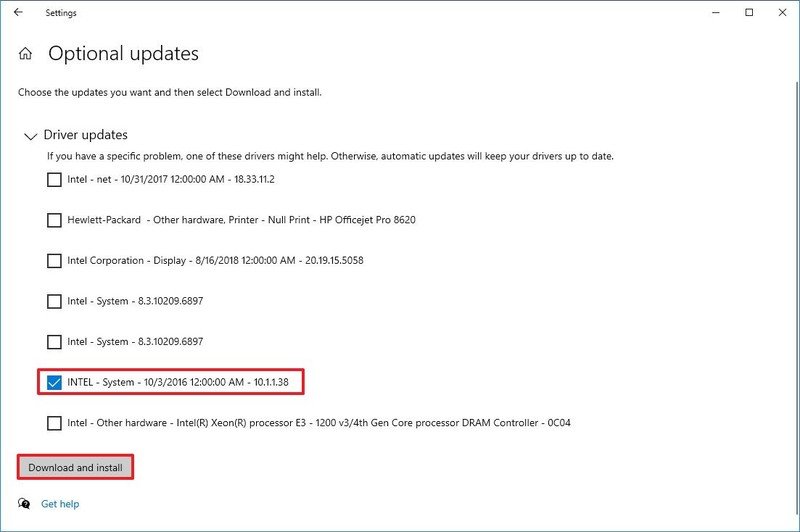
- Haga clic en el Descargar e instalar botón.
Una vez que complete los pasos, se instalará la última versión del controlador disponible a través de Windows Update y el problema del signo de exclamación amarillo ya no debería aparecer en el Administrador de dispositivos.
Actualice el controlador mediante el Administrador de dispositivos
Si falta el enlace de actualizaciones opcionales, significa que Windows Update no tiene actualizaciones para la configuración de su hardware. En este caso, deberá descargar los controladores más recientes del sitio web de asistencia del fabricante y seguir sus instrucciones para completar la instalación.
Sin embargo, puede seguir estos pasos generales si el fabricante no proporciona ninguna orientación:
- Abierto Comienzo.
- Buscar Administrador de dispositivos y haga clic en el resultado superior para abrir la consola.
-
Haga clic con el botón derecho en el dispositivo con el signo de exclamación amarillo y seleccione Actualizar controlador opción.
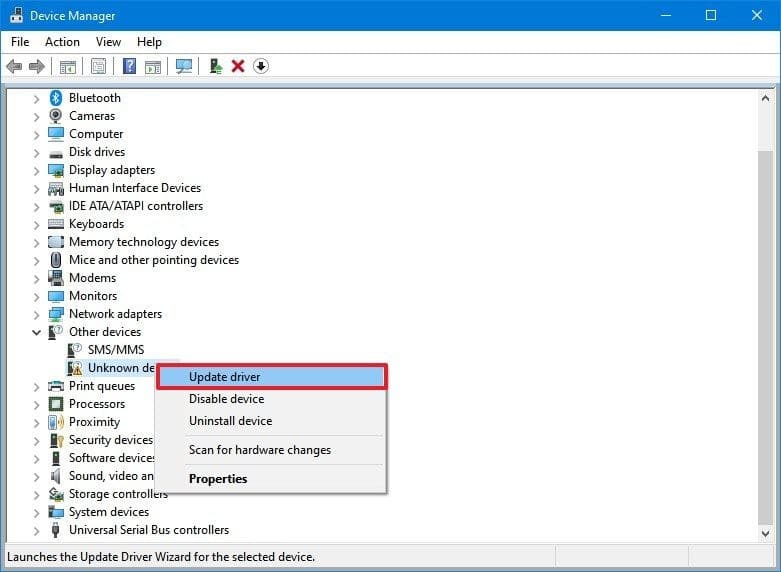
-
Haga clic en el Buscar controladores en mi computadora opción.
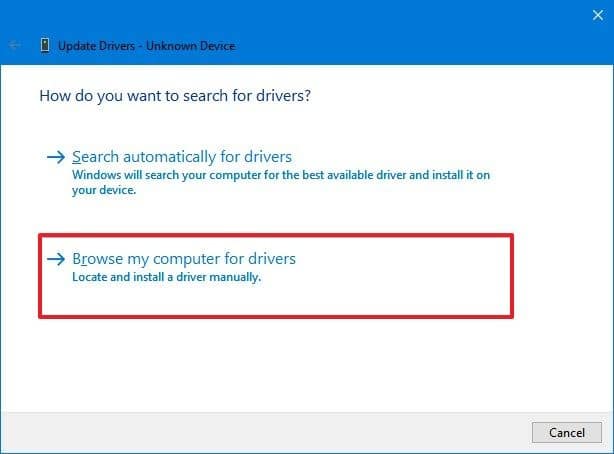
-
Haga clic en el Navegar botón.
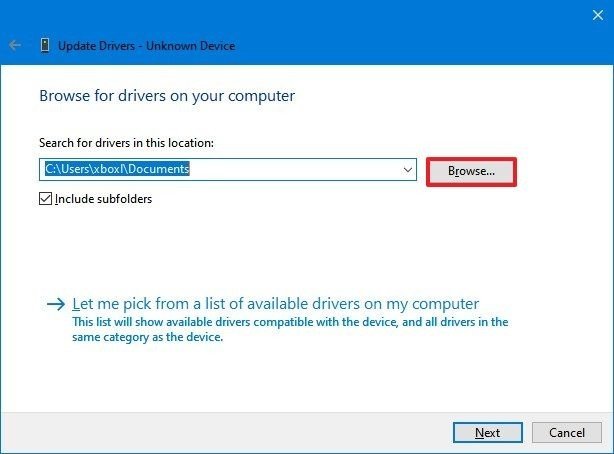
- Seleccione la carpeta extraída que contiene la actualización del controlador.
- Comprobar el Incluir subcarpétas opción.
- Haga clic en el próximo botón.
- Haga clic en el Cerrar botón.
Después de completar los pasos, se instalará el controlador y el signo de exclamación debería desaparecer del Administrador de dispositivos.
Si no está claro si necesita instalar el controlador, utilice la información del modelo de su computadora para encontrar el controlador en el sitio web de soporte del fabricante. A veces, empresas como Dell proporcionan una herramienta que puede escanear, detectar e instalar automáticamente los controladores necesarios. Si la herramienta no está disponible y el dispositivo muestra un desconocido, dentro de las propiedades del dispositivo, en la pestaña “Detalles”, puede tomar el Identificación del hardware para buscar en línea y determinar el controlador que necesita.
.
.