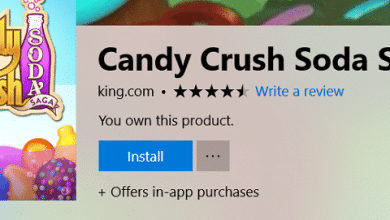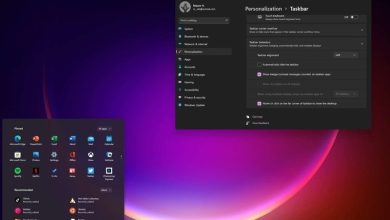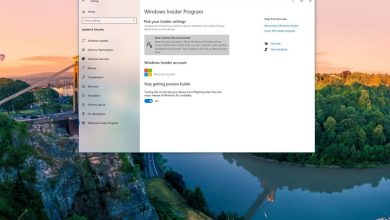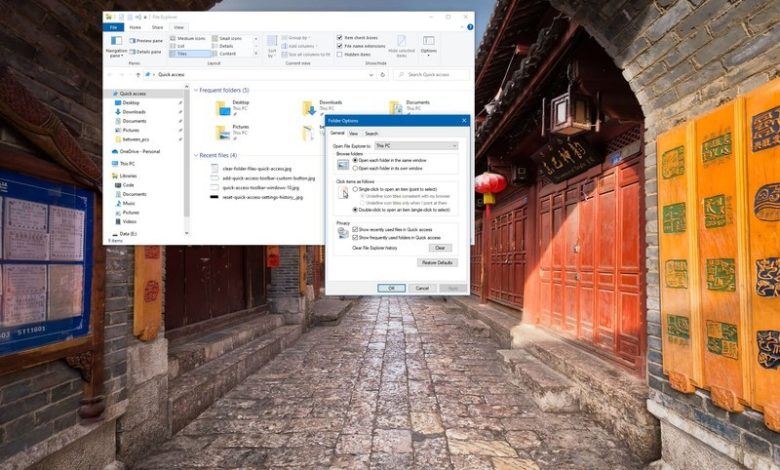
En Windows 10, cada vez que abre el Explorador de archivos, se le presenta la vista de acceso rápido, que incluye sus navegaciones frecuentes por carpetas, así como una lista de sus archivos recientes. Además, la función puede mostrar las carpetas a las que accede con más frecuencia desde el panel izquierdo.
Si pasa mucho tiempo explorando contenido con el Explorador de archivos, en Windows 10, puede personalizar la experiencia de acceso rápido para mejorar la usabilidad. Por ejemplo, dado que las carpetas frecuentes se agregan de forma dinámica, puede agregar o eliminar elementos manualmente. Puede borrar el historial de acceso rápido de archivos y carpetas. Si prefiere no abrir la vista de acceso rápido cada vez que abre el Explorador de archivos, puede cambiarla para abrir Esta PC en su lugar y más.
En esta guía de Windows 10, lo guiaremos a través de los pasos para usar el acceso rápido con el Explorador de archivos.
Índice de contenidos
Cómo agregar y eliminar carpetas de acceso rápido en el Explorador de archivos
Para agregar o eliminar ubicaciones de acceso rápido en el Explorador de archivos, siga estos pasos:
- Abierto Explorador de archivos.
- Busque la ubicación con la carpeta que desea anclar a Acceso rápido.
- Seleccione la carpeta.
- (Opción 1) Haga clic en el Anclar al acceso rápido en la pestaña “Inicio”.
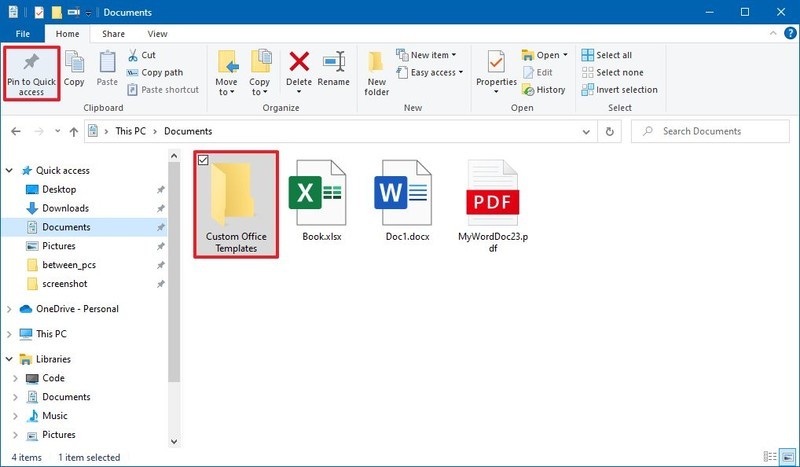
- (Opción 2) Haga clic con el botón derecho en la carpeta y seleccione Anclar al acceso rápido opción para listar en el panel izquierdo.
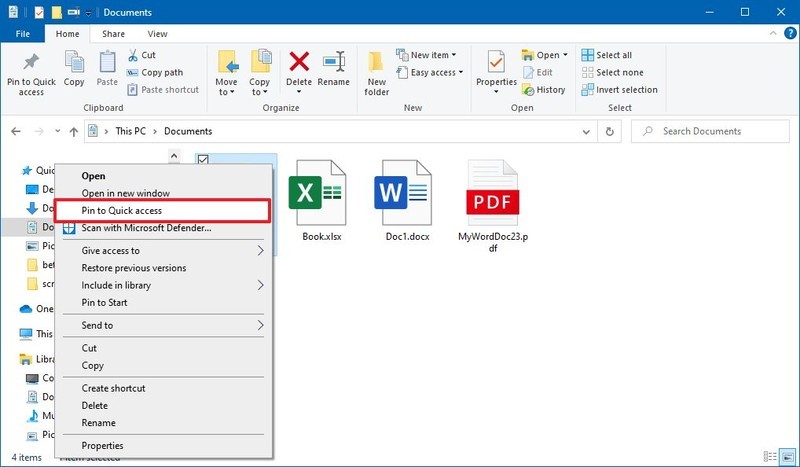
- (Opción 3) En la sección “Acceso rápido”, haga clic con el botón derecho en una carpeta reciente de la lista y seleccione Anclar al acceso rápido opción para mantener la ubicación en la lista.

- (Opcional) En la sección “Acceso rápido”, haga clic con el botón derecho en la carpeta y seleccione la Desanclar del acceso rápido opción para eliminarlo.
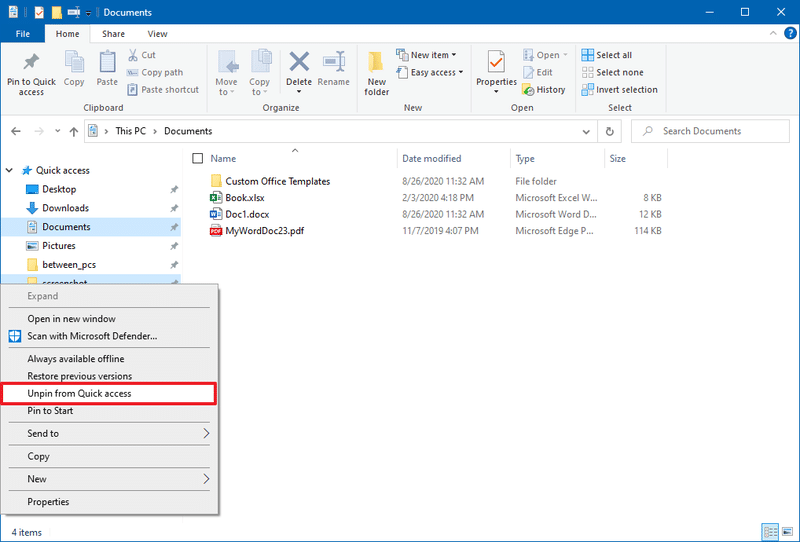
Consejo rapido: Alternativamente, puede seleccionar el botón de acceso rápido en el panel izquierdo, hacer clic con el botón derecho en un elemento del lado derecho y seleccionar el Desanclar del acceso rápido opción.
Una vez que complete los pasos, es posible que deba repetir los pasos para agregar o eliminar más elementos según sea necesario.
Cómo mostrar solo carpetas ancladas manualmente al acceso rápido en el Explorador de archivos
En Windows 10, el acceso rápido puede mostrar las carpetas a las que accedió con frecuencia y las carpetas que ha anclado manualmente. Si desea mostrar solo ubicaciones ancladas manualmente, siga estos pasos:
- Abierto Explorador de archivos.
- Haga clic en el Opciones en la pestaña “Ver”.
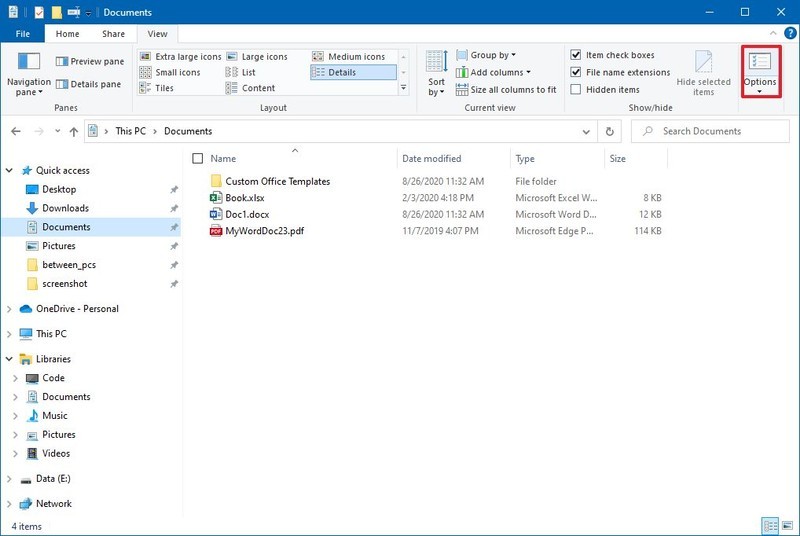
- Haga clic en el General pestaña.
- En la sección “Privacidad”, desactive la Mostrar carpetas de uso frecuente en Acceso rápido opción.
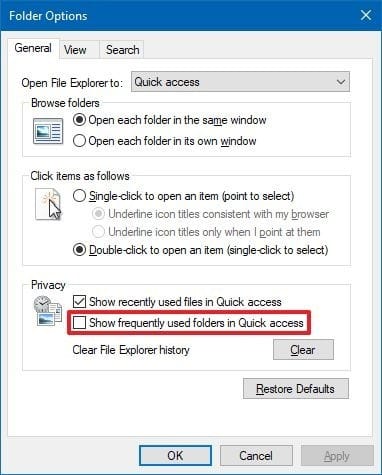
- (Opcional) Borre el Mostrar archivos usados recientemente en Acceso rápido opción para eliminar archivos accedidos recientemente.
- Haga clic en el Solicitar botón.
- Haga clic en el OK botón.
Después de completar los pasos, solo los elementos anclados manualmente aparecerán en el panel de navegación.
Cómo abrir en esta PC en lugar de acceso rápido en el Explorador de archivos
Cuando abre el Explorador de archivos, de forma predeterminada, se le dirige a la vista de acceso rápido que muestra las carpetas frecuentes y los archivos recientes. Si prefiere comenzar en la vista Esta PC que muestra una lista de todas las unidades, ubicaciones de red y carpetas de perfil, puede cambiar este comportamiento desde la página Opciones de carpeta.
Para cambiar la ubicación de inicio en el Explorador de archivos, siga estos pasos:
- Abierto Explorador de archivos.
- Haga clic en el Opciones en la pestaña “Ver”.
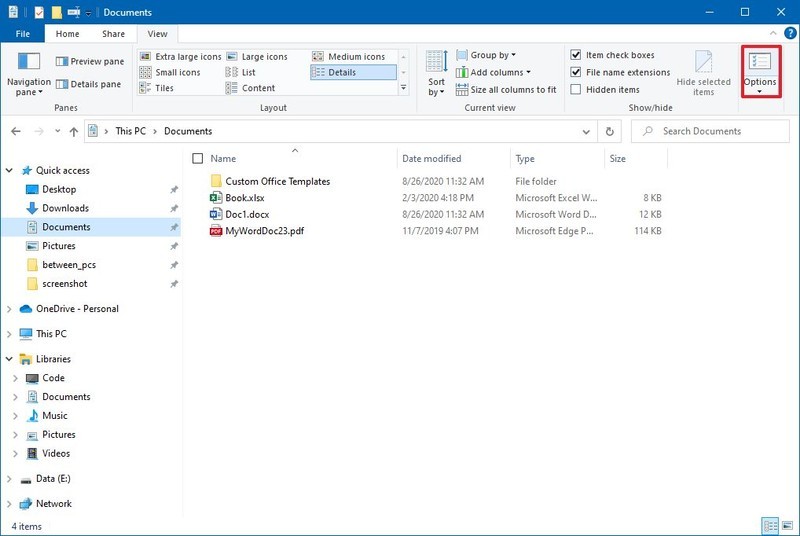
- Utilice el menú desplegable “Abrir el Explorador de archivos a” y seleccione el Esta PC opción.
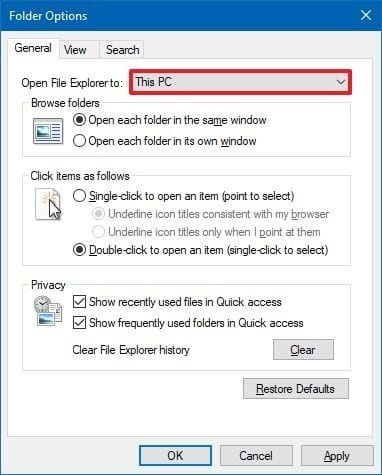
- Haga clic en el Solicitar botón.
- Haga clic en el OK botón.
Una vez que complete los pasos, el Explorador de archivos se abrirá en esta PC para un acceso más rápido a sus archivos, unidades locales y recursos compartidos de red.
Cómo borrar el historial de acceso rápido en el Explorador de archivos
En el caso de que desee que el acceso rápido muestre archivos y carpetas, pero desea borrar el historial actual, puede seguir estos pasos:
- Abierto Explorador de archivos.
- Haga clic en el Opciones en la pestaña “Ver”.
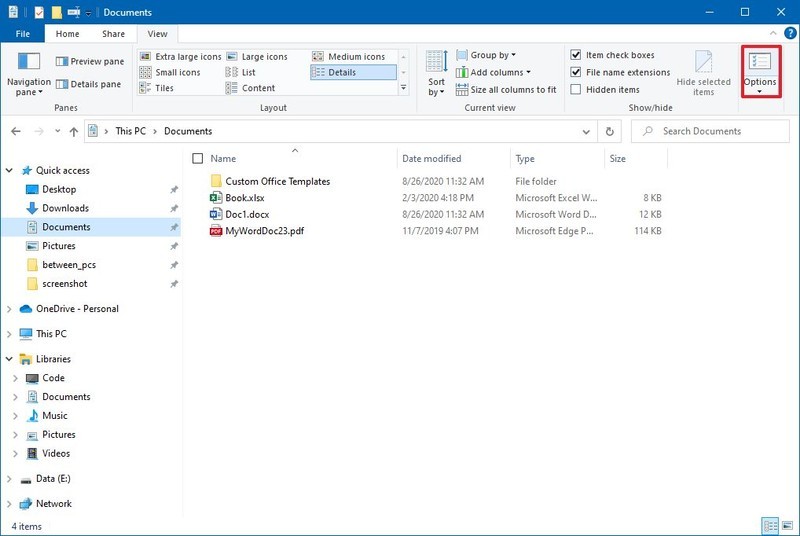
- En la sección “Privacidad”, haga clic en el Claro botón.

- Haga clic en el Solicitar botón.
- Haga clic en el OK botón.
Una vez que complete los pasos, el acceso rápido continuará mostrando los archivos recientes y las carpetas frecuentes, pero se eliminará el historial actual.
Cómo restablecer carpetas para acceso rápido en el Explorador de archivos
Aunque puede borrar el historial de archivos recientes y carpetas frecuentes y restaurar la configuración predeterminada, la página “Opciones de carpeta” no incluye una opción para restablecer completamente la función, incluida la eliminación de todos los elementos anclados manualmente.
Este enfoque para restablecer la función generalmente será útil cuando intente solucionar problemas con el acceso rápido. O cuando necesite desanclar ubicaciones que apuntan a carpetas de red que ya no están disponibles, ya que al intentar eliminar ubicaciones no existentes puede hacer que el Explorador de archivos se congele durante mucho tiempo.
Si desea restablecer el acceso rápido en el Explorador de archivos, siga estos pasos:
- Abierto Comienzo.
- Buscar Símbolo del sistema, haga clic con el botón derecho en el resultado superior y seleccione Ejecutar como administrador opción.
- Escriba el siguiente comando y presione Ingresar:
del /q /f %appdata%MicrosoftWindowsRecent*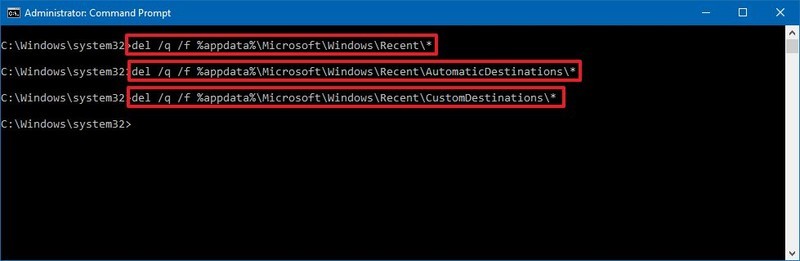
- Escriba el siguiente comando y presione Ingresar:
del /q /f %appdata%MicrosoftWindowsRecentAutomaticDestinations* - Escriba el siguiente comando y presione Ingresar:
del /q /f %appdata%MicrosoftWindowsRecentCustomDestinations*
Después de completar los pasos, todo el historial y los elementos anclados manualmente se eliminarán del acceso rápido, y la vista predeterminada al abrir el Explorador de archivos ahora debería ser la página de acceso rápido.
Cómo personalizar la barra de herramientas de acceso rápido en el Explorador de archivos
El Explorador de archivos también incluye la barra de herramientas de acceso rápido que le brinda acceso más rápido a comandos específicos, y puede personalizar la barra de herramientas para mostrar solo los comandos que usa.
Para agregar o eliminar elementos de la barra de herramientas de acceso rápido, siga estos pasos:
- Abierto Explorador de archivos.
- Haga clic en el botón de flecha hacia abajo en la esquina superior izquierda.
- (Opción 1) Marque el botón que desea ver en la barra de herramientas, por ejemplo, Deshacer, Rehacer, Propiedades, Nueva carpeta, o Rebautizar.
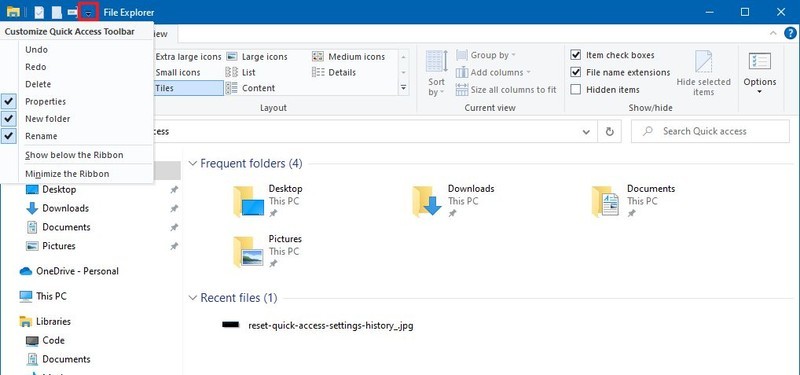
- Repetir pasos No. 2 y 3 para agregar o quitar más botones.
- (Opción 2) Haga clic con el botón derecho en cualquier botón del menú de cinta y seleccione Agregar a la barra de herramientas de acceso rápido opción.
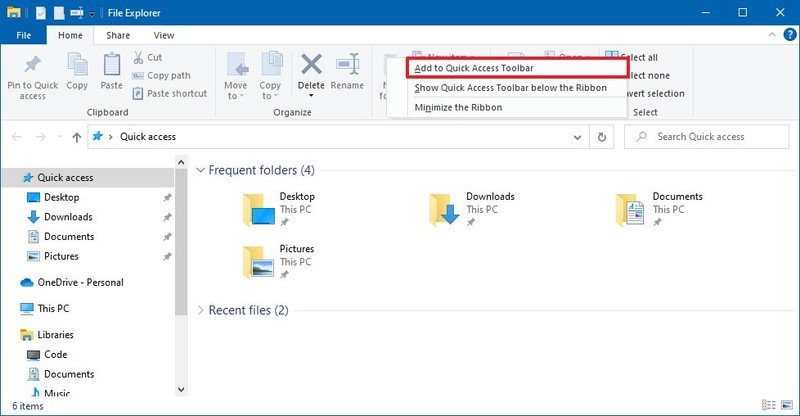
Además de agregar y eliminar comandos, también puede reubicar la barra de herramientas debajo del menú de la cinta haciendo clic con el botón derecho en la barra de herramientas y seleccionando el Mostrar barra de herramientas de acceso rápido debajo de la cinta o Mostrar barra de herramientas de acceso rápido encima de la cinta opción.