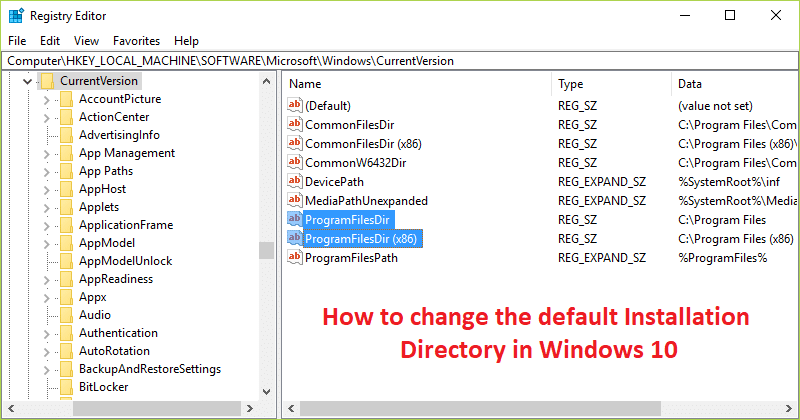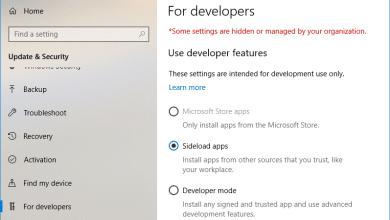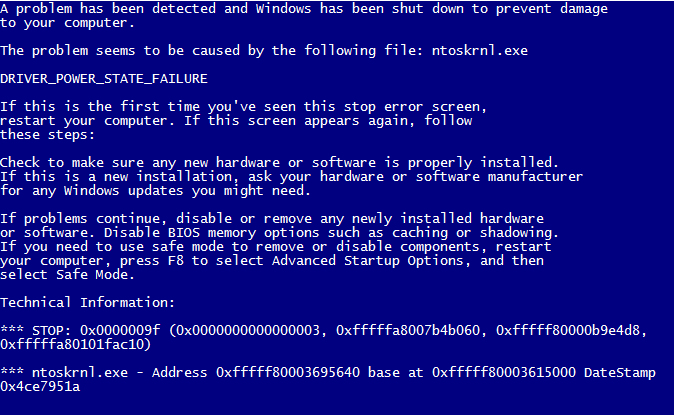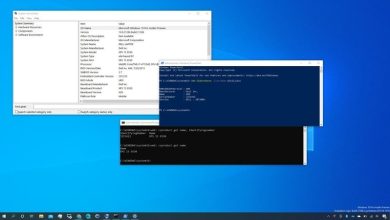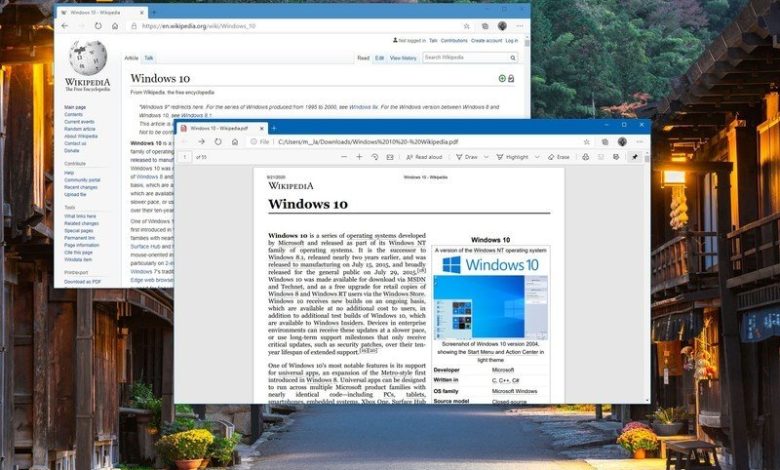
En Windows 10, la versión Chromium de Microsoft Edge también funciona como una herramienta PDF que, además de ver y editar documentos, también incluye una opción para guardar una copia de una página web como una extensión de archivo .pdf.
Por lo general, esta función será útil cuando necesite guardar contenido (como un formulario en línea) para referencia futura, o si necesita imprimir un documento importante (por ejemplo, una factura), pero no está cerca de una impresora.
En esta guía de Windows 10, lo guiamos a través de los pasos para guardar rápidamente páginas web como documentos PDF usando la versión Chromium de Microsoft Edge.
Cómo guardar una página web como PDF en Microsoft Edge
Para guardar una página web como un documento PDF, siga estos pasos:
- Abierto Microsoft Edge.
- Navegue hasta la página web que desea guardar como documento PDF.
- Haga clic en el Configuración y más (tres puntos) botón de la parte superior derecha.
-
Selecciona el Impresión opción.
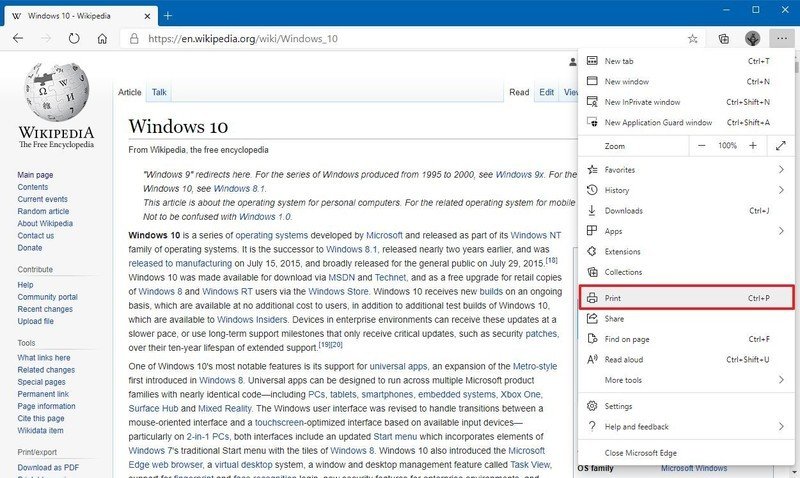
Consejo rapido: También puede utilizar el Ctrl + P Atajo de teclado para abrir la experiencia de impresión en la versión Chromium de Microsoft Edge.
-
Utilice el menú desplegable “Impresora” para seleccionar el Guardar como pdf opción.
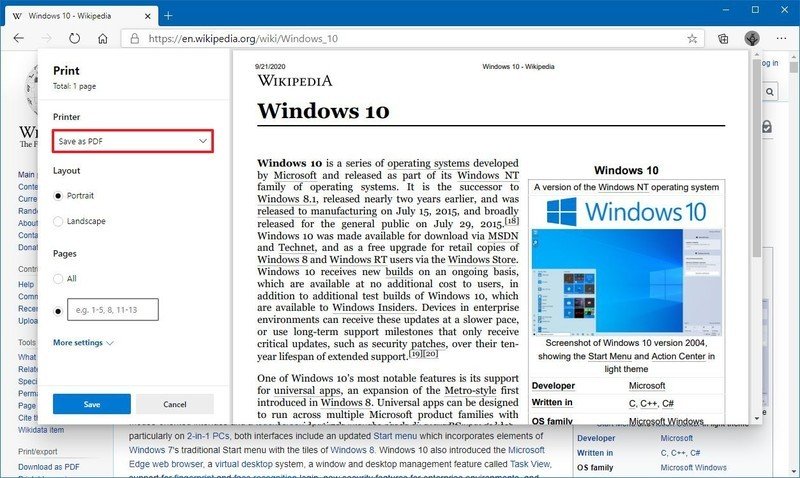
- (Opcional) Especifique un Retrato o Paisaje diseño.
- (Opcional) Seleccione las páginas que desea guardar en el documento PDF.
-
(Opcional) Haga clic en el Más ajustes para especificar el tamaño del papel, la escala, las páginas por hoja, los márgenes y otras opciones (según sea necesario).
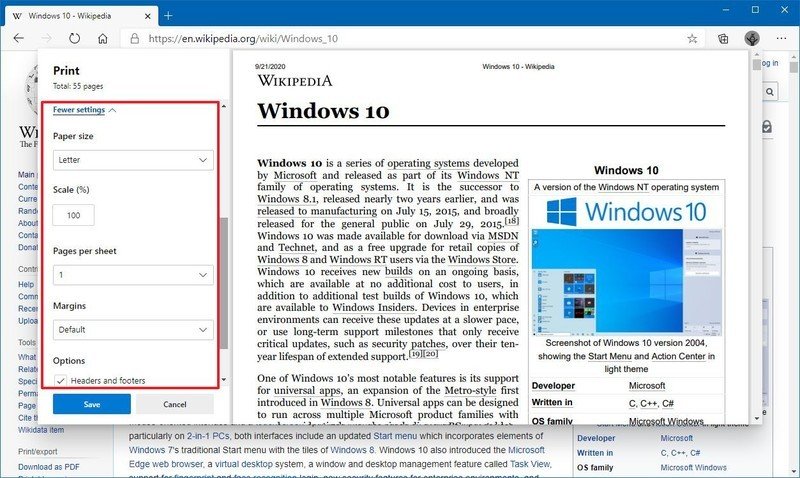
- Haga clic en el Ahorrar botón.
- Seleccione la ubicación de la carpeta.
- Especifique el nombre del archivo.
- Haga clic en el Ahorrar botón.
Una vez que complete los pasos, la página se guardará como un documento PDF en su dispositivo, que luego podrá ver y editar con Microsoft Edge o cualquier otro visor de PDF.
Cómo imprimir una página web como PDF en Microsoft Edge
En el menú “Impresora”, probablemente haya notado otra opción llamada “Microsoft Print to PDF”, que también puede usar para guardar contenido web en un archivo PDF, pero estas opciones no son del todo idénticas. La opción “Guardar en PDF” guarda el contenido original directamente en un formato de archivo PDF y sus características (como enlaces procesables). Por el contrario, la opción “Microsoft Print to PDF” captura la información tal como iría a una impresora y guarda el contenido en un documento PDF. Es como guardar una copia impresa en papel sin funciones como enlaces procesables.
Para imprimir una página web como documento PDF, siga estos pasos:
- Abierto Microsoft Edge.
- Navegue hasta la página web que desea guardar como documento PDF.
- Haga clic en el Configuración y más (tres puntos) botón de la parte superior derecha.
-
Selecciona el Impresión opción.
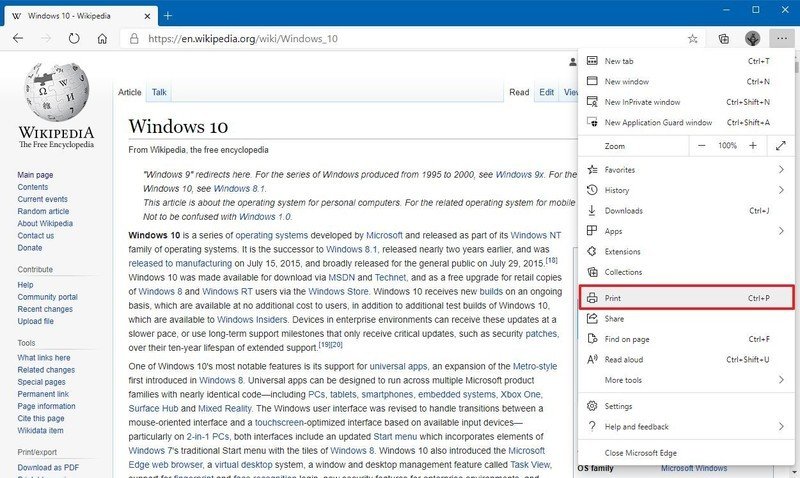
-
Utilice el menú desplegable “Impresora” para seleccionar el Microsoft Print como PDF opción.
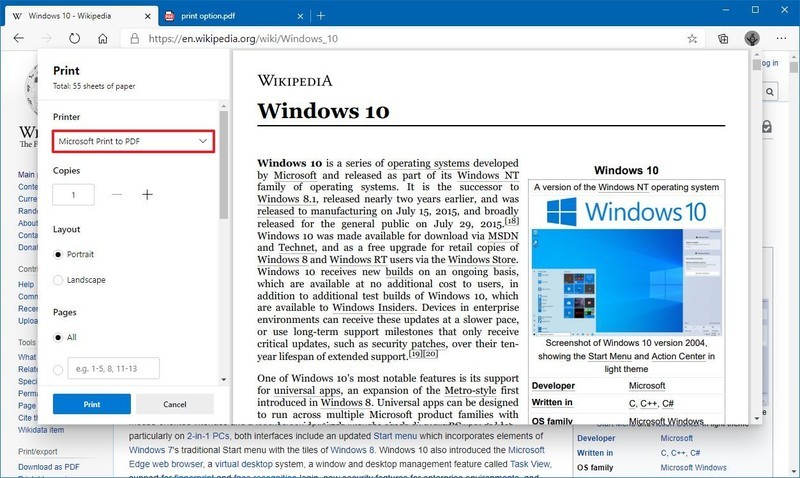
- (Opcional) Especifique un Retrato o Paisaje diseño.
- (Opcional) Seleccione las páginas que desea guardar en el documento PDF.
-
(Opcional) Utilice el menú desplegable “Color” para imprimir el documento en archivos PDF utilizando Color o En blanco y negro.
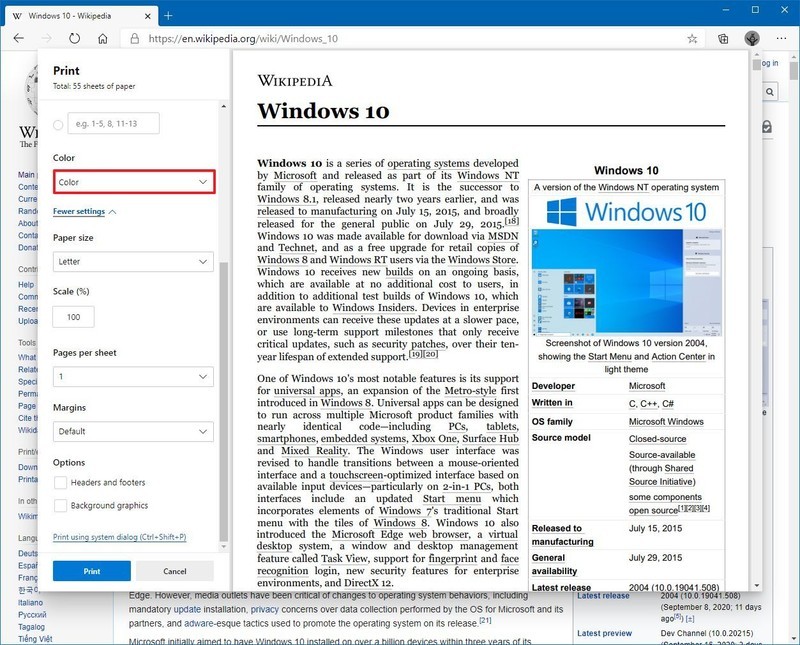
- (Opcional) Haga clic en el Más ajustes y especifique el tamaño del papel, la escala, las páginas por hoja, los márgenes y decida si desea conservar o eliminar los encabezados y pies de página y los gráficos de fondo (según sea necesario).
- Haga clic en el Ahorrar botón.
- Seleccione la ubicación de la carpeta.
- Especifique el nombre del archivo.
- Haga clic en el Ahorrar botón.
Después de completar estos pasos, la página se guardará como un documento PDF en el dispositivo como si lo estuviera imprimiendo en una impresora real. Puede abrir el documento, pero no podrá editar ni interactuar con enlaces u otras funciones.
.
.