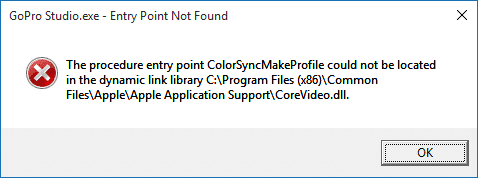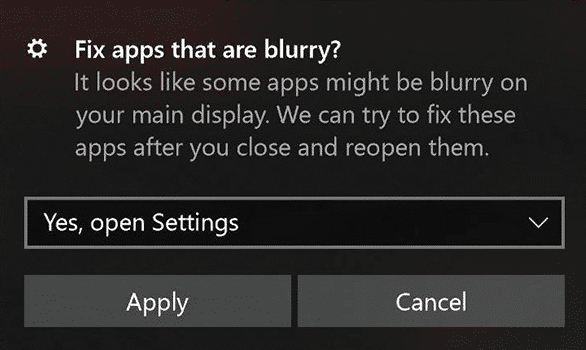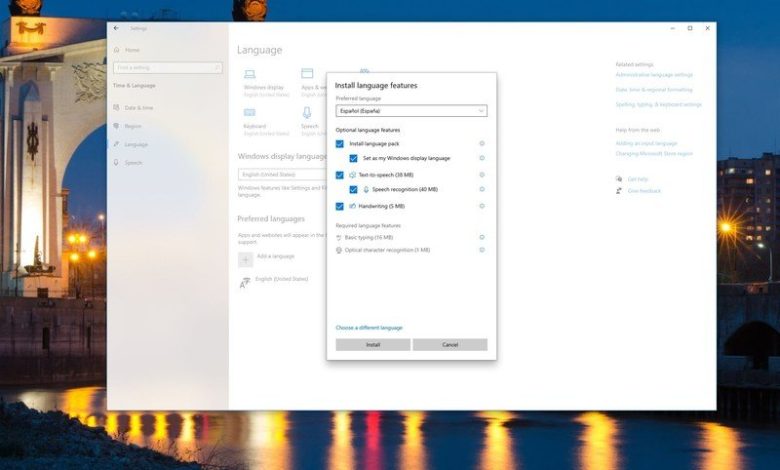
En Windows 10, el proceso de configuración inicial le ofrece la opción de establecer el idioma predeterminado. Sin embargo, si cometió un error o utilizó un dispositivo ya configurado, no tiene que luchar con la configuración incorrecta cuando sus requisitos son diferentes.
Si tiene que cambiar la configuración de idioma de su dispositivo, puede completar esta tarea usando la aplicación Configuración sin reinstalar Windows 10.
En esta guía de Windows 10, lo guiaremos a través de los pasos para cambiar el idioma predeterminado del sistema de su dispositivo.
Índice de contenidos
Cómo cambiar el idioma predeterminado del sistema en Windows 10
Si está utilizando una computadora con la configuración de idioma incorrecta, no es necesario reinstalar Windows 10. Solo necesita ajustar algunas configuraciones para establecer el idioma apropiado.
Deshabilitar la sincronización de idioma
En Windows 10 configurado con una cuenta de Microsoft, las preferencias de idioma se sincronizarán en todos los dispositivos. En el caso de que solo necesite la configuración en una computadora, se recomienda deshabilitar la opción para sincronizar la configuración de idioma antes de realizar cualquier cambio para evitar que la nueva configuración sobrescriba la configuración en sus otros dispositivos.
Para dejar de sincronizar las preferencias de idioma en Windows 10, siga estos pasos:
- Abierto Ajustes.
- Haga clic en Cuentas.
- Haga clic en Sincroniza tu configuración.
-
En la sección “Configuración de sincronización individual”, desactiva Preferencias de idioma interruptor de palanca.
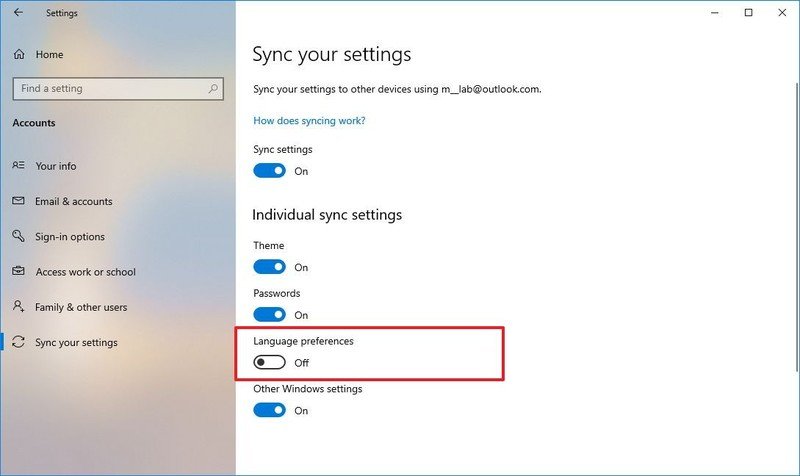
Una vez que complete los pasos, puede cambiar la configuración de idioma sin afectar sus otros dispositivos.
Cambiar la configuración de idioma
Para cambiar el idioma predeterminado del sistema, cierre las aplicaciones en ejecución y siga estos pasos:
- Abierto Ajustes.
- Haga clic en Hora e idioma.
- Haga clic en Idioma.
-
En la sección “Idiomas preferidos”, haga clic en el Añadir un idioma botón.
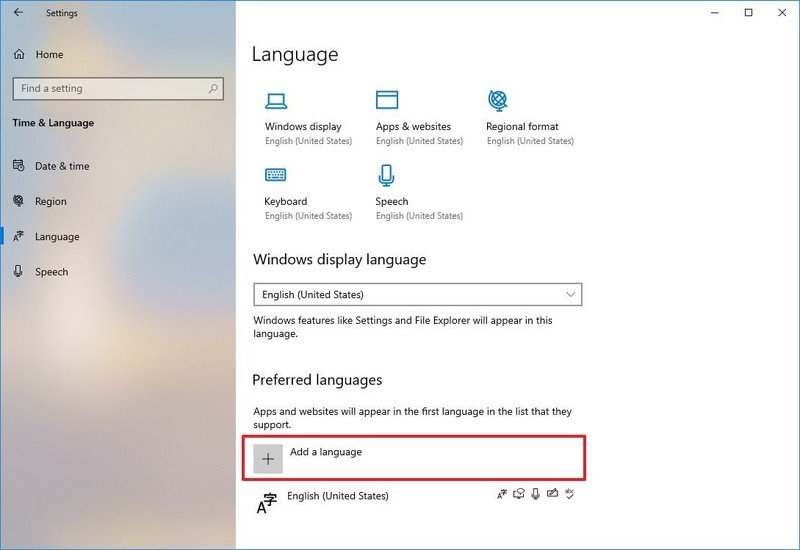
- Busque el nuevo idioma. (Puede hacer una búsqueda usando el nombre del país).
-
Seleccione el paquete de idioma del resultado.
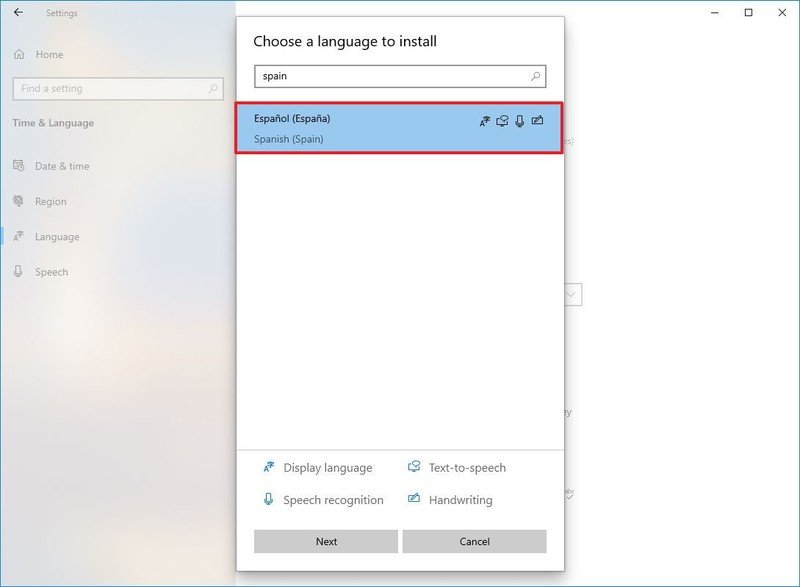
- Haga clic en el próximo botón.
- Comprobar el Instalar paquete de idioma opción.
-
Comprobar el Establecer como mi idioma de visualización opción.
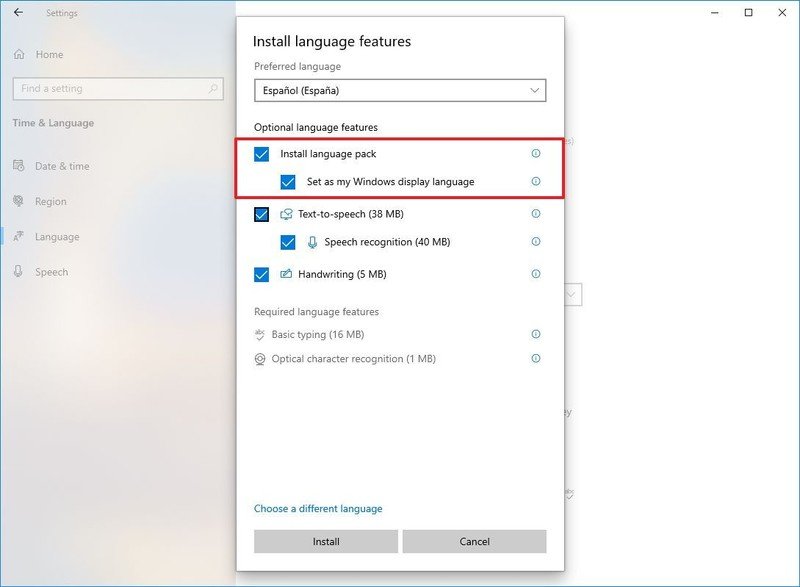
- Verifique todas las funciones adicionales según sea necesario. Por ejemplo, “Texto a voz” y “Escritura a mano”.
- Haga clic en el Instalar en pc botón.
-
Haga clic en el Sí, cerrar sesión ahora botón.
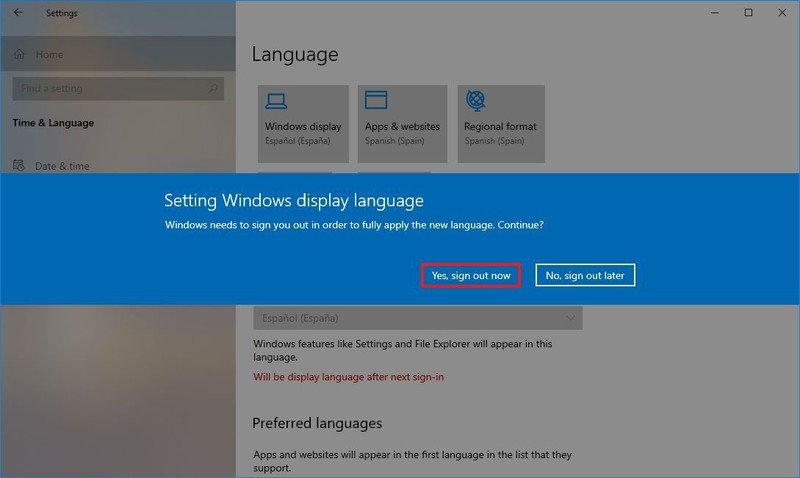
- Vuelve a iniciar sesión.
Después de completar los pasos, el idioma de visualización cambiará en toda la experiencia de Windows 10, incluida la pantalla de inicio de sesión, la aplicación Configuración, el Explorador de archivos, el escritorio, las aplicaciones, el navegador y los sitios web que visite. Dependiendo de su nueva configuración, Windows 10 puede solicitarle que revise su configuración de privacidad nuevamente.
Cambiar la configuración de la región
En el caso de que esté ajustando el idioma de Windows 10 porque ahora se encuentra en una región diferente, también deberá cambiar la configuración de la región.
Para cambiar la configuración de la región local en Windows 10, siga estos pasos:
- Abierto Ajustes.
- Haga clic en Hora e idioma.
- Haga clic en Región.
-
Utilice el menú desplegable “País o región” para seleccionar la ubicación actual (si corresponde).
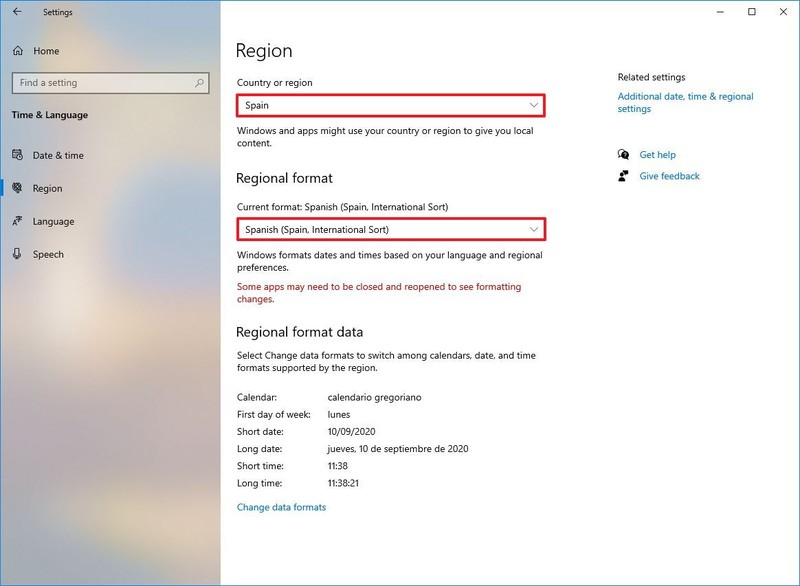
- En la sección “Formato regional”, use el menú desplegable para seleccionar los formatos correctos para la fecha y hora de su nueva región (si corresponde).
- Haga clic en Idioma desde el panel izquierdo.
-
En la sección “Configuración relacionada”, haga clic en el Configuración de idioma administrativo opción en el lado derecho.
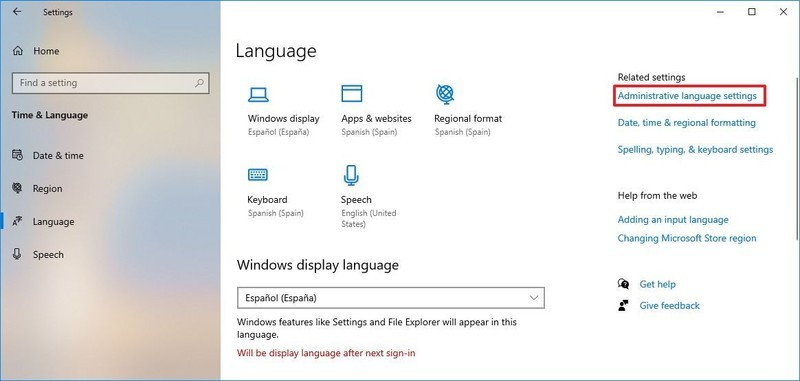
-
En la sección “Idioma para programas que no son Unicode”, haga clic en el Cambiar la configuración regional del sistema botón.
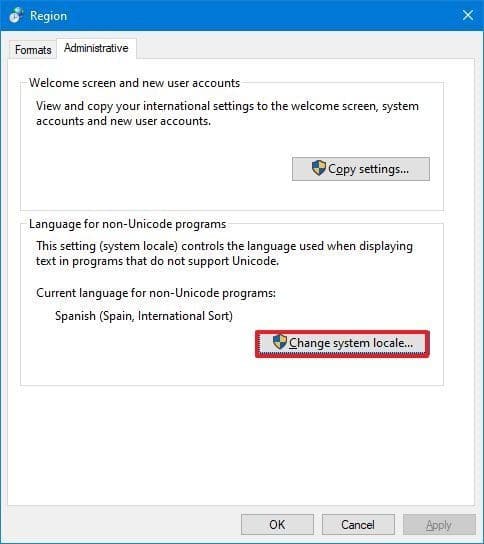
-
Seleccione el nuevo sistema local especificando el nuevo idioma.
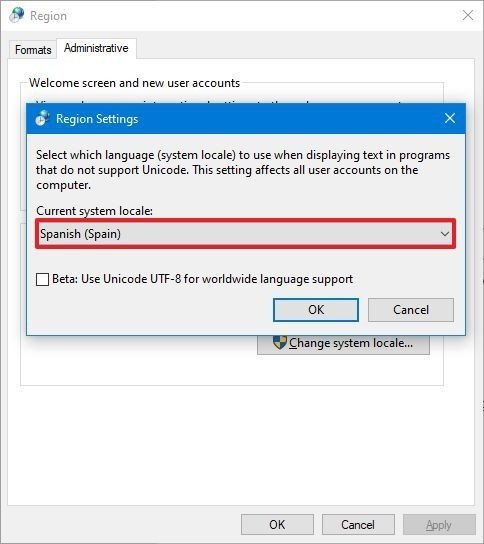
- Haga clic en el OK botón.
- Haga clic en el Cancelar botón.
-
En la pestaña “Administrativo”, haga clic en el Copiar configuración botón.
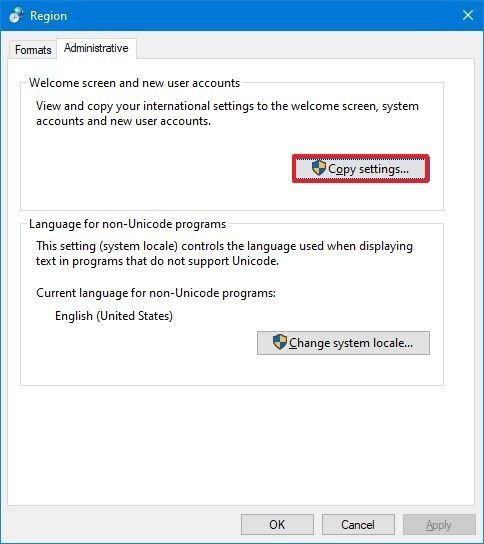
-
En la sección “Copiar la configuración actual en”, marque la casilla Pantalla de bienvenida y cuentas del sistema y Nuevas cuentas de usuario opciones.
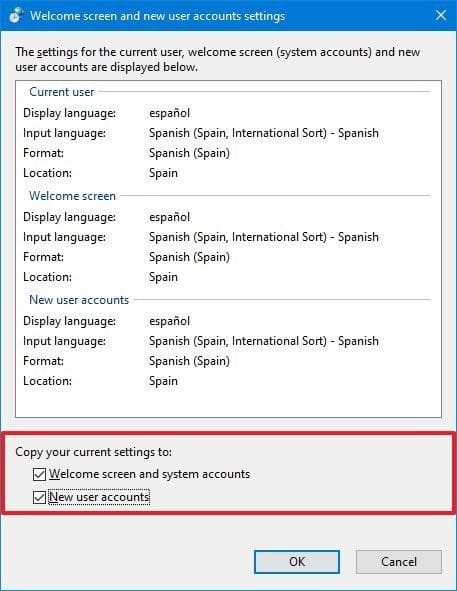
- Haga clic en el OK botón.
- Haga clic en el OK botón de nuevo.
- Haga clic en el Reiniciar ahora botón.
Una vez que complete los pasos, la computadora ahora usará la configuración regional correcta.
Normalmente, los usuarios nunca tienen que preocuparse por cambiar o instalar idiomas adicionales. Sin embargo, la capacidad de cambiar la configuración relacionada con el idioma puede resultar útil para las organizaciones que trabajan con personas que necesitan utilizar preferencias diferentes. También es una función útil para hacer coincidir la configuración local si se muda a otra región o cuando compra un nuevo dispositivo que se envía desde un país diferente.
La única advertencia acerca de cambiar la configuración de la región es que puede perder el acceso a Cortana, y Microsoft Store puede mostrar diferentes contenidos según la región que especificó.
.
.