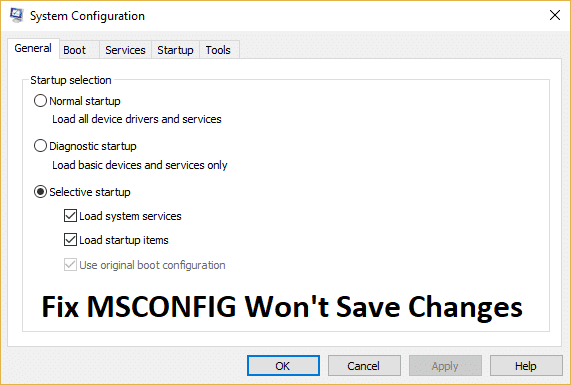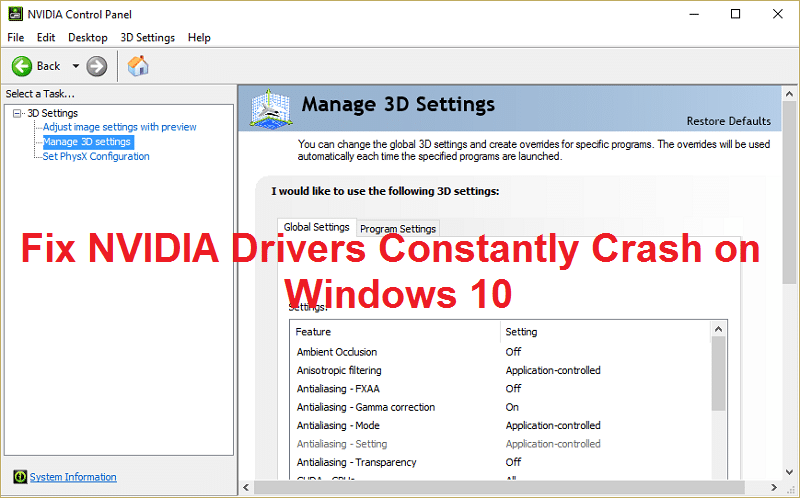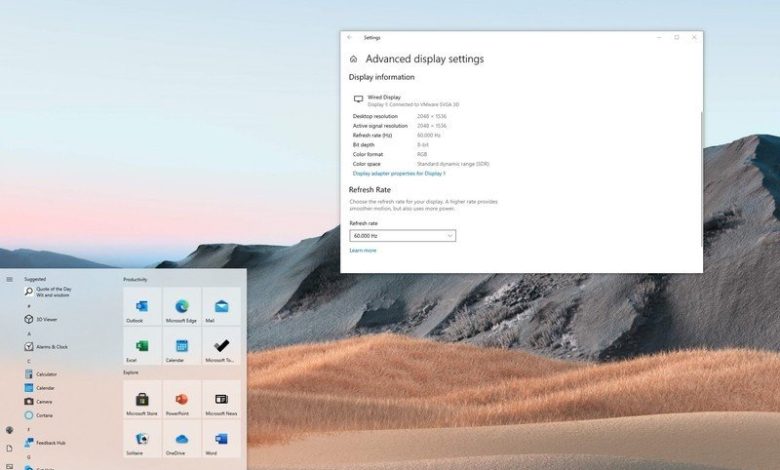
Aunque la actualización de Windows 10 de octubre de 2020 es solo una actualización menor para dispositivos compatibles, aún encontrará algunas mejoras interesantes, incluida la capacidad de cambiar la frecuencia de actualización de la pantalla mediante la aplicación Configuración. (Consulte nuestra revisión completa de la actualización de Windows 10 de octubre de 2020 para obtener detalles sobre esta versión).
En informática, la frecuencia de actualización se refiere a la cantidad de veces por segundo que una imagen se actualiza en la pantalla a través de un proceso medido en hercios (Hz). Por lo general, cuanto más rápido se actualice una imagen en la pantalla, mejor será la experiencia de visualización (siempre y cuando no haga overclock en la pantalla). Por el contrario, una frecuencia de actualización más lenta generalmente puede causar parpadeo, fatiga visual y dolores de cabeza.
En el pasado, tenía que pasar por la experiencia actual del Panel de control, pero a partir de la actualización de octubre de 2020, Windows 10 agrega una nueva opción de configuración en la página “Configuración de pantalla avanzada” dentro de Configuración.
En esta guía de Windows 10, lo guiaremos a través de los pasos para cambiar la frecuencia de actualización de la pantalla de su computadora utilizando la opción recién agregada disponible a partir de la Actualización de octubre de 2020.
Cómo cambiar la frecuencia de actualización del monitor usando la configuración
Para cambiar la frecuencia de actualización de la pantalla en la actualización de Windows 10 de octubre de 2020, siga estos pasos:
- Abierto Ajustes.
- Haga clic en Monitor.
-
En la sección “Más pantallas”, haga clic en el Configuración de pantalla avanzada opción.
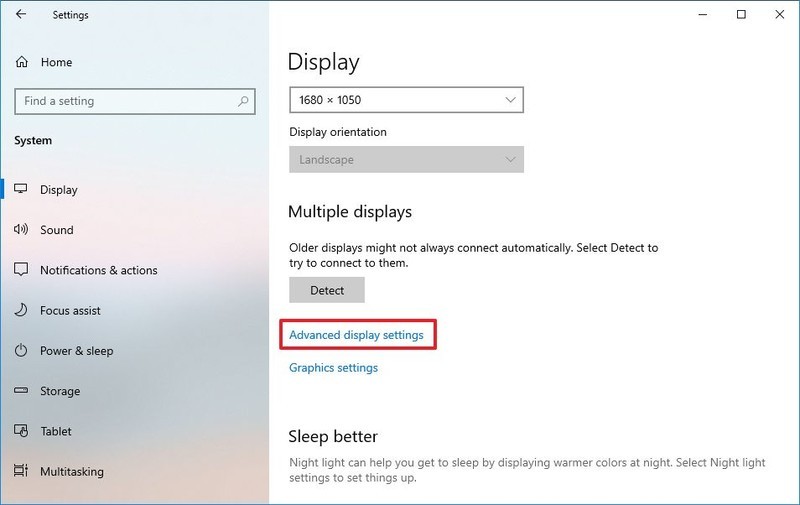
- En la sección “Elegir pantalla”, seleccione la pantalla para cambiar su configuración (si corresponde).
-
En la sección “Frecuencia de actualización”, utilice el menú desplegable y seleccione la frecuencia adecuada para su pantalla.
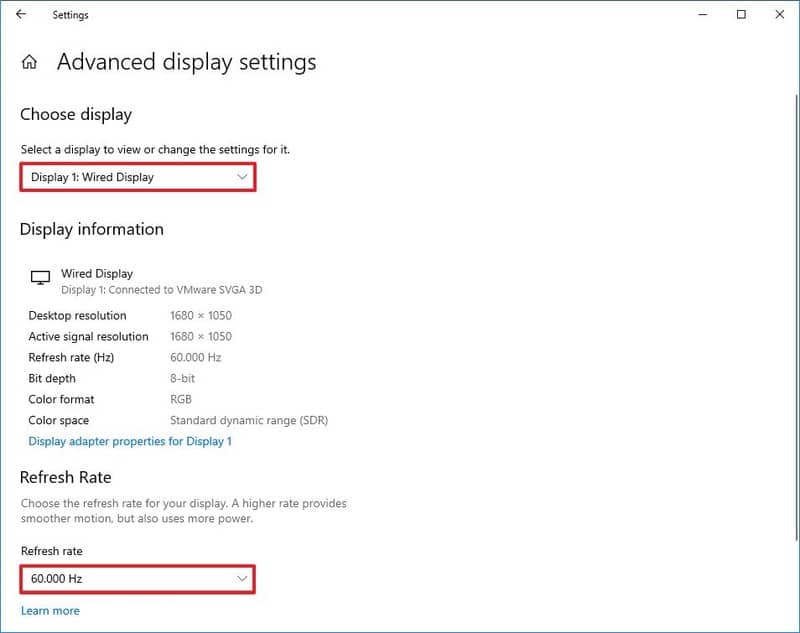
Una vez que complete los pasos, la pantalla comenzará a usar la nueva frecuencia de actualización que seleccionó. Las opciones disponibles dependerán de las capacidades del monitor y la tarjeta gráfica.
Si la pantalla está clasificada para una actualización más alta y la opción no está disponible, intente reducir la resolución. A veces, el monitor admite una frecuencia de actualización más alta, pero solo cuando se usa una resolución específica. Si sigue teniendo problemas, es posible que desee volver a instalar el controlador de gráficos.
Aunque ya no necesita abrir el Panel de control para ajustar la configuración de la frecuencia de actualización, aún puede usar la experiencia anterior haciendo clic en el Propiedades del adaptador de pantalla opción disponible en la página de configuración de pantalla avanzada.
.
.