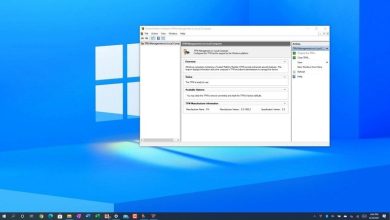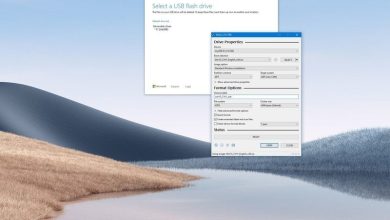No hay escasez de métodos para instalar aplicaciones en Windows 10, pero uno de los últimos, y aún en desarrollo, es el Administrador de paquetes de Windows. Similar a Linux, es una herramienta que permite instalaciones optimizadas usando la línea de comando.
Si está interesado en probarlo, así es como lo hace.
Instalación del Administrador de paquetes de Windows
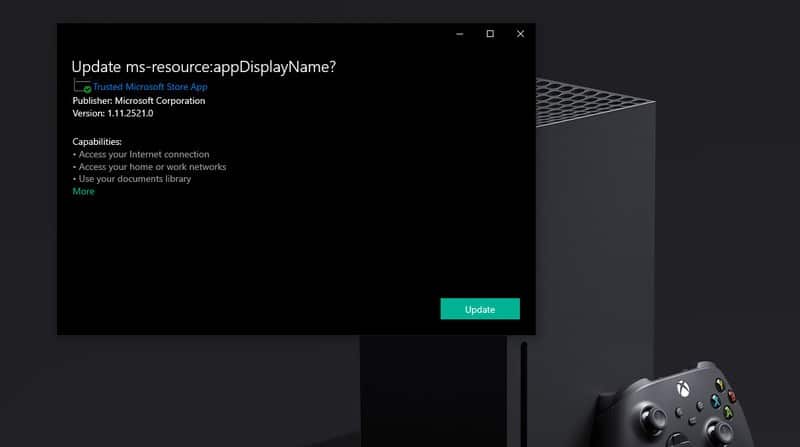
Lo primero que debe hacer es asegurarse de tener instalado el Administrador de paquetes de Windows en su PC. No es particularmente difícil, pero hay algunos requisitos previos que debe cumplir.
Para esta guía, asumiremos que la tiene instalada y lista para usar, pero si necesita ayuda para configurarla, nuestra guía completa puede ayudarlo.
Cómo usar el Administrador de paquetes de Windows para instalar aplicaciones
Una vez instalado, puede usar el Administrador de paquetes de Windows desde el símbolo del sistema, Windows PowerShell o PowerShell 7, y también usar cualquiera de estos shells desde la aplicación Terminal de Windows.
Sin embargo, cuando instale software, habrá ocasiones en las que necesitará permisos elevados y esto puede interrumpir el proceso de instalación silenciosa. La forma más fácil de evitarlo es asegurarse de que está ejecutando el shell elegido con derechos de administrador, eligiendo ejecutar como administrador en el menú contextual.

La instalación es fácil y hay un comando de teclado para recordar:
winget install
Todo lo que necesita saber es el nombre del paquete. En la imagen de abajo, instalé PowerToys simplemente ingresando winget install powertoys en PowerShell.
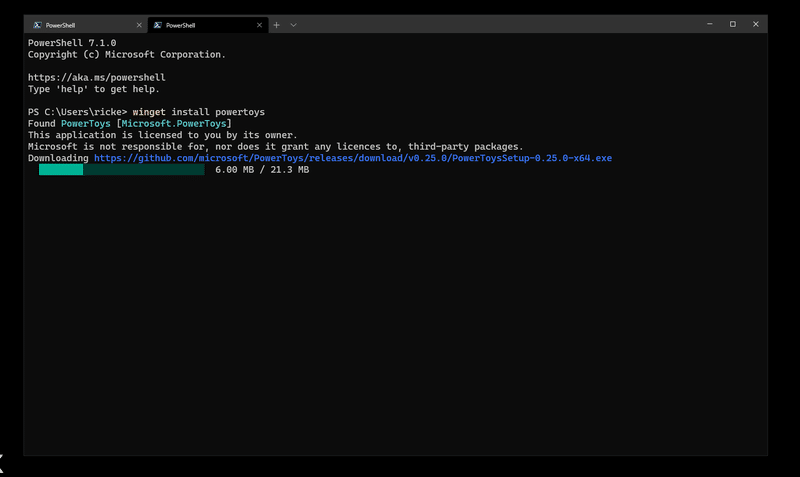
Solo puede instalar en este momento, para desinstalar tendrá que hacerlo de la manera antigua a través del Panel de control, pero asumiría que una función de desinstalación estaría en la hoja de ruta en alguna parte. Un administrador de paquetes alternativo, Chocolatey, por ejemplo, tiene esto integrado en Windows.
Pero, ¿cómo se encuentran los paquetes para instalar? Los mejores lugares para comenzar son repositorio winget-pkgs GitHub, donde hay un catálogo bastante considerable de cosas que puede instalar, así como el excelente recurso de terceros, winstall.app.
El poder adicional de usar el Administrador de paquetes de Windows para instalar aplicaciones con solo descargar un ejecutable de un sitio web es que puede instalar muchas aplicaciones a la vez con un solo comando. Este tipo de cosas es particularmente útil en la empresa para implementar en varias máquinas a la vez, pero sigue siendo bastante útil para el usuario doméstico.
Este fragmento de ejemplo de winstall.app ilustra esto perfectamente:
winget install --id=Microsoft.Teams -e ; winget install --id=Zoom.Zoom -e ; winget install --id=Notion.Notion -e ; winget install --id=SlackTechnologies.Slack -e ; winget install --id=Toggl.TogglDesktop -e ; winget install --id=ShareX.ShareX -e ; winget install --id=Loom.Loom -e ; winget install --id=LogMeIn.LastPass -e ; winget install --id=Spotify.Spotify -e ; winget install --id=Discord.Discord -e ; winget install --id=TeamViewer.TeamViewer -e ; winget install --id=Microsoft.Skype -e ; winget install --id=Microsoft.Edge -e ; winget install --id=Mozilla.Firefox -e ; winget install --id=Google.Chrome -e ; winget install --id=Microsoft.OneDrive -e ; winget install --id=Google.DriveFileStream -e
Es cierto que es un comando bastante grande, pero también buscará e instalará 17 aplicaciones. El tiempo que se ahorra al ir a cada una de esas 17 ubicaciones de descarga, descargar los instaladores y luego ejecutarlos es increíble.
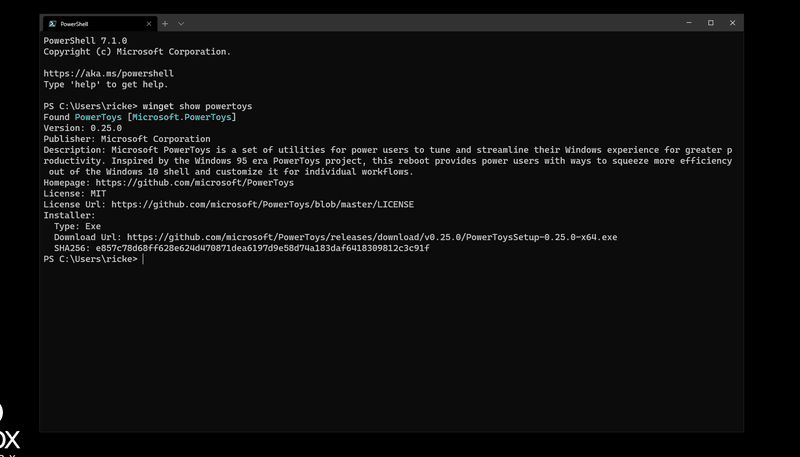
También significa que puede crear una secuencia de comandos para reutilizar una y otra vez con un conjunto de aplicaciones que necesitará para un propósito específico, y el sitio winstall.app también le permitirá descargar un archivo por lotes o un archivo de secuencia de comandos ps1 para tal a proposito. O puede crear el suyo propio en el sitio o desde cero.
Si también está interesado en ver más detalles sobre el paquete que está descargando, hay un comando simple que mostrará un dossier completo sobre qué es y de dónde proviene:
winget show
Y si está interesado en hurgar un poco más con el Administrador de paquetes de Windows, ingrese esto en la terminal para que aparezca una lista de todos los comandos actuales.
winget --help
Incluso como un trabajo en progreso, es una herramienta realmente impresionante que solo continuará mejorando y es fantástico ver que Microsoft está trabajando en una herramienta de este tipo.