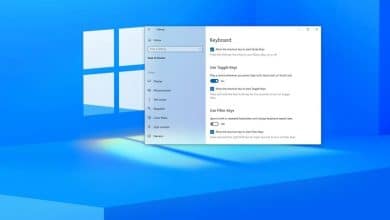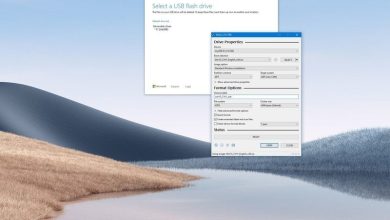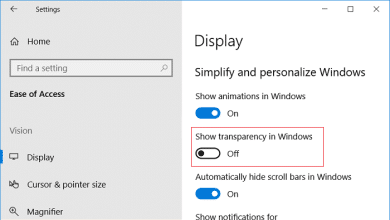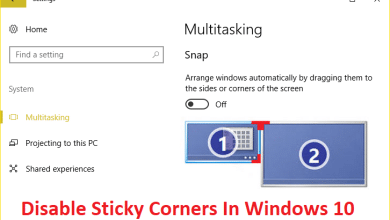Si usa Microsoft Teams para organizar seminarios web y aulas virtuales para la capacitación de los empleados en su organización, ahora puede usar la nueva opción de “silencio total” que permite a los presentadores evitar que los asistentes activen el sonido de sus micrófonos durante una reunión.
La función está disponible para organizaciones que utilizan la versión gratuita o de pago de Microsoft Teams, y se ha diseñado para minimizar los ruidos de fondo y otras distracciones que pueden interrumpir el flujo de la presentación cuando se realizan grandes reuniones.
Cuando se utiliza el modo silencioso, puede bloquear los privilegios de micrófono de todos los asistentes durante o antes de que comience la reunión. Puede desactivar o permitir la opción de activar el sonido para todos durante la llamada, y puede permitir que los participantes individuales activen el silencio siempre que levanten la mano primero.
En esta guía de Windows 10, lo guiaremos a través de los pasos para deshabilitar la capacidad de los asistentes para que no usen sus micrófonos durante una reunión de Microsoft Teams.
Índice de contenidos
Cómo deshabilitar la activación del sonido para los asistentes durante una reunión en Microsoft Teams
La capacidad de impedir que las personas usen sus micrófonos durante una reunión está disponible para la versión gratuita y de pago de Teams.
Para silenciar a los usuarios durante una reunión de Microsoft Teams, siga estos pasos:
- Abierto Equipos de Microsoft.
-
Haga clic en Reuniones desde el panel de navegación izquierdo.
Consejo rapido: Si no ve la opción, haga clic en el Más aplicaciones agregadas (puntos suspensivos) del panel izquierdo y haga clic en la opción Reuniones.
-
Haga clic en el Reunión ahora botón.
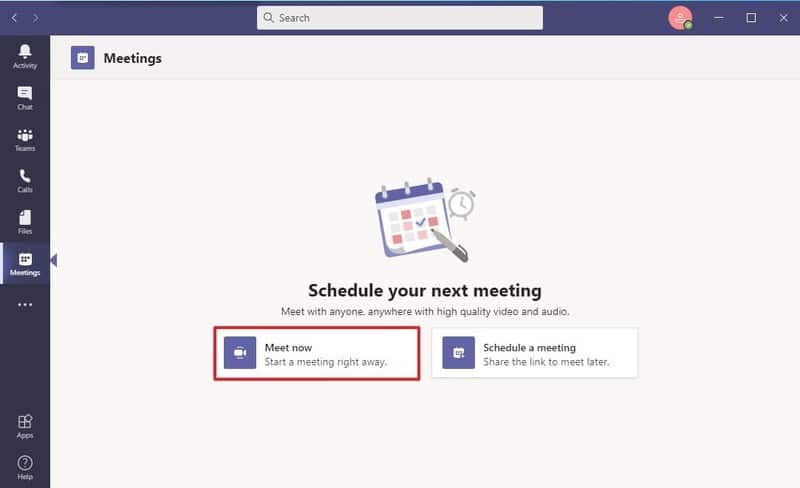
- Haga clic en Encontrarse.
- Establezca las preferencias para la reunión.
-
Haga clic en el Únete ahora opción.
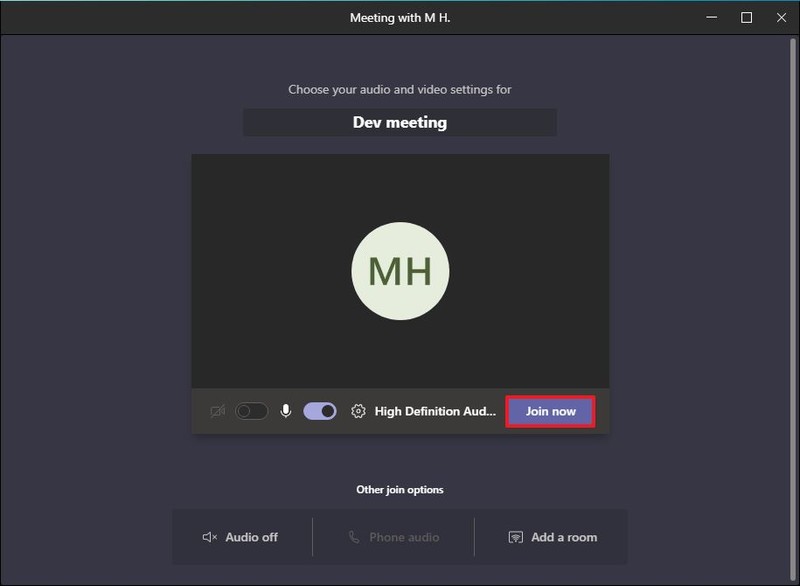
- Haga clic en el Participantes botón de la barra de herramientas (si corresponde).
- Haga clic en el Mas acciones (puntos suspensivos) de la esquina superior derecha.
-
Selecciona el No permitir que los asistentes activen el silencio opción.
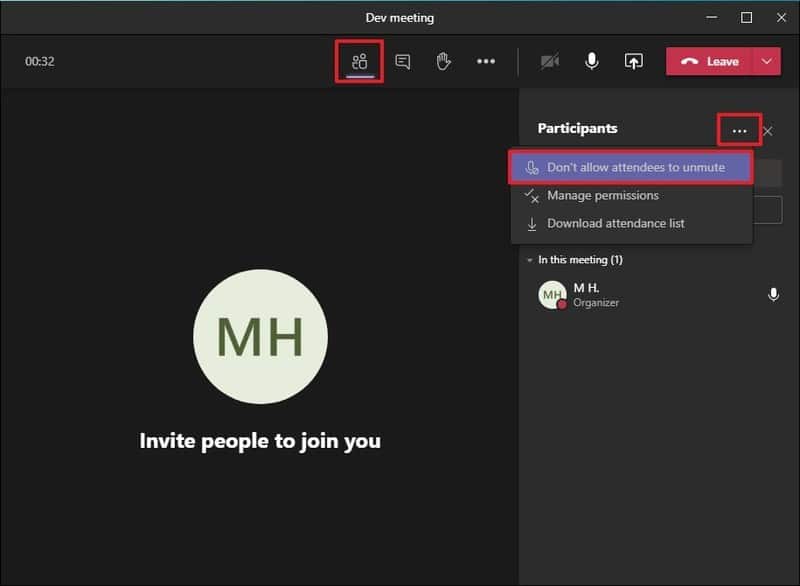
- Haga clic en el No permitir botón.
Una vez que complete los pasos, las personas en la llamada no podrán hablar ni podrán activar el micrófono desde su extremo.
Permitir a los asistentes dejar de silenciar durante una reunión
Para permitir que las personas usen su micrófono durante una reunión, siga estos pasos:
- Haga clic en el Participantes botón de la barra de herramientas.
- Haga clic en el Mas acciones (puntos suspensivos) de la esquina superior derecha.
-
Selecciona el Permitir a los asistentes dejar de silenciar opción.

- Haga clic en el Permitir botón.
Después de completar los pasos, los participantes podrán silenciar o reactivar el sonido sin restricciones.
Permitir que un asistente individual deje de silenciar durante una reunión
También es posible permitir que solo una persona deje de silenciar durante una llamada de Teams, pero antes de que la opción esté disponible, los asistentes deben hacer clic en el botón para levantar la mano para solicitar hablar y luego seguir estos pasos:
- Haga clic en el Participantes botón de la barra de herramientas.
-
Haga clic con el botón derecho en el asistente y seleccione Permitir activar el sonido opción.
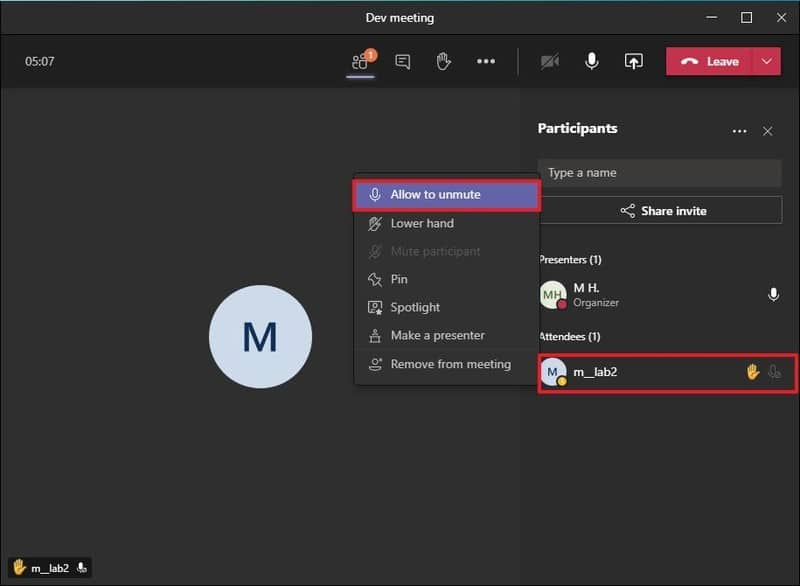
- Haga clic con el botón derecho en el asistente y seleccione No permitir que se active el sonido opción (según sea necesario).
- Repetir pasos No. 2 y 3 para permitir que otros asistentes activen el sonido de sus micrófonos (según sea necesario).
Una vez que complete los pasos, solo los participantes que permita manualmente podrán hablar durante la reunión de Microsoft Teams.
Si la persona no puede hablar debido a un problema con el micrófono, siga estos pasos para solucionar y solucionar el problema del dispositivo en Microsoft Teams.
Cómo deshabilitar la activación del sonido para los asistentes antes de la reunión en Microsoft Teams
Si tiene una suscripción paga para usar Microsoft Teams, también puede configurar la opción para bloquear a los usuarios para que no activen el sonido de sus micrófonos antes de la reunión editando la configuración de la programación.
Para configurar un horario de reunión para evitar que los asistentes usen sus micrófonos en Microsoft Teams, siga estos pasos:
- Abierto Equipos de Microsoft.
-
Haga clic en Reuniones desde el panel de navegación izquierdo.
Consejo rapido: Si no ve la opción, haga clic en el Más aplicaciones agregadas (puntos suspensivos) del panel izquierdo y haga clic en la opción Reuniones.
-
Haga clic en el Nueva reunión botón de la esquina superior derecha.
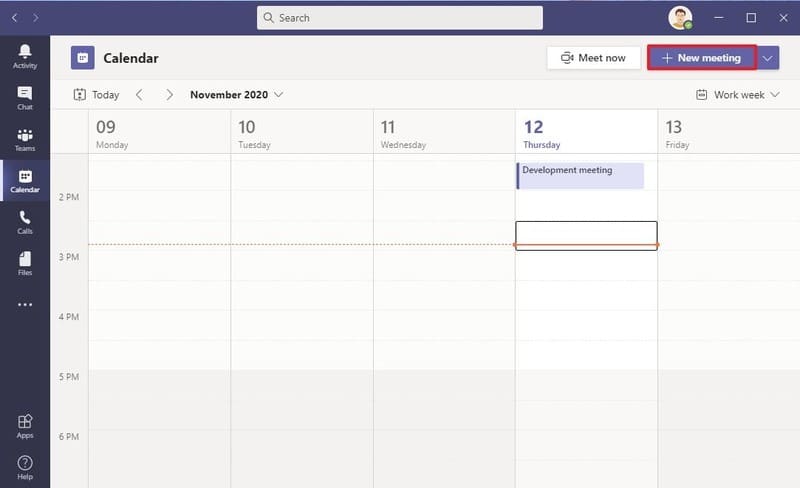
Nota rápida: Pasemos a paso No. 6 si ya tiene una reunión programada.
- Establezca las preferencias para la reunión.
-
Haga clic en el Ahorrar botón.
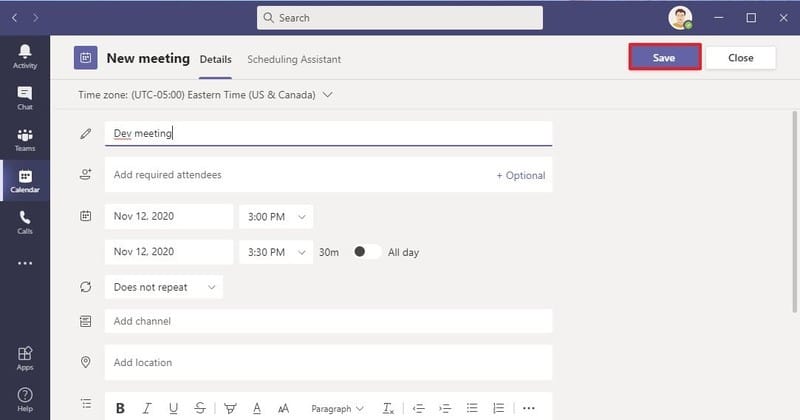
- Seleccione el horario de la reunión y haga clic en el Editar botón.
-
Haga clic en el Opciones de reuniones de la barra de herramientas (junto a la opción de zona horaria).

Nota rápida: Si no tiene suficientes permisos, no podrá cambiar esta configuración. Si este es el caso, deberá comunicarse con su administrador de Teams para obtener ayuda.
- Apaga el Permitir a los asistentes dejar de silenciar interruptor de palanca.
- Haga clic en el Ahorrar botón.
Después de completar los pasos, los participantes no podrán usar sus micrófonos cuando se unan a la reunión y la opción aparecerá atenuada.
Si cambia de opinión, siempre puede usar las mismas instrucciones descritas anteriormente para deshabilitar la opción, pero en paso No. 8, asegúrese de apagar el interruptor de palanca. En el caso de que ya esté en la reunión, consulte las instrucciones para dejar de silenciar durante la reunión para permitir que las personas usen su micrófono.
.
.