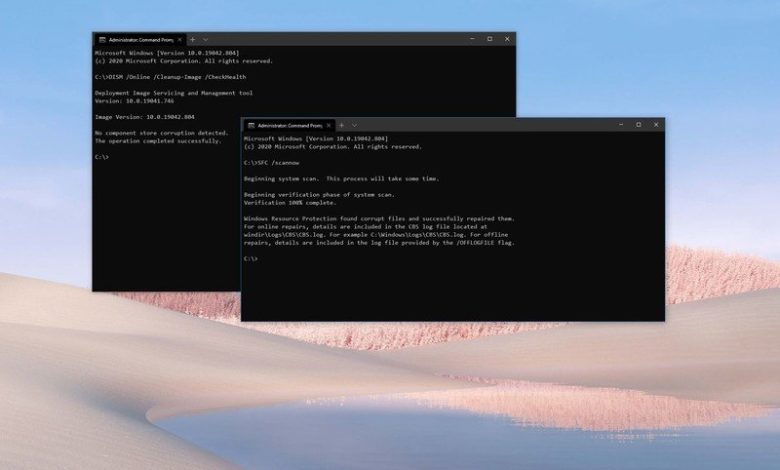
En Windows 10, Deployment Image Servicing and Management es una herramienta de línea de comandos diseñada para que los administradores preparen, modifiquen y repare imágenes del sistema, incluido el entorno de recuperación de Windows, la configuración de Windows y Windows PE (WinPE). Sin embargo, cualquier persona también puede usar la herramienta con la imagen de recuperación local para resolver problemas comunes del sistema.
Por lo general, cuando necesita solucionar un error específico, determinar por qué el dispositivo deja de arrancar correctamente o resolver problemas de rendimiento, puede usar la herramienta de comando del Comprobador de archivos del sistema para escanear y reemplazar los archivos del sistema que faltan o están dañados usando la imagen de recuperación. La advertencia al usar este enfoque es que si uno o más archivos de Windows 10 en la imagen están dañados, el comando SFC no funcionará. Si se encuentra en este escenario, puede usar la imagen “install.wim” con DISM para reparar la imagen y luego usar la herramienta SFC para arreglar la configuración sin tener que volver a instalar Windows desde cero.
En esta guía de Windows 10, lo guiaremos a través de los pasos para usar las herramientas DISM y SFC con el símbolo del sistema para devolver una computadora a un estado de funcionamiento saludable sin la necesidad de reinstalarla.
Advertencia: Los comandos descritos en esta guía no son destructivos, pero dado que realizará cambios en el sistema, se recomienda crear una copia de seguridad completa temporal antes de continuar.
Índice de contenidos
Cómo usar DISM para reparar la imagen de Windows 10
La herramienta de comando DISM para Windows 10 viene con tres opciones para reparar una imagen, que incluyen “CheckHealth”, “ScanHealth” y “RestoreHealth”, que desea ejecutar en orden. Dependiendo de la gravedad del problema, también puede utilizar la opción “RestoreHealth” para corregir la imagen disponible localmente utilizando diferentes archivos de origen.
Comando DISM con opción CheckHealth
los CheckHealth La opción con la herramienta de comando Deployment Image Servicing and Management le permite determinar rápidamente si hay daños dentro de la imagen local de Windows 10. Sin embargo, la opción no realiza ninguna reparación.
Para verificar si la imagen de Windows 10 tiene problemas con DISM, siga estos pasos:
- Abierto Comienzo.
- Buscar Símbolo del sistema, haga clic con el botón derecho en el resultado superior y seleccione Ejecutar como administrador opción.
- Escriba el siguiente comando para realizar una verificación rápida y presione Ingresar:
DISM /Online /Cleanup-Image /CheckHealth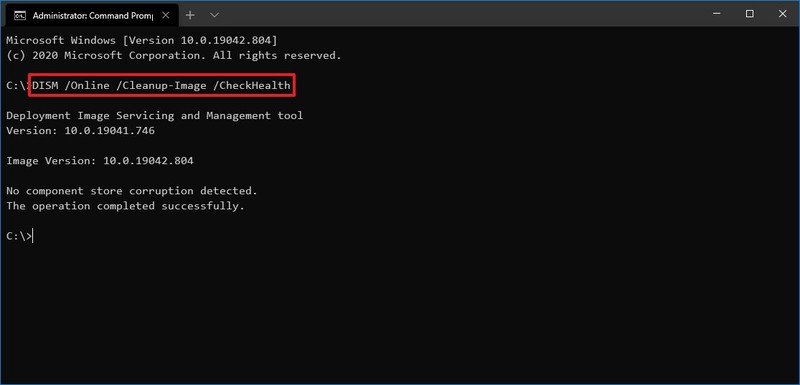
Una vez que complete los pasos, DISM se ejecutará y verificará cualquier daño en los datos que pueda requerir reparación.
Comando DISM con opción ScanHealth
los ScanHealth La opción realiza un escaneo más avanzado para determinar si la imagen del sistema operativo tiene algún problema.
Para verificar problemas con la opción ScanHealth, siga estos pasos:
- Abierto Comienzo.
- Buscar Símbolo del sistema, haga clic con el botón derecho en el resultado superior y seleccione Ejecutar como administrador opción.
- Escriba el siguiente comando para realizar un escaneo DISM avanzado y presione Ingresar:
DISM /Online /Cleanup-Image /ScanHealth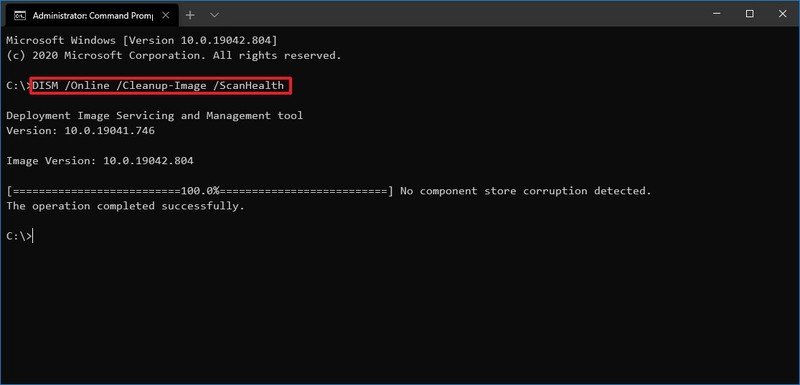
Después de completar los pasos, el escaneo avanzado puede tomar varios minutos para verificar y determinar si la imagen de Windows 10 necesita reparación.
Comando DISM con opción RestoreHealth
Si hay problemas con la imagen del sistema, puede usar DISM con el Recuperar salud opción para escanear y reparar problemas comunes automáticamente.
Para reparar problemas de imagen de Windows 10 con la herramienta de comando DISM, siga estos pasos:
- Abierto Comienzo.
- Buscar Símbolo del sistema, haga clic con el botón derecho en el resultado superior y seleccione Ejecutar como administrador opción.
- Escriba el siguiente comando para reparar la imagen de Windows 10 y presione Ingresar:
DISM /Online /Cleanup-Image /RestoreHealth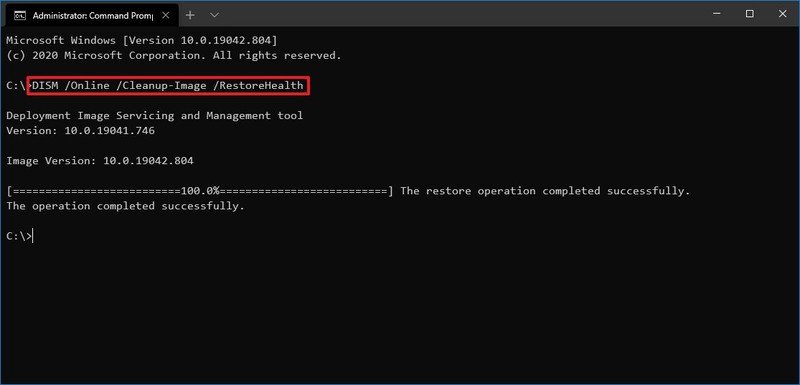
Nota rápida: Si el comando parece bloqueado en algún momento, este es un comportamiento normal. Después de unos minutos, el proceso se completará con éxito.
Una vez que complete los pasos, la herramienta de administración y mantenimiento de imágenes de implementación se conectará a Windows Update en línea para descargar y reemplazar los archivos dañados (si corresponde).
Solucionar problemas con DISM usando la imagen install.wim
El comando DISM generalmente se completa sin problemas, pero si hay problemas para reemplazar los archivos dañados o no está conectado a Internet, deberá proporcionar otra imagen utilizando el Fuente opción para completar la tarea. Por lo general, puede utilizar un archivo “install.wim” o “install.esd” de otra computadora, un medio de instalación de arranque o un archivo ISO de Windows 10. Sin embargo, debe asegurarse de que los archivos coincidan con la versión, la edición y el idioma de la versión de Windows 10 que está intentando corregir.
Descargar el archivo ISO de Windows 10
Si necesita usar una fuente diferente para los archivos, se recomienda usar la Herramienta de creación de medios para descargar una copia nueva de Windows 10.
Para descargar el archivo ISO de Windows 10, siga estos pasos:
- Abre esto Soporte de Microsoft sitio web.
- Haga clic en el Descarga la herramienta ahora botón.
- Haga doble clic en el MediaCreationToolxxxx.exe archivo para iniciar la instalación.
- Haga clic en el Aceptar botón para aceptar los términos.
- Selecciona el Cree medios de instalación (unidad flash USB, DVD o archivo ISO) para otra PC opción.
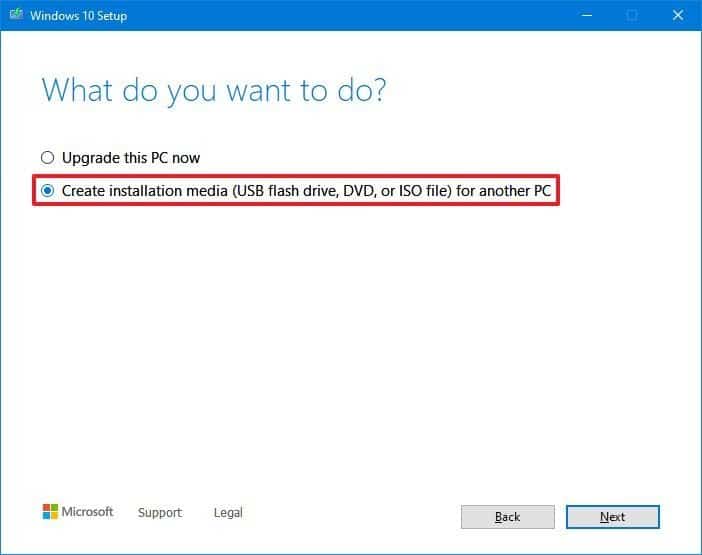
- Haga clic en el próximo botón.
- Haga clic en el próximo botón de nuevo.
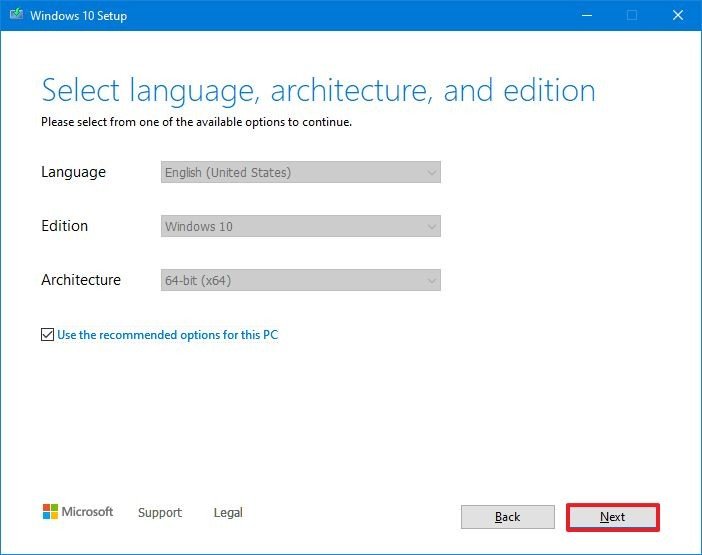
- Selecciona el Archivo ISO opción.
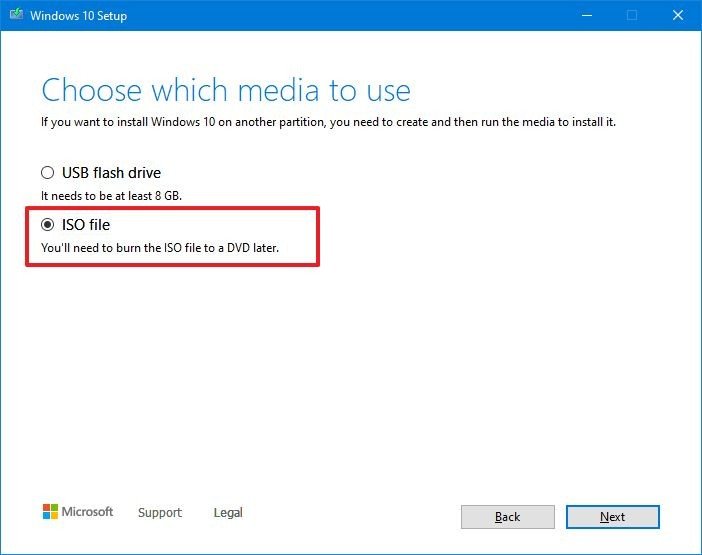
- Haga clic en el próximo botón.
- Seleccione el destino para almacenar el archivo ISO de Windows 10.
- Haga clic en el Ahorrar botón.
- Haga clic en el enlace para abrir la ubicación del archivo con el Explorador de archivos.

- Haga clic en el Terminar botón.
- Haga doble clic en el Windows.iso archivo para montar la imagen.
- En la sección “Esta PC”, confirme la letra de la unidad para el soporte en el panel izquierdo.
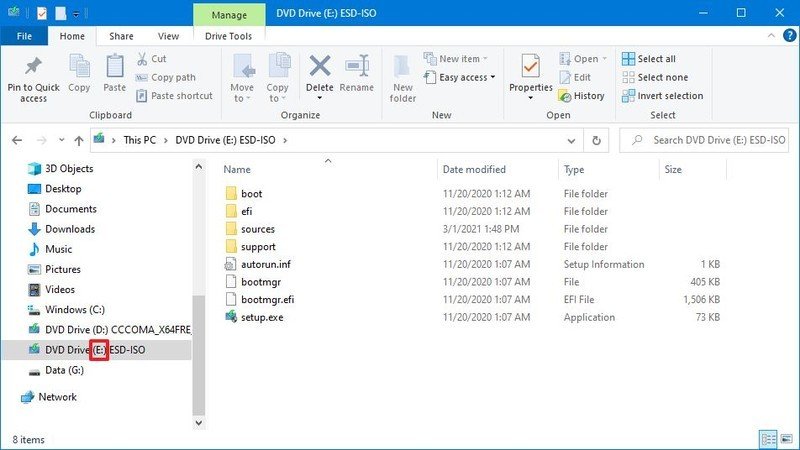
Después de completar los pasos, puede continuar con la herramienta DISM usando la opción “Fuente” para reparar la imagen local de Windows 10.
Reparar la imagen de recuperación de Windows 10
Para ejecutar la herramienta de administración y mantenimiento de imágenes de implementación con una imagen de fuente alternativa (install.wim), siga estos pasos:
- Abierto Comienzo.
- Buscar Símbolo del sistema, haga clic con el botón derecho en el resultado superior y seleccione Ejecutar como administrador opción.
- Escriba el siguiente comando para reparar la imagen de Windows 10 y presione Ingresar:
DISM /Online /Cleanup-Image /RestoreHealth /Source:E:Sourcesinstall.wim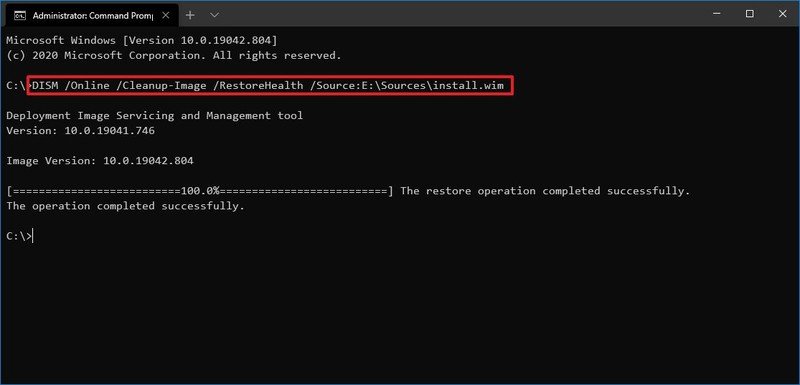
En el comando, reemplace “F” con la letra de la unidad correspondiente al punto de montaje ISO en el Explorador de archivos.
- (Opcional) Escriba el siguiente comando para limitar el uso de Windows Update y presione Ingresar:
DISM /Online /Cleanup-Image /RestoreHealth /Source:ESourcesinstall.wim /LimitAccess - (Opcional) Escriba la siguiente variante del comando anterior para realizar la misma tarea y presione Ingresar:
DISM /Online /Cleanup-Image /RestoreHealth /Source:wim:E:Sourcesinstall.wim:1 /LimitAccessEn el comando, cambie
F:Sources, para la ruta al archivo “install.wim”.
Una vez que complete los pasos, el comando escaneará y reparará los problemas más comunes utilizando el archivo “install.wim” que especificó como fuente alternativa.
Solucionar problemas con DISM usando la imagen ESD
Si tiene una imagen “install.esd” cifrada, también puede usarla para reparar los archivos dañados en Windows 10.
Para usar DISM con un archivo de imagen “install.esd” como fuente para reparar Windows 10, siga estos pasos:
- Abierto Comienzo.
- Buscar Símbolo del sistema, haga clic con el botón derecho en el resultado superior y seleccione Ejecutar como administrador opción.
- Escribe el siguiente comando para reparar la imagen con un archivo “install.esd” y presiona Ingresar:
DISM /Online /Cleanup-Image /RestoreHealth /Source:C:ESDWindowssourcesinstall.esd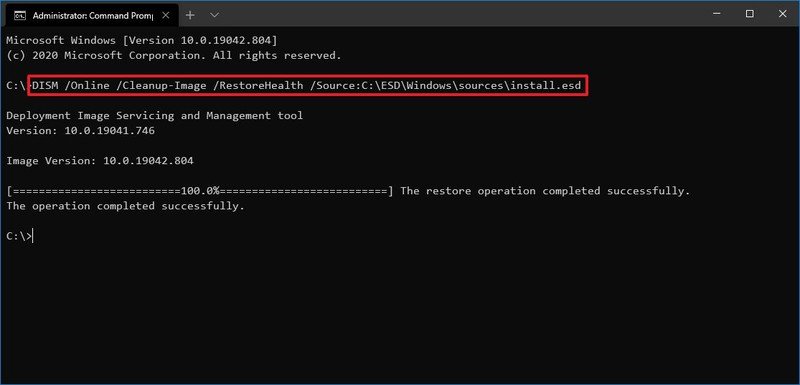
En el comando, cambie
C:ESDWindowssourcescon la ruta que corresponde a la ubicación del archivo “.esd” (si corresponde). - (Opcional) Escriba el siguiente comando para limitar el uso de Windows Update y presione Ingresar:
DISM /Online /Cleanup-Image /RestoreHealth /Source:C:ESDWindowssourcesinstall.esd /LimitAccess - (Opcional) Escriba la siguiente variante del comando anterior para realizar la misma tarea y presione Ingresar:
DISM /Online /Cleanup-Image /RestoreHealth /Source:esd:C:ESDWindowssourcesinstall.esd:1 /LimitAccess - (Opcional) Escriba el siguiente comando para usar un archivo install.esd ubicado en otra unidad y presione Ingresar:
DISM /Online /Cleanup-Image /RestoreHealth /Source:E:Sourcesinstall.esdEn el comando, reemplace
F:Sourcescon la ruta a la ubicación del archivo “install.esd”.
Después de completar los pasos, DISM reparará los archivos dañados utilizando los archivos incluidos en la imagen “install.esd”.
Cómo ejecutar SFC para reparar problemas en Windows 10
Las instrucciones descritas anteriormente están destinadas a solucionar problemas con la imagen del sistema, no los problemas con la instalación real de Windows 10. Una vez que la imagen se ha restaurado a un estado saludable, debe usar la herramienta de comando System File Checker (SFC) para reparar la configuración actual.
Para utilizar la herramienta de comando SFC para reparar la instalación de Windows 10, siga estos pasos:
- Abierto Comienzo.
- Buscar Símbolo del sistema, haga clic con el botón derecho en el resultado superior y seleccione Ejecutar como administrador opción.
- Escriba el siguiente comando para reparar la instalación y presione Ingresar:
SFC /scannow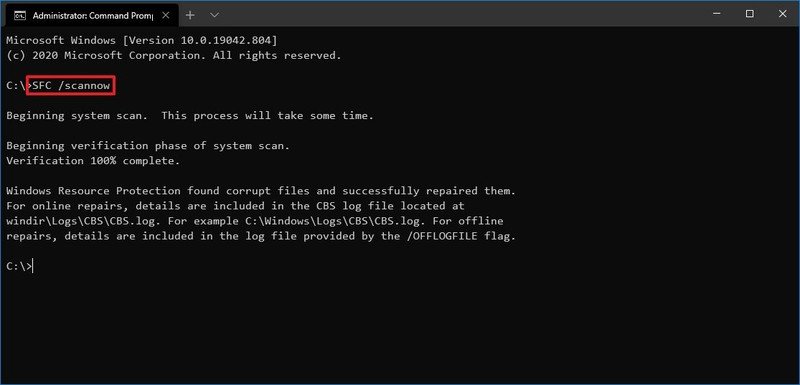
Consejo rapido: Si se encuentran errores, es posible que desee ejecutar el comando unas tres veces para asegurarse de que todo se haya solucionado correctamente.
Una vez que complete los pasos, la herramienta Comprobador de archivos del sistema reparará los archivos del sistema utilizando los archivos de imagen locales para solucionar problemas con Windows 10, y los archivos de registro se guardarán en %windir%/Logs/CBS/CBS.log y %windir%LogsDISMdism.log, que puede ver para obtener más detalles sobre los archivos reparados.
Puede usar esta guía para aprender más formas de usar la herramienta SFC para solucionar problemas en Windows 10.







