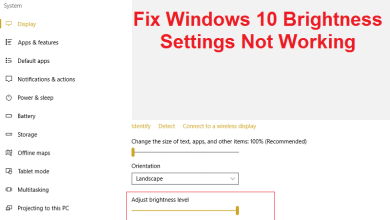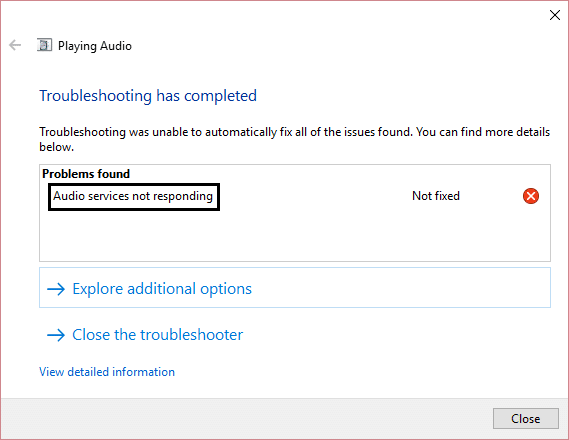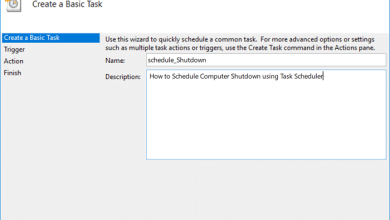Aunque ya puede descargar la versión preliminar de Windows 11, no se recomienda actualizar su máquina principal ya que esta nueva versión aún no está lista. Contiene errores y problemas que pueden afectar negativamente su experiencia. En algunos casos, incluso puede provocar la pérdida de datos.
En cambio, si desea probar las compilaciones de Windows 11 Insider Preview para obtener acceso temprano a las nuevas funciones y cambios, debe usar una computadora de repuesto, una configuración de arranque dual o una máquina virtual. En el caso de que use Windows 10 Pro, puede instalar la función Microsoft Hyper-V para crear una máquina virtual para probar las vistas previas de Insider sin la necesidad de hardware separado o configuraciones complejas.
En esta guía de Windows 10, lo guiaremos a través de los pasos para usar Hyper-V para crear una máquina virtual para probar las compilaciones de Insider Preview de Windows 11.
Índice de contenidos
Cómo instalar Hyper-V en Windows 10
En Windows 10, Hyper-V es una plataforma de virtualización disponible en las ediciones Pro y superior, y le permite crear y administrar múltiples máquinas virtuales que ejecutan diferentes sistemas (por ejemplo, Windows 11) sin usar hardware o recursos separados para el arranque dual. configuraciones.
Verifique el soporte para Hyper-V
La computadora debe cumplir con estas especificaciones mínimas de hardware para habilitar Hyper-V:
- Procesador de 64 bits con traducción de direcciones de segundo nivel (SLAT).
- El procesador debe admitir la extensión del modo de monitor de VM (VT-c en chips Intel).
- Mínimo de 4GB de RAM.
Además, debe comprobar si el Tecnología de virtualización y Prevención de ejecución de datos impuesta por hardware las opciones están habilitadas en el firmware del sistema.
Para confirmar que la computadora tiene el soporte requerido para Hyper-V usando Systeminfo.exe:
- Abierto Comienzo.
- Buscar Símbolo del sistema y haga clic en el resultado superior para abrir la aplicación.
-
Escriba el siguiente comando y presione Ingresar:
systeminfo.exe -
Bajo la Requisitos de Hyper-V sección, confirme si el resultado dice sí para todas las opciones.
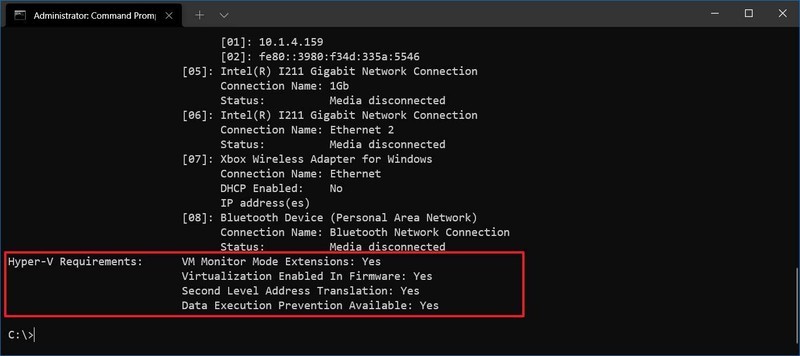
Si el comando muestra No en Requisitos de Hyper-V, su computadora no es compatible con esta función o debe habilitar la configuración correspondiente.
Dado que estamos utilizando la virtualización, el hardware del dispositivo no tiene que cumplir con los requisitos para ejecutar Windows 11 en bare metal.
Instale Hyper-V en Windows 10
Para habilitar Hype-V en Windows 10, siga estos pasos:
- Abierto Panel de control.
- Haga clic en Programas.
-
Haga clic en Activar o desactivar las características de windows.
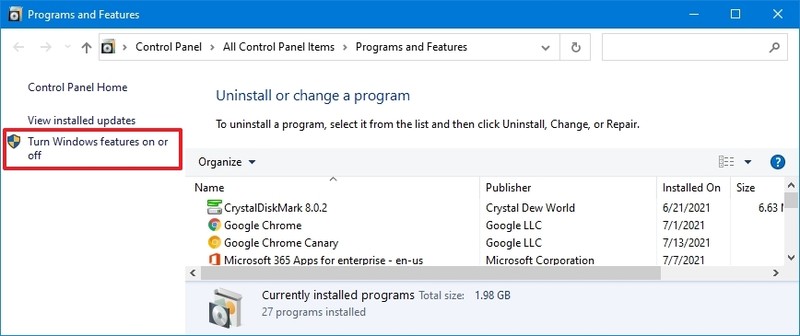
-
Comprobar el Hyper-V opción asegurándose de que Herramientas de administración de Hyper-V y Plataforma Hyper-V también se seleccionan.
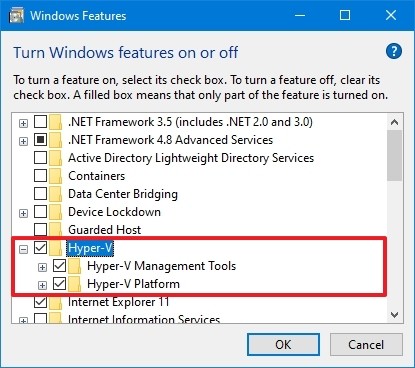
- Hacer clic OK para comenzar el proceso.
- Hacer clic Reiniciar ahora para aplicar los cambios.
Una vez que complete los pasos, puede proceder a crear una máquina virtual para ejecutar Windows 11.
Cómo crear una máquina virtual con Windows 11 usando Hyper-V
Para crear una máquina virtual para ejecutar compilaciones de Windows 11 Insider Preview, siga estos pasos:
- Abierto Comienzo.
- Buscar Administrador de Hyper-V y haga clic en el resultado superior para abrir la aplicación.
- Clickea en el Acción menú.
-
Selecciona el Nuevo submenú y haga clic en el Máquina virtual opción.
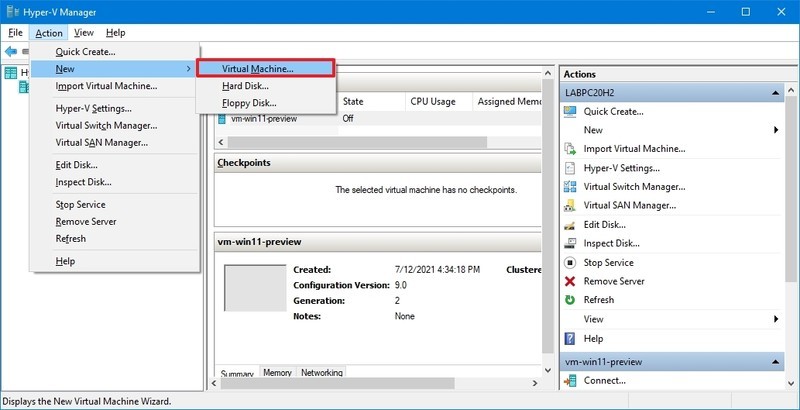
- Haga clic en el próximo botón.
-
Confirme un nombre descriptivo para la máquina virtual, por ejemplo, vm-win11-preview.
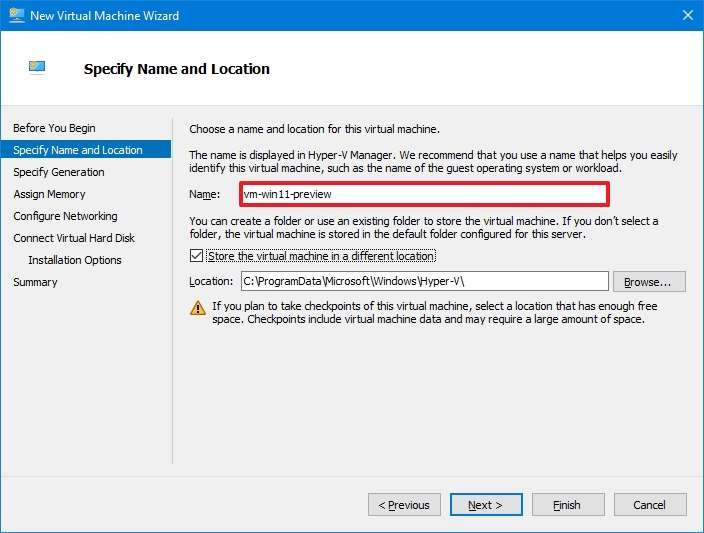
- (Opcional) Marque la Almacene la máquina virtual en una ubicación diferente opción y haga clic en la Navegar para seleccionar una ubicación diferente para almacenar la VM.
- Haga clic en el próximo botón.
-
Selecciona el Generacion 2 opción.

- Haga clic en el próximo botón.
- En la configuración “Memoria de inicio”, especifique al menos 4 GB (4096 MB) de memoria.
-
Comprobar el Utilice la memoria dinámica para esta máquina virtual opción.
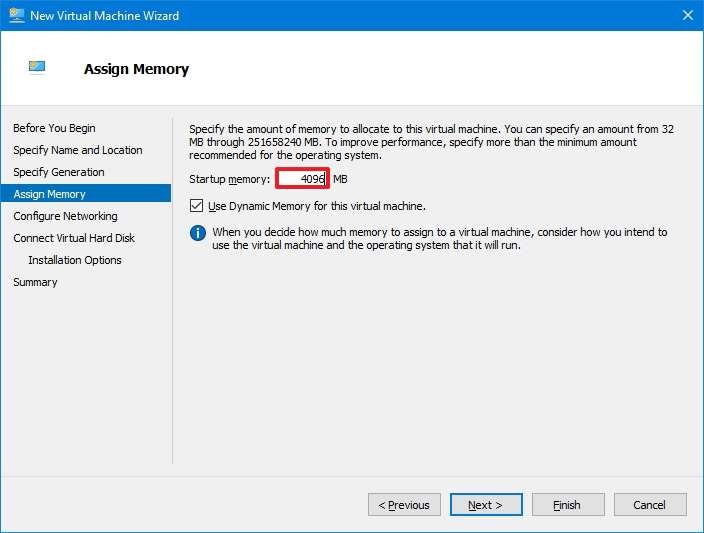
- Haga clic en el próximo botón.
-
Utilice el menú desplegable “Conexión” y seleccione el Interruptor predeterminado opción.
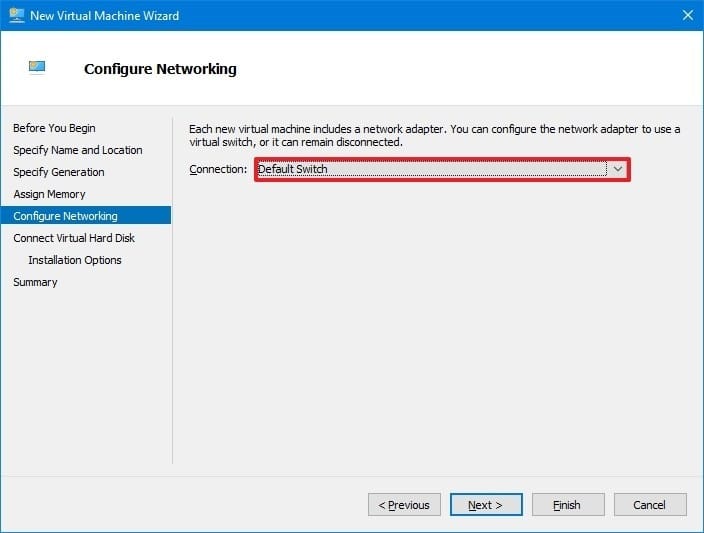
- Haga clic en el próximo botón.
- Selecciona el Crea un disco duro virtual opción.
-
Use la configuración predeterminada, pero en la configuración “Tamaño”, especifique el tamaño de almacenamiento que desea usar para la máquina virtual (debe ser mayor que 64 GB).
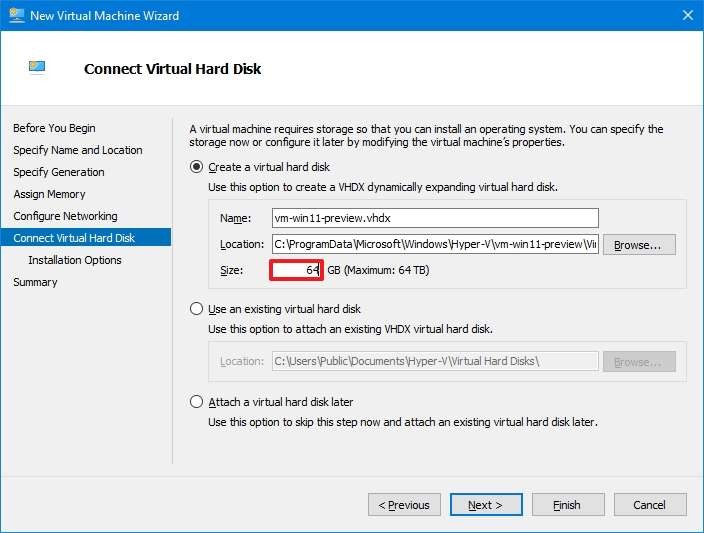
- Selecciona el Instale un sistema operativo desde un CD / DVD-ROM de arranque opción.
- Haga clic en el Navegar botón.
-
Seleccione el archivo ISO de Windows 10 y haga clic en el Abierto botón.
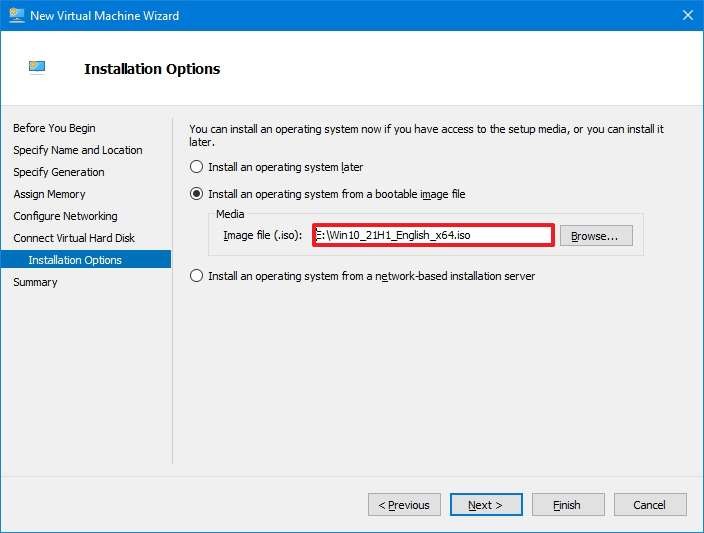
- Haga clic en el próximo botón.
- Haga clic en el Terminar botón.
-
Haga clic con el botón derecho en la máquina virtual recién creada y seleccione Ajustes opción.

- Haga clic en Seguridad desde el panel izquierdo.
-
En la sección “Arranque seguro”, marque la Habilitar arranque seguro opción.

- Utilizar el Microsoft Windows opción predeterminada para la configuración “Plantilla”.
- En la opción “Compatibilidad con cifrado”, marque la casilla Habilitar el módulo de plataforma confiable opción para habilitar el requisito de TPM.
- Comprobar el Cifre el tráfico de migración de la máquina virtual y el estado opción.
- Haga clic en el Solicitar botón.
- Haga clic en Procesador desde el panel izquierdo.
-
Especifique dos o más núcleos para dedicar al dispositivo según las capacidades de su procesador.
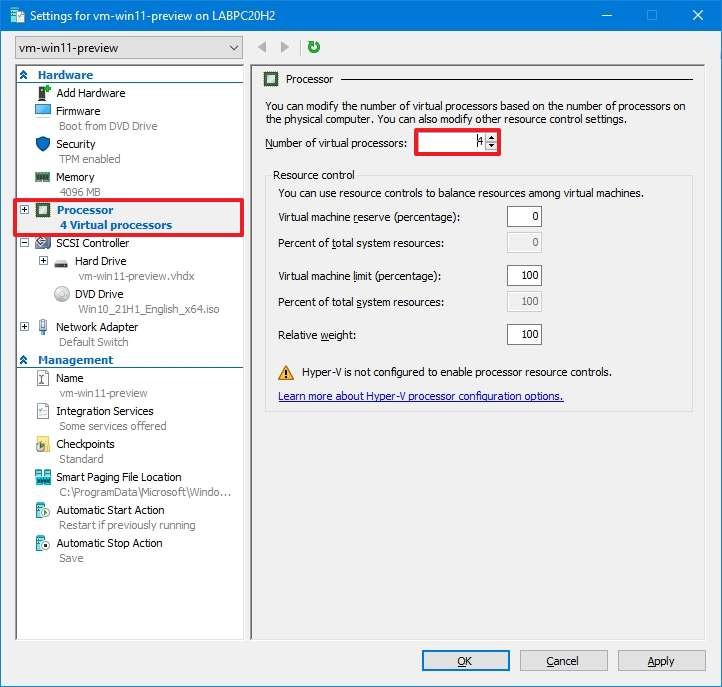
- Haga clic en el Solicitar botón.
- Haga clic en el OK botón.
Una vez que complete los pasos, se creará la máquina virtual y podrá continuar con los pasos a continuación para instalar las vistas previas de Windows 11.
Cómo instalar Windows 11 en una máquina virtual usando Hyper-V
Los pasos a continuación lo guiarán a través de la instalación de Windows 10 y luego unir el dispositivo al programa Windows Insider para descargar e instalar vistas previas de Windows 11. Una vez que Microsoft comience a publicar archivos ISO, puede instalar el sistema operativo directamente sin seguir los pasos adicionales para instalar Windows 10 y luego actualizar a Windows 11.
Para instalar vistas previas de Windows 11 en una máquina virtual, siga estos pasos:
- Abierto Administrador de Hyper-V.
-
Haga clic con el botón derecho en el dispositivo recién creado y seleccione Conectar opción.
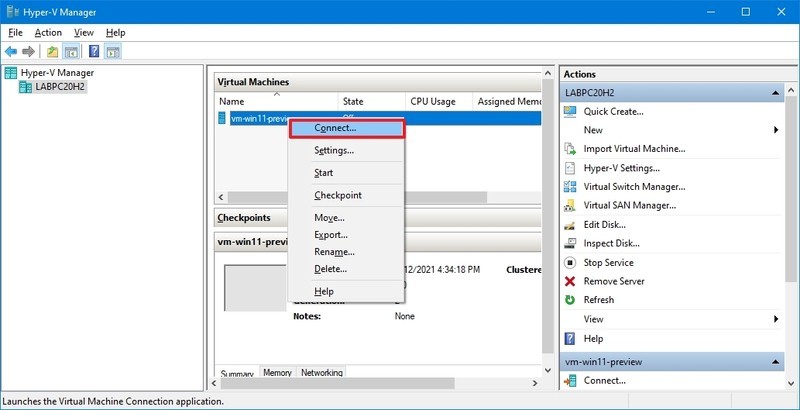
-
Haga clic en el Comienzo botón.
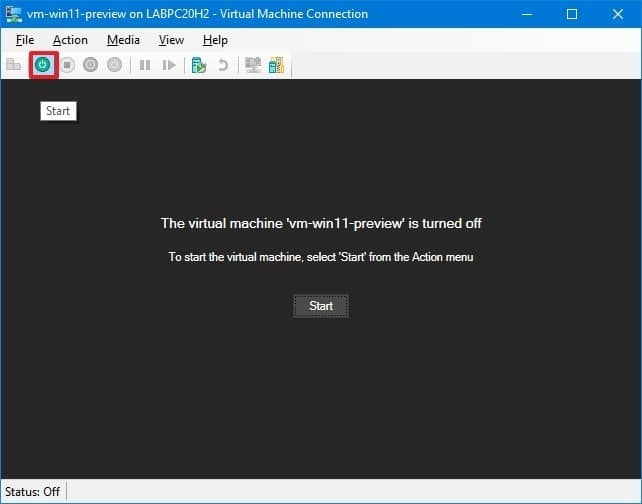
- Hacer clic próximo en la pantalla de configuración de Windows 10.
-
Haga clic en el Instalar ahora botón.
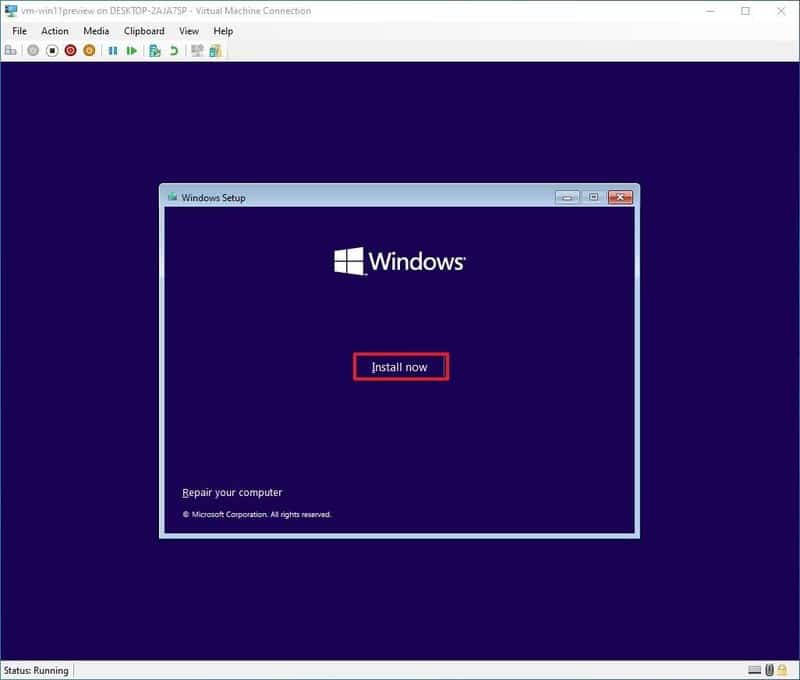
-
Confirme la clave del producto si se le solicita. (Siempre puede hacer clic en el No tengo una clave de producto opción para omitir el paso, pero deberá ingresarlo después de la instalación).
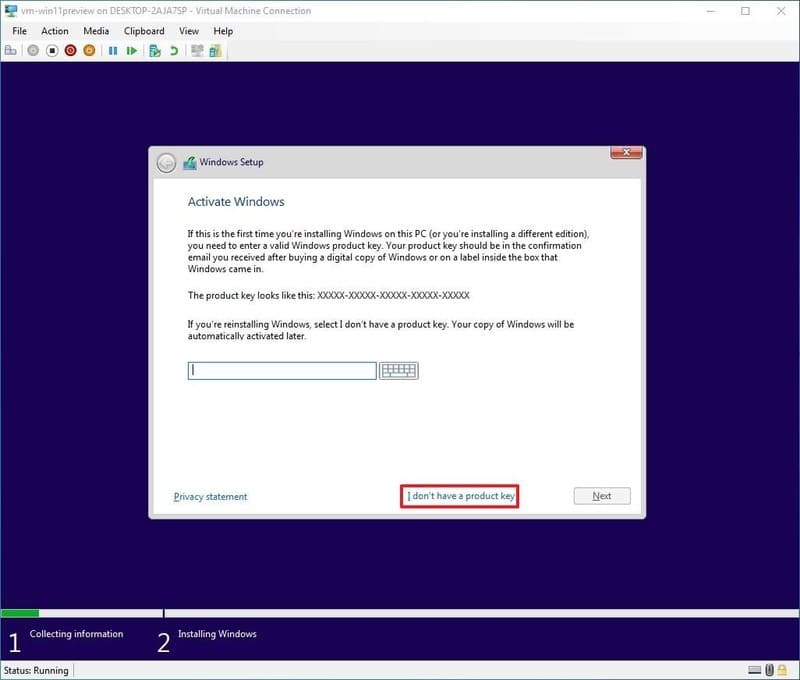
- Haga clic en el próximo botón.
-
Seleccione la versión de Windows 10 que activa la clave de producto.
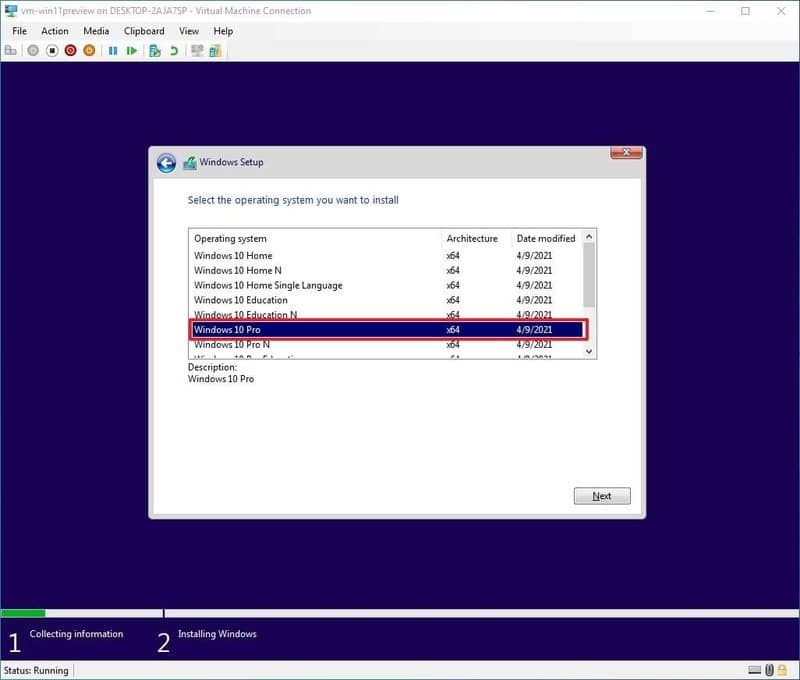
- Haga clic en el próximo botón.
- Marque la opción Aceptar los acuerdos de licencia.
- Haga clic en el próximo botón.
-
Haga clic en el Personalizado: instalar solo Windows (avanzado) opción.
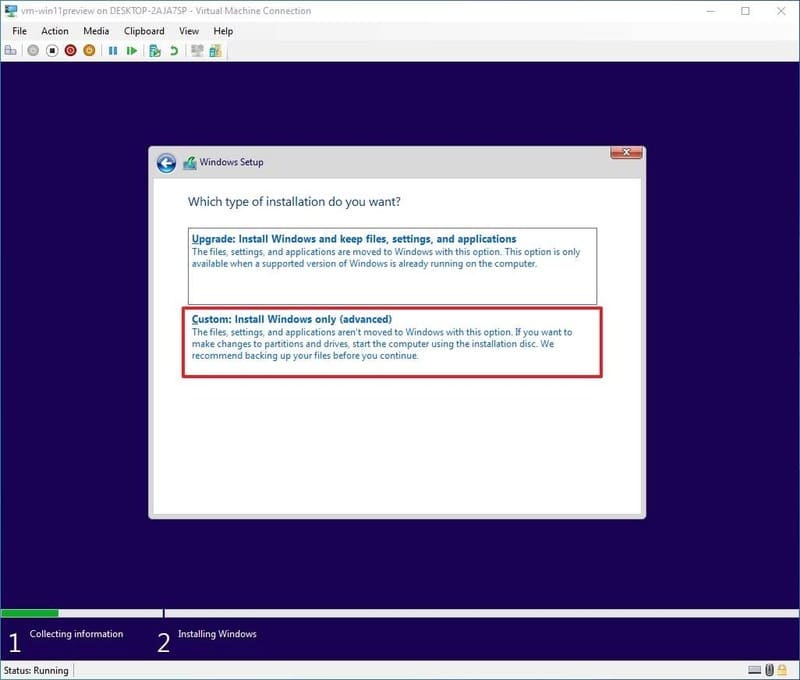
- Haga clic en el próximo botón.
-
Seleccione la unidad vacía (Drive 0 Unallocated Space).
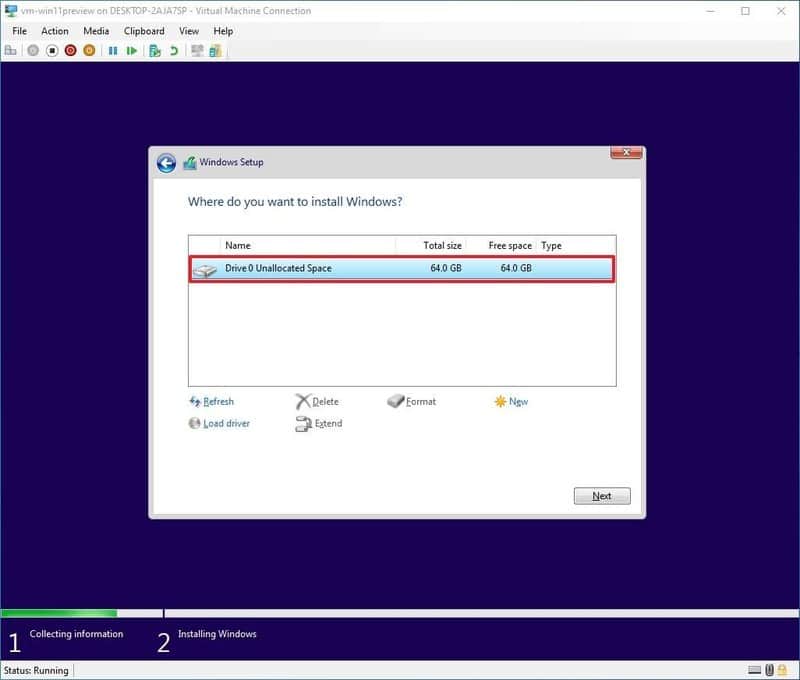
- Haga clic en el próximo botón.
-
Continúe con las instrucciones en pantalla para completar la experiencia inmediata (OOBE) para crear, seleccione sus preferencias, cree una cuenta local y elija su configuración de privacidad.
Nota rápida: Si tiene ayuda adicional con el proceso OOBE, puede consultar esta guía.
- Abierto Ajustes.
- Haga clic en Actualización y seguridad.
-
Haga clic en Programa Windows Insider.
Consejo rapido: Si no ve la opción para configurar la función, vaya a Ajustes > Intimidad > Diagnóstico y comentariosy compruebe el Datos de diagnóstico opcionales opción, y luego regrese a la página “Programa Windows Insider”.
-
Haga clic en el Empezar botón.
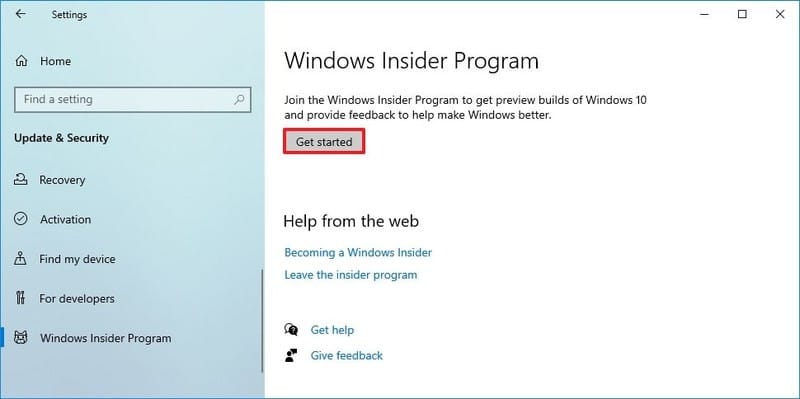
-
Haga clic en el Vincular una cuenta botón.
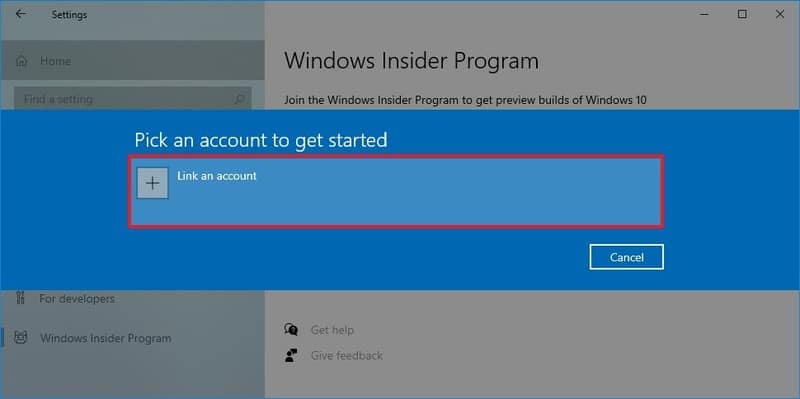
- Seleccione su cuenta de Microsoft de la lista.
- Haga clic en el Continuar botón.
-
En la sección “Elija la configuración de Insider”, seleccione el Canal de desarrollo opción.
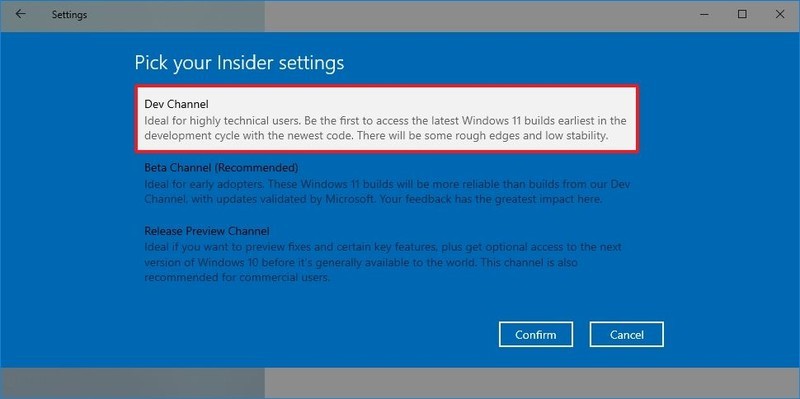
- Haga clic en el Confirmar botón.
-
Haga clic en el Confirmar abotone una vez más para aceptar los términos.
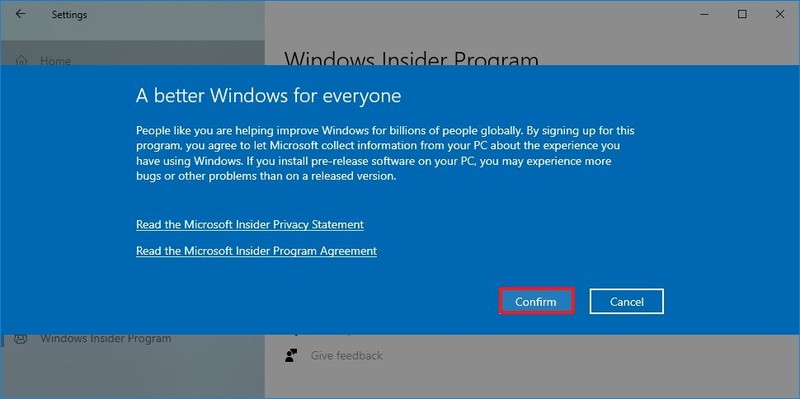
-
Haga clic en el Reiniciar ahora botón.
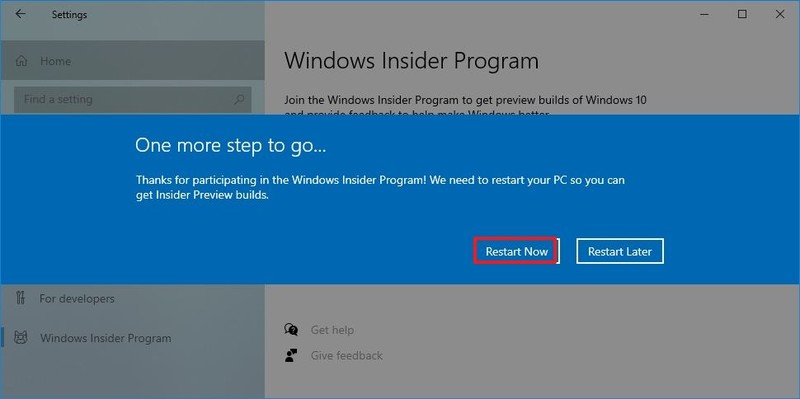
- Abierto Ajustes de nuevo.
- Haga clic en Actualización y seguridad.
- Haga clic en actualizacion de Windows.
-
Haga clic en el Buscar actualizaciones botón.
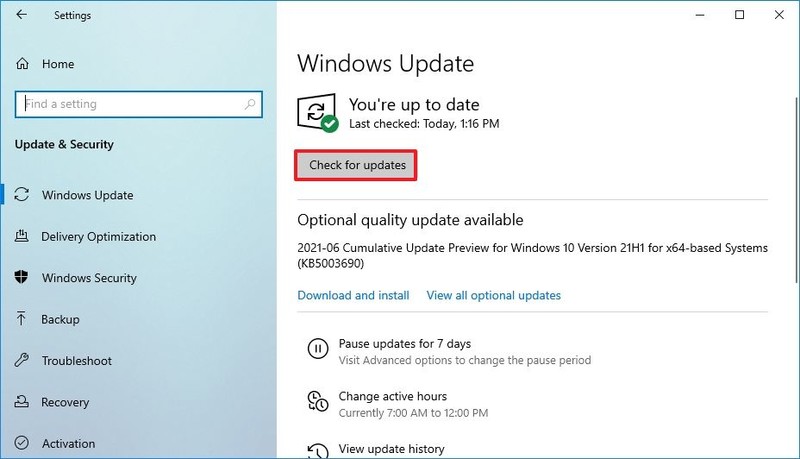
- Haga clic en el Reiniciar ahora botón.
- Continúe con las instrucciones en pantalla (si corresponde).
Después de completar los pasos, la vista previa de Windows 11 se descargará e instalará como cualquier otra versión preliminar de Windows que haya instalado en el pasado.
Es posible que pueda instalar vistas previas de Windows 11 en una máquina virtual que no cumpla con los requisitos mínimos, pero en esta guía, intentamos configurar el entorno que coincida con los requisitos de hardware de la versión final.
Más recursos de Windows
Para obtener más artículos útiles, cobertura y respuestas a preguntas comunes sobre Windows 10 y Windows 11, visite los siguientes recursos: