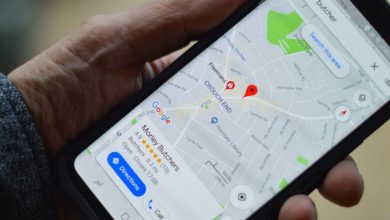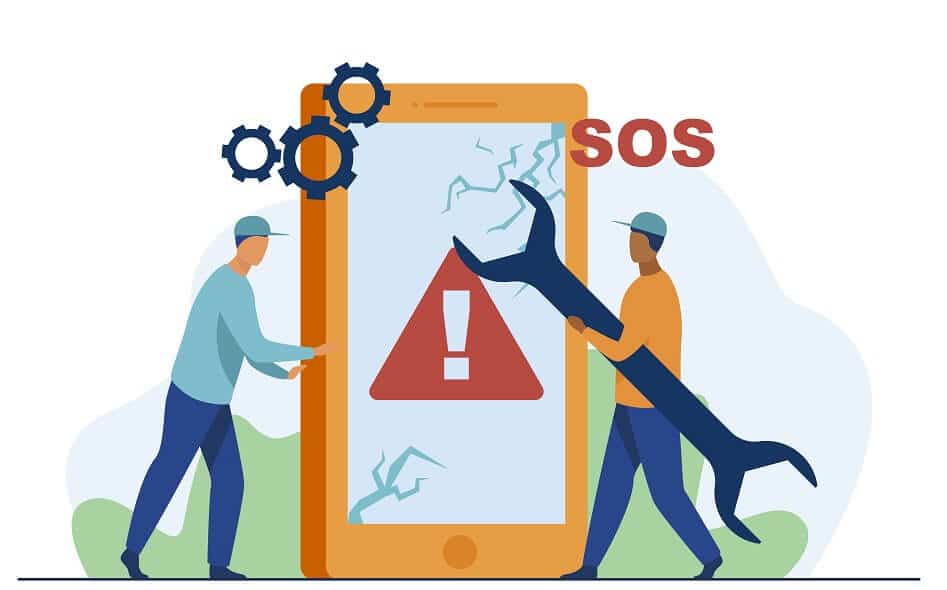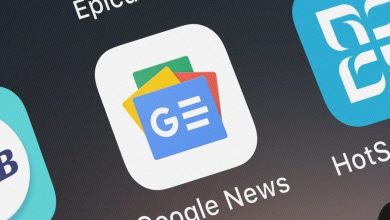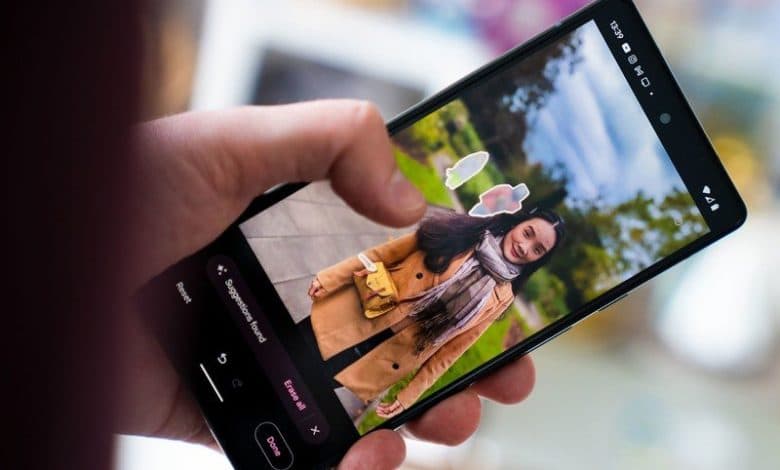
El moxie de aprendizaje automático de Google Tensor dentro de Google Pixel 6 brinda escritura de voz ridículamente rápida, traducciones instantáneas y procesamiento de fotos alucinante, pero una de las mejores características que habilita no está en la cámara en absoluto. Se llama Magic Eraser y actualmente es una función exclusiva de Pixel 6 en Google Photos.
Este tipo de función de eliminación de elementos se reservaba anteriormente para Photoshop y otras suites de edición de fotos de escritorio, pero en los últimos años han aparecido versiones más básicas en los teléfonos inteligentes de Samsung y Apple. Sin embargo, la función es mucho más rápida y precisa en la detección de personas para eliminar, y se puede usar en cada foto que tome o descargue en su Pixel 6, lo que lo convierte en uno de los mejores teléfonos Android que puede comprar hoy.
A continuación, le indicamos cómo encontrarlo y usarlo en el Pixel 6.
Cómo usar el modo Magic Eraser en Google Pixel 6
- Abierto Fotos de Google.
- Selecciona el Foto le gustaría editar. (Si su foto no aparece en el feed de fotos respaldadas, toque la pestaña Biblioteca en la barra inferior).
- Grifo Editar.
- Desliza el dedo hacia la derecha a lo largo de la cinta inferior para Instrumentos.
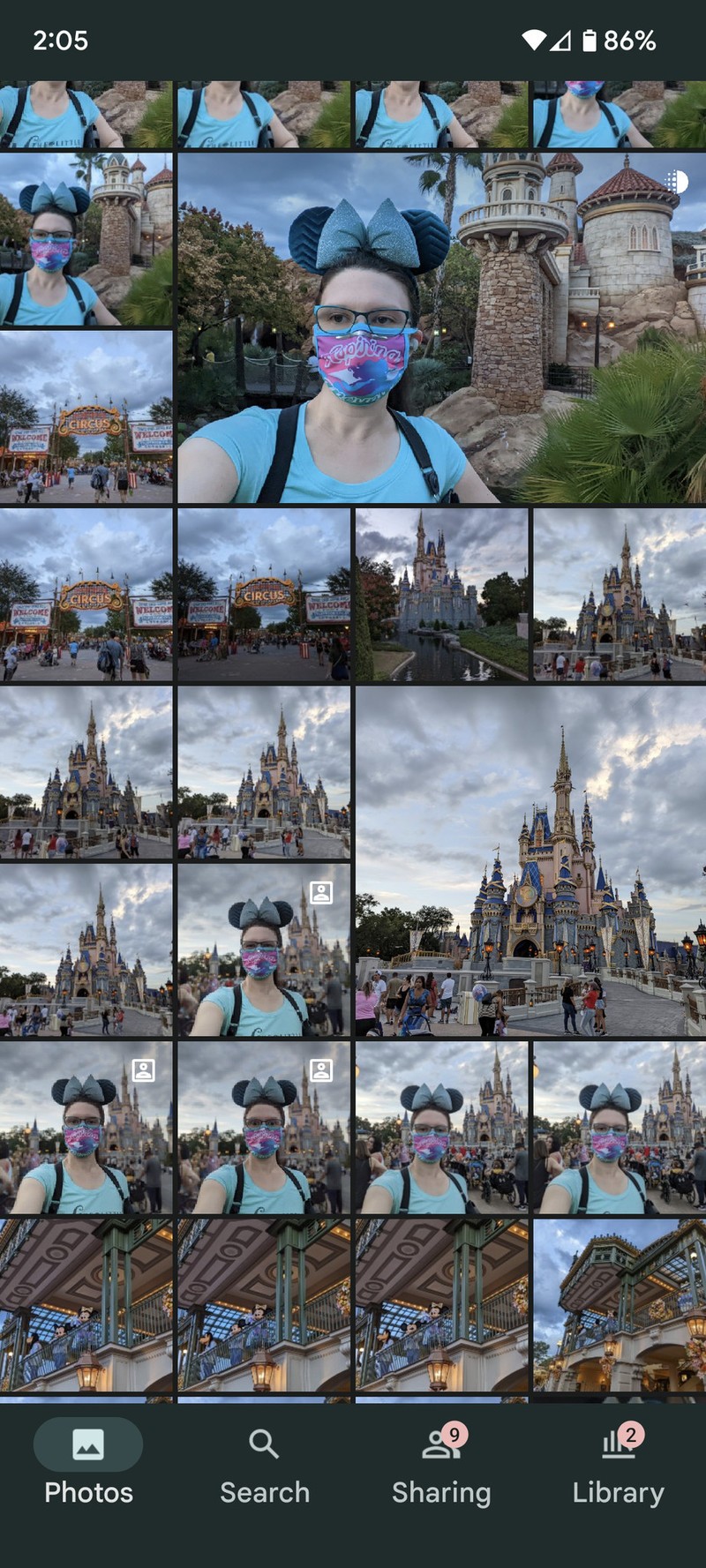


- Grifo Borrador mágico.
- Google procesa la imagen usando Tensor. Esperar para que ofrezca sugerencias.
- Grifo Borrar todo si desea eliminar todas las obstrucciones resaltadas. No siempre es perfecto, pero es un buen punto de partida.

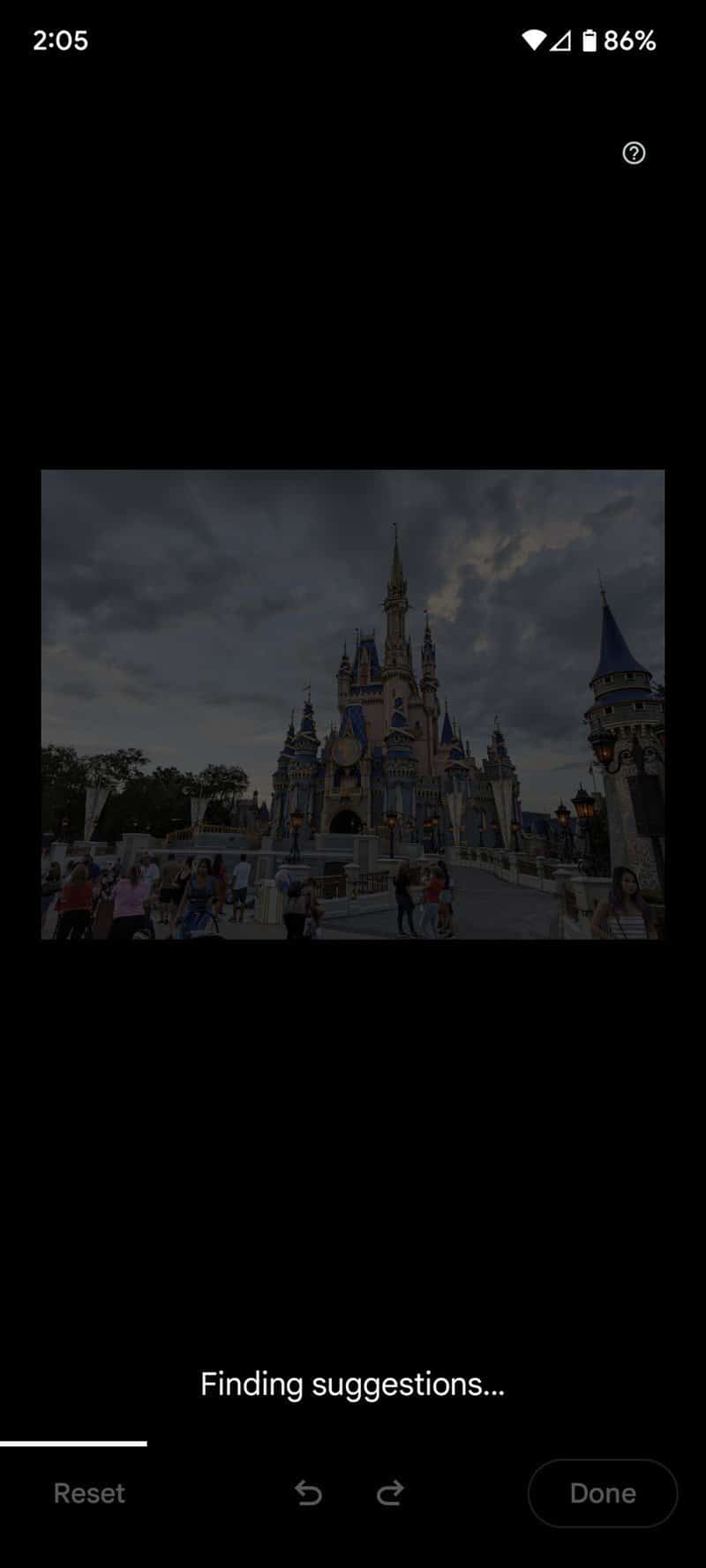

- Si no funciona bien, toque Reiniciar y luego toque sugerencias individuales en su lugar.
- Para acercar la imagen para un borrado más preciso, use dos dedos para acercar y moverse por la imagen. Toque o deslice con un solo dedo y, en su lugar, borrará esa línea.
- Dibuja un círculo, óvalo o trapezoide alrededor del objeto o área que desea borrar. Si el área está en el borde de la pantalla, acérquese para tener menos posibilidades de dibujar en el borde y desencadenar un gesto hacia atrás.



- Si el borrador no borró de la forma deseada, toque Deshacer para recircular o garabatear el área con mayor precisión.
- Repita los pasos 9-11 según sea necesario.
- Una vez que la imagen se borre a su gusto, toque Hecho.
- Realice más ediciones manuales, como recortar un área que no se borró tan bien, que desee antes de tocar Guardar copia.


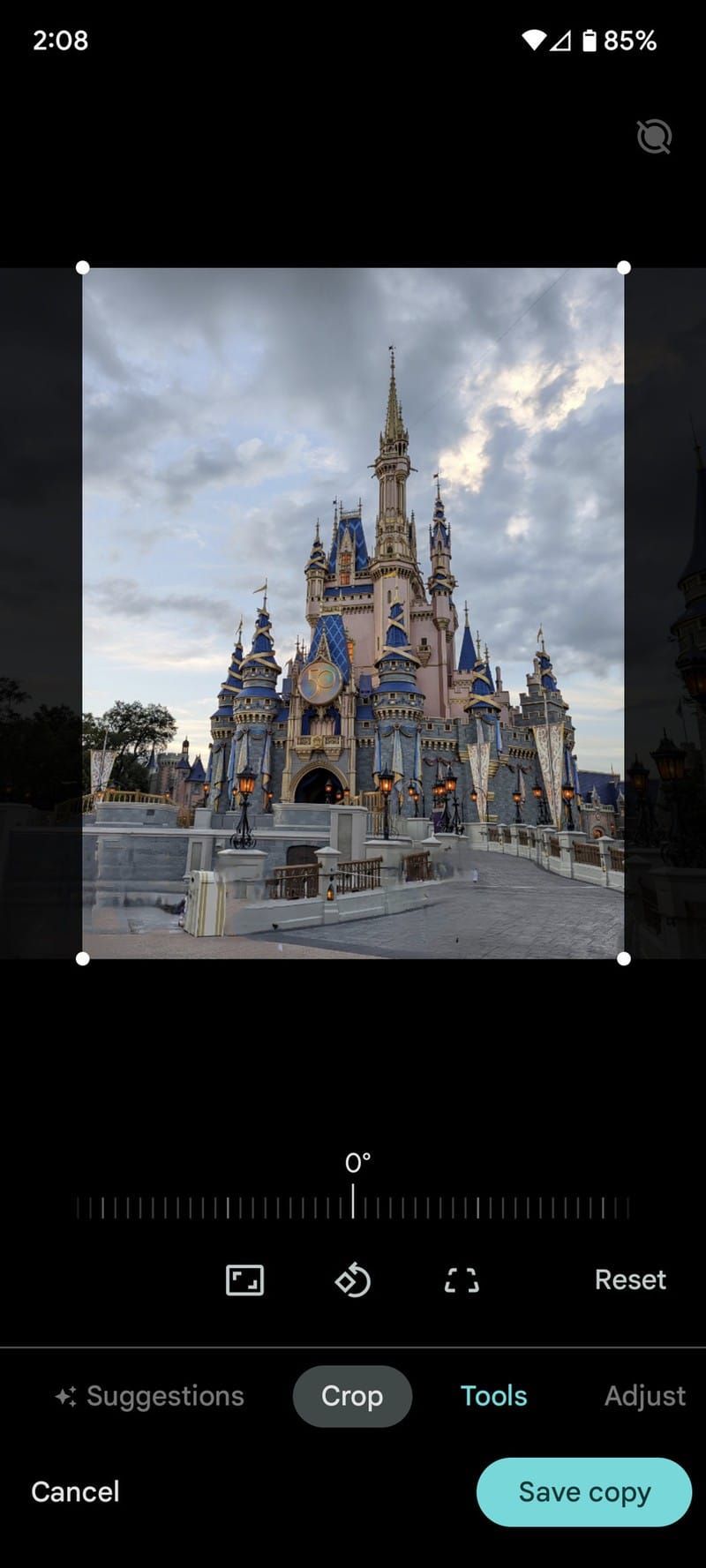
Una vez que se guarde la foto, se sincronizará con su cuenta de Google Fotos y podrá compartirla por todas partes. Si bien las tomas con Magic Erased son de buena calidad para las redes sociales, si se acerca lo suficiente, aún notará dónde el algoritmo no logra recrear algunos de los detalles en entornos más ocupados.
Debido a que Magic Eraser no depende de datos de sensores adicionales para eliminar elementos, puede usarlo en cualquier foto que descargue, ya sea un meme que desee reutilizar o una foto de evento en la que la lente tenga algo de polvo.