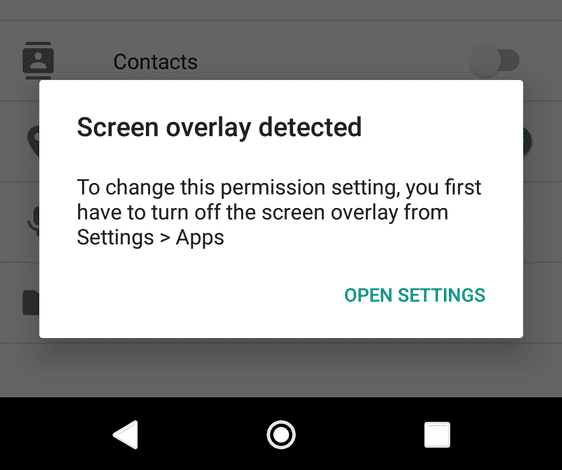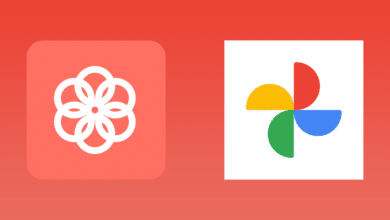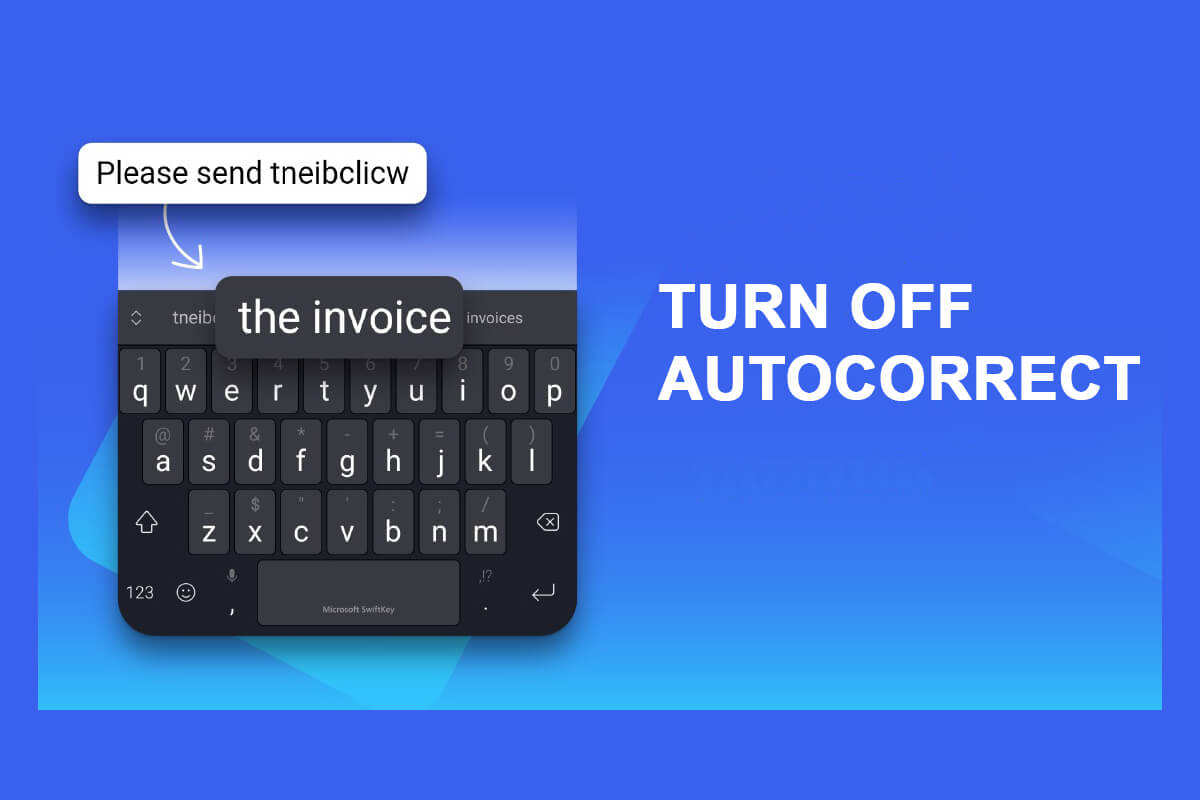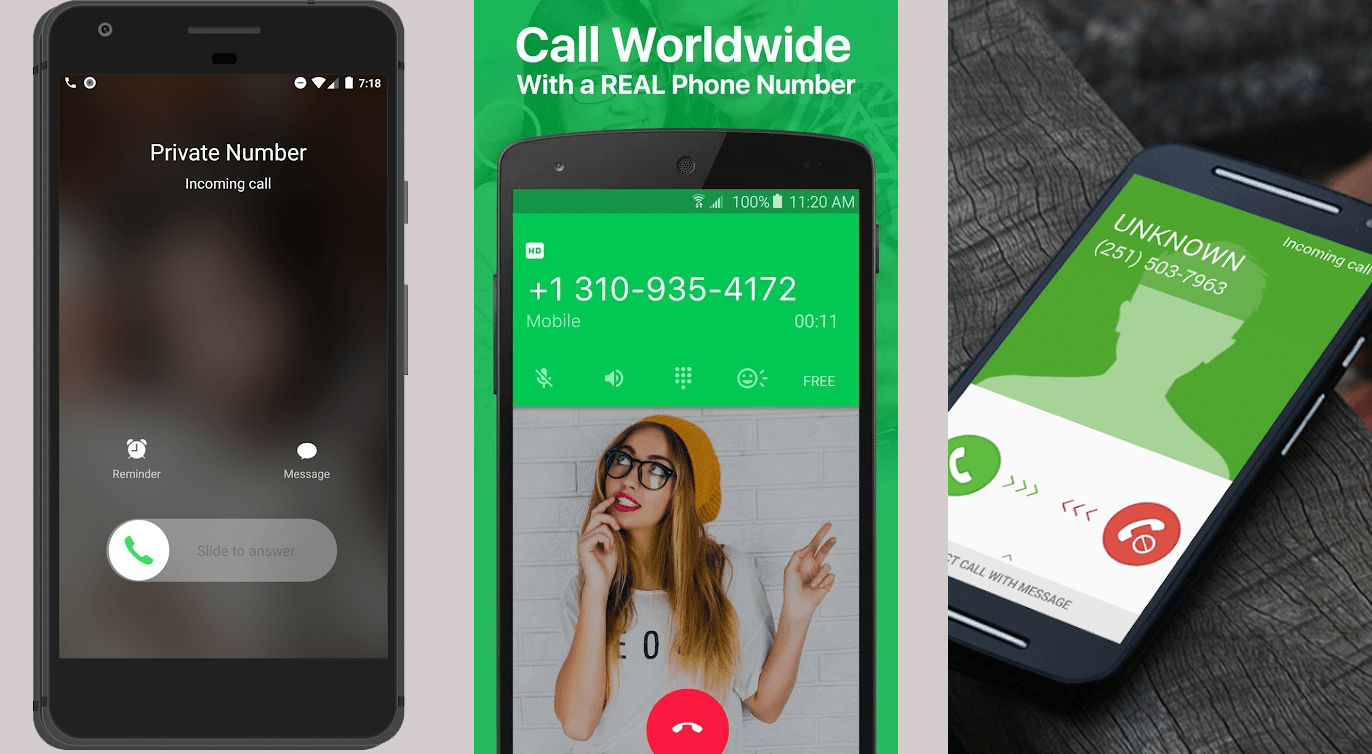A veces, solo necesitas mostrarle a otra persona lo que está en la pantalla de tu Chromebook. En este caso, tomar una captura de pantalla es lo más fácil de hacer. Hay algunas formas diferentes de tomar capturas de pantalla en un Chromebook, o de tomar grabaciones de pantalla ahora que Chrome OS 89 hizo que la capacidad esté ampliamente disponible, pero no importa lo que necesite capturar, aquí le explicamos cómo hacerlo.
En la mayoría de los casos, la forma más fácil de tomar una captura de pantalla en su Chromebook es usando combinaciones de botones. Hay tres atajos de teclado para capturas de pantalla que querrá recordar:
- Encendido + Bajar volumen para tomar una captura de pantalla de toda la pantalla. Si bien está en modo tableta, este es el único combo de botones para capturas de pantalla que puede usar.
- Ctrl + Resumen (el símbolo ? || en la imagen de la derecha arriba) para tomar una captura de pantalla de toda la pantalla.
- Ctrl + Mayús + ? || para abrir la barra de herramientas de captura de pantalla con el modo de captura de pantalla de ventana única habilitado.
Nota: Vale la pena mencionar que los comandos del teclado son ligeramente diferentes si está usando un teclado externo que tiene teclas F1-F12 en lugar de las teclas de función específicas de Chrome OS. En ese escenario, usará Ctrl + F5 y Ctrl + Mayús + F5, respectivamente.
Ofertas de Black Friday Chromebook
Como expertos en Chromebooks, estamos recorriendo Internet en busca de las mejores ofertas de Chromebook del Black Friday. No siempre se trata de ahorrar dinero, se trata de encontrar un gran valor. Permítanos ayudarlo a encontrar la mejor oferta en una excelente Chromebook.
Para ese tercer comando, usará su mouse / trackpad / pantalla táctil para seleccionar qué ventana de Chrome abierta o aplicación de Android desea capturar. Para esos momentos en los que solo hay una parte de la pantalla que desea guardar, es bastante útil, pero también puede usar la barra de herramientas Captura de pantalla para activar una grabación de pantalla o una captura de pantalla de selección manual.
Cómo tomar una captura de pantalla en Chromebook con la nueva barra de herramientas de captura de pantalla
Ahora que puede tomar capturas de pantalla estáticas y videos de grabación de pantalla, Google nos ha dado inteligentemente una barra de herramientas dedicada para Captura de pantalla, y puede acceder a ella usando el tercer atajo de teclado mencionado anteriormente o desde el menú de configuración rápida:
- Toque en el tiempo en la esquina inferior derecha de la pantalla.
- Grifo La captura de pantalla en la configuración rápida alterna.
- Si desea tomar una grabación de pantalla en lugar de una captura de pantalla, toque el alternar cámara en el lado izquierdo de la barra de captura de pantalla.
- Si desea grabar su micrófono, toque el engranaje de configuración en el lado derecho de la barra.
- Grifo grabar micrófono para activarlo.
- Para tomar una captura en pantalla completa, toque el rectángulo liso junto al interruptor de la cámara.
- Grifo en cualquier lugar de la pantalla para capturarlo.
- Para tomar una captura de pantalla parcial, toque el rectángulo con el símbolo más centro muerto de la barra.
- Arrastrar un rectángulo alrededor de la parte de la pantalla que desea grabar.
- Grifo Capturar.
- Para tomar una captura de ventana única, toque el icono de la ventana del navegador junto al engranaje de configuración.
- Toque en el ventana desea capturar.
- Para cerrar la barra de herramientas de captura de pantalla sin capturar nada, toque el X en el lado derecho de la barra.
Cómo tomar una captura de pantalla con un lápiz óptico de Chromebook
Érase una vez, solo un par de Chromebooks tenían soporte para lápiz óptico y, por lo tanto, capacidades de captura de pantalla con lápiz óptico, pero en estos días hay una gran y creciente cantidad de Chromebooks con soporte para lápiz óptico USI, desde el Lenovo Chromebook Duet de $ 250 hasta Chromebooks más robustos como el Acer Chromebook Spin 713 – y todos los Chromebook con soporte para lápiz óptico tienen la opción de tomar una captura de pantalla con su lápiz.
- Toque en el icono de lápiz en el muelle.
- Grifo La captura de pantalla.
- Toque en el rectángulo con el símbolo más centro muerto de la barra.
- Arrastrar un rectángulo alrededor de la parte de la pantalla que desea grabar.
- Grifo Capturar.
Cómo grabar la pantalla de su Chromebook
Si desea tomar un video en lugar de una captura de pantalla fija, eso es bastante fácil de hacer en un Chromebook ahora que Chrome OS 89 se ha implementado para todos. Antes de Chrome OS 89, teníamos que depender de extensiones de Chrome de terceros para la grabación de pantalla, pero ahora lo tenemos integrado.
- Toque en el tiempo en la esquina inferior derecha de la pantalla.
- Grifo La captura de pantalla en la configuración rápida alterna.
- Si desea tomar una grabación de pantalla en lugar de una captura de pantalla, toque el alternar cámara en el lado izquierdo de la barra de captura de pantalla.
- Si desea grabar su micrófono, toque el engranaje de configuración en el lado derecho de la barra.
- Grifo grabar micrófono para activarlo.
- Para tomar una captura en pantalla completa, toque el rectángulo liso junto al interruptor de la cámara.
- Grifo en cualquier lugar de la pantalla para comenzar a grabar.
- Después de una cuenta regresiva de 3 segundos, comenzará la grabación. Para finalizar su grabación, toque el icono de parada rojo en el muelle junto al centro de documentos de Totes.
Aparecerá una notificación reconociendo la nueva grabación en su carpeta de Descargas y dándole un cambio rápido para eliminar el video si lo grabó por accidente. La captura de pantalla de Chrome OS es una grabadora básica, pero para el 90% de nosotros, eso será suficiente, pero si necesita algo con más opciones y herramientas, considere Screencastify, que tiene versiones gratuitas y de pago según la cantidad de funciones que necesite.