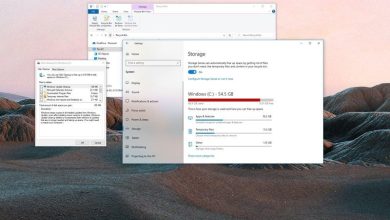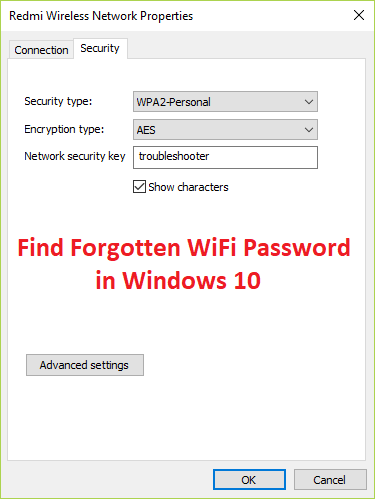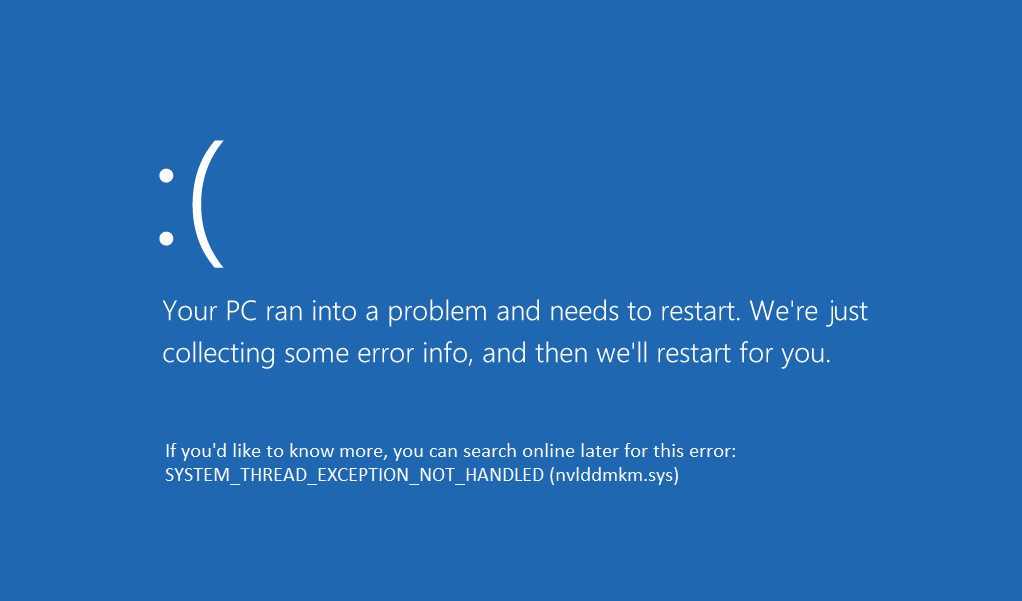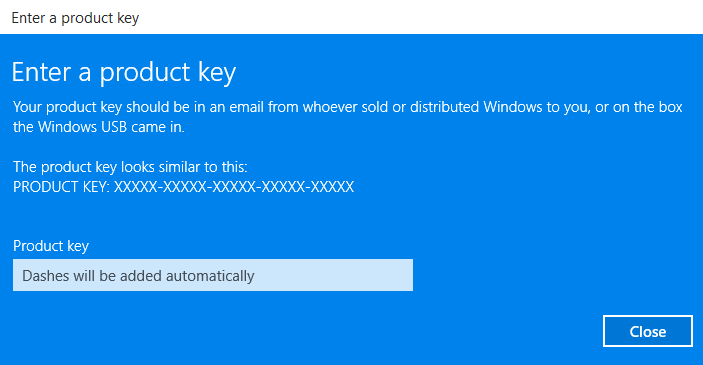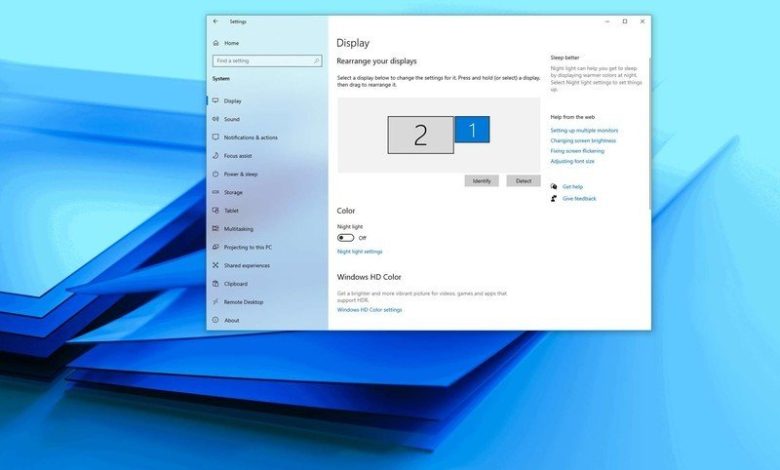
En Windows 10, configurar un segundo monitor es una forma conveniente de expandir el lienzo del escritorio para trabajar con múltiples aplicaciones y jugar juegos en su computadora portátil o de escritorio.
Aunque conectar una pantalla externa suele ser un proceso sencillo, a veces, es posible que Windows 10 no detecte pantallas antiguas o segundos monitores debido a controladores o problemas relacionados con el hardware. Sin embargo, si su dispositivo tiene este problema, existen varios pasos de solución de problemas (incluida la verificación de la conexión y la instalación de los controladores correctos) para solucionar el problema rápidamente.
En esta guía de Windows 10, lo guiaremos a través de tres formas prácticas de solucionar y solucionar problemas que pueden estar impidiendo que el sistema detecte el segundo monitor automáticamente.
Índice de contenidos
Cómo solucionar problemas de conexión del monitor externo mediante la resolución de problemas de hardware
Cuando la computadora de escritorio o portátil no detecta el segundo monitor externo, podría ser un problema con el software, pero también podría ser un problema con la conexión física.
Si el monitor no aparece en la configuración, intente estos pasos antes de cambiar la configuración en Windows 10:
- Confirme que el monitor esté conectado a una fuente de alimentación.
- Confirme que el monitor esté encendido.
- Apague y luego encienda la computadora para actualizar la conexión.
- Utilice los controles integrados del monitor y seleccione el puerto de entrada correcto.
- Verifique la conexión del cable de señal entre el monitor y la tarjeta gráfica de la PC.
- Desconecte el cable de señal de ambos extremos, espere aproximadamente un minuto y vuelva a conectarlo firmemente.
- Pruebe con un cable de señal diferente para confirmar que no se trata de un cable defectuoso.
- DisplayPort y HDMI vienen en diferentes versiones, lo que significa que también debe verificar con el fabricante los detalles de los requisitos para asegurarse de tener el cable correcto.
- Cambie los puertos si el monitor y la tarjeta gráfica incluyen varios puertos.
- Conecte el monitor a otra computadora para ver si el problema está en el monitor.
- Conecte otro monitor que funcione para determinar que el problema no es la tarjeta gráfica.
- Desconecte todos los periféricos (como impresoras, cámaras y dispositivos USB) para confirmar que ninguno de los otros dispositivos está en conflicto con el monitor.
- Si tiene un Surface Pro 7 conectado a una base de conexión, desconéctelo e intente conectar el monitor directamente a la tableta para confirmar que el problema no es la base.
- Actualice el firmware del monitor externo para ayudar a corregir errores y problemas de compatibilidad (poco común).
Si los pasos básicos de solución de problemas descritos anteriormente no solucionan el segundo monitor, puede solucionar los problemas del software.
En el caso de que el problema sea el monitor, o si está buscando uno nuevo en el mercado, el HP Z27 es nuestra mejor opción en este momento. Puede encontrar más opciones en nuestro mejor resumen de monitores 4K.

1. ExpressVPN: la mejor VPN disponible en este momento
Esta es nuestra mejor opción para cualquiera que busque comenzar con una VPN. Ofrece una excelente combinación de velocidad, confiabilidad, excelente servicio al cliente y asequibilidad. Hay una garantía de devolución de dinero de 30 días, así que inténtelo hoy.
Desde $ 6.67 por mes en ExpressVPN
Segundo monitor
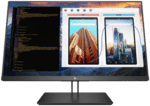
HP Z27
El mejor monitor para la mayoría de usuarios
El HP Z27 es un monitor de 27 pulgadas excelente para creadores y tareas de uso general debido a su diseño delgado, increíble calidad de imagen 4K y conectividad USB-C junto con los habituales DisplayPort y HDMI. La pantalla incluso incluye un concentrador integrado con puertos USB-A 3.0.
Cómo solucionar problemas de conexión del monitor externo a través de Configuración
Después de concluir que no hay un problema físico con la conexión, el monitor o el dispositivo, puede usar la aplicación Configuración para forzar al sistema a detectar el segundo monitor.
Forzar la detección de la segunda pantalla
Para detectar un segundo monitor manualmente en Windows 10, siga estos pasos:
- Abierto Ajustes.
- Haga clic en Sistema.
- Haga clic en Monitor.
- En la sección “Varias pantallas”, haga clic en el Detectar para conectarse al monitor externo.
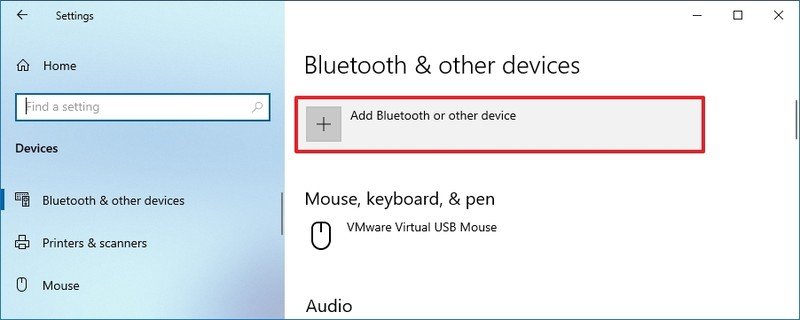
- (Opcional) En la sección “Reorganizar las pantallas”, haga clic en el Detectar en la esquina inferior derecha (si corresponde).
Nota rápida: Si solo tiene un monitor, la opción no estará presente, ya que solo está disponible cuando se conectan varias pantallas.
Una vez que complete los pasos, Windows 10 ahora debería detectar el monitor externo.
Conecte la pantalla externa inalámbrica
Para conectar una pantalla inalámbrica en Windows 10 como pantalla secundaria, siga estos pasos:
- Abierto Ajustes.
- Haga clic en Dispositivos.
- Haga clic en Bluetooth y otros dispositivos.
- Enciende el Bluetooth interruptor de palanca (si corresponde).
- Haga clic en el Agregar Bluetooth u otro dispositivo botón.
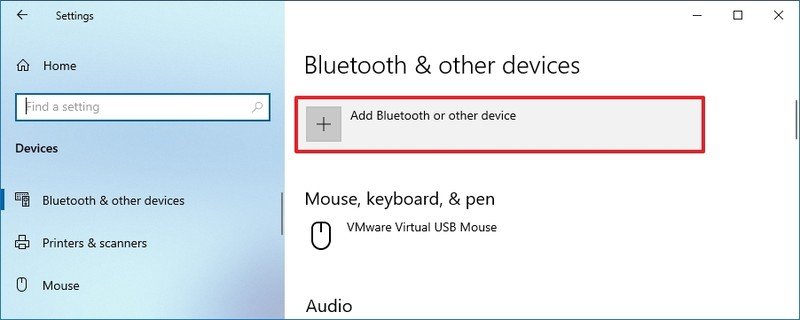
- Selecciona el Pantalla o base inalámbrica opción.
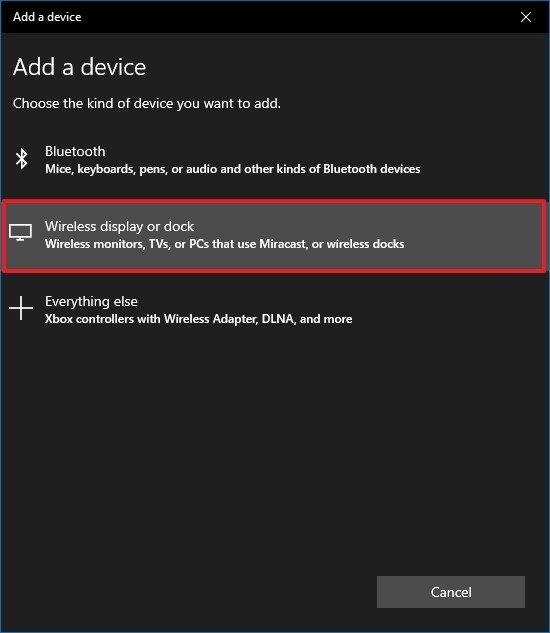
- Confirme que la pantalla inalámbrica está encendida y detectable (consulte la documentación del dispositivo).
- Seleccione la pantalla (monitor inalámbrico, TV o PC con soporte Miracast) de la lista.
- Continúe con las instrucciones en pantalla.
Después de completar los pasos, la pantalla inalámbrica se detectará como una nueva pantalla externa en la computadora.
Cómo solucionar problemas de conexión de monitores externos a través de los controladores gráficos más recientes
Si la computadora tiene un controlador de gráficos con errores, desactualizado o dañado, esto puede causar problemas que pueden impedir que Windows 10 detecte y configure un segundo monitor. El método más fácil para solucionar este problema es actualizar, reinstalar o degradar el controlador para resolver el problema de conexión entre la computadora portátil o de escritorio y el monitor externo.
Actualizar controlador de gráficos
Para actualizar el controlador de la tarjeta gráfica a través de Windows Update, siga estos pasos:
- Abierto Ajustes.
- Haga clic en Actualización y seguridad.
- Haga clic en actualizacion de Windows.
- Haga clic en el Ver actualizaciones opcionales opción.
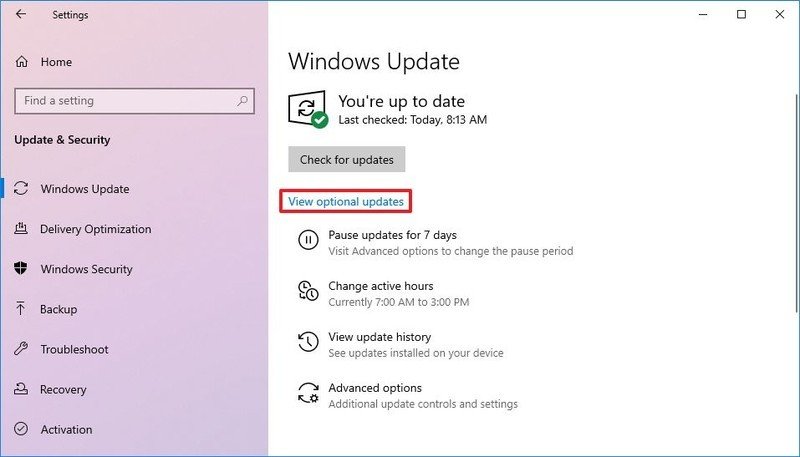
Consejo rapido: Si la opción no está disponible, significa que Windows Update no tiene un controlador más nuevo disponible para descargar.
- Haga clic en Conductor actualizaciones para expandir la categoría.
- Seleccione el controlador de gráficos más nuevo para instalar en Windows 10.
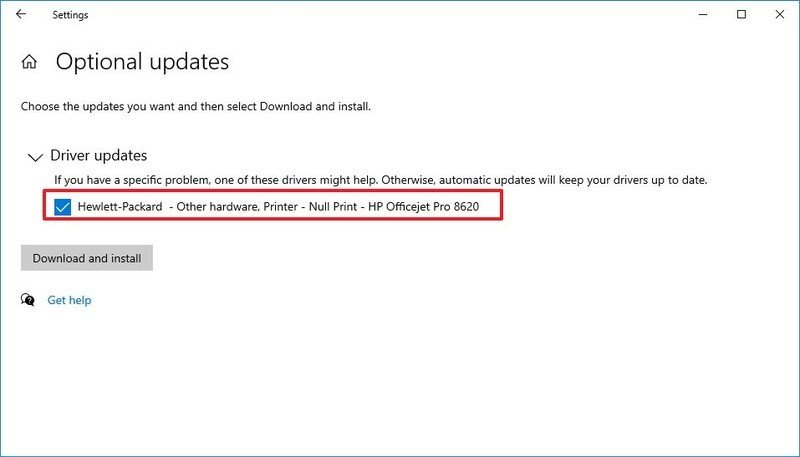
- Haga clic en el Descargar e instalar botón.
Una vez que complete los pasos, Windows Update descargará e instalará el controlador de gráficos solucionando el problema de detección con el monitor.
Si Windows Update no tiene una versión más reciente del controlador, consulte la descarga del sitio web de soporte del fabricante e instale una versión más reciente (si está disponible).
Reinstale el controlador de gráficos
Para reinstalar un controlador de video dañado en Windows 10, siga estos pasos:
- Abierto Comienzo.
- Buscar Administrador de dispositivos y haga clic en el resultado superior para abrir la aplicación.
- Haga doble clic para expandir el Adaptadores de pantalla rama.
- Haga clic con el botón derecho en el adaptador y seleccione el Desinstalar dispositivo opción.
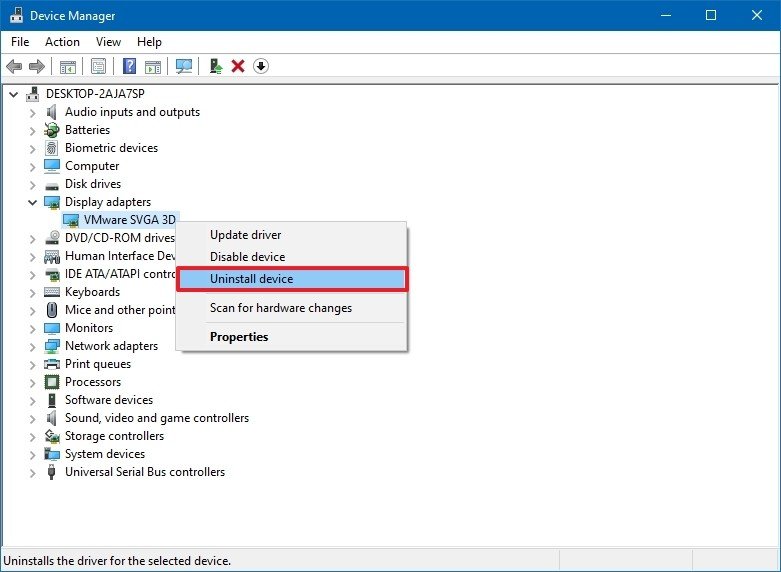
- Limpiar el Elimina el software del controlador de este dispositivo opción (si aplica).
- Haga clic en el Desinstalar botón.
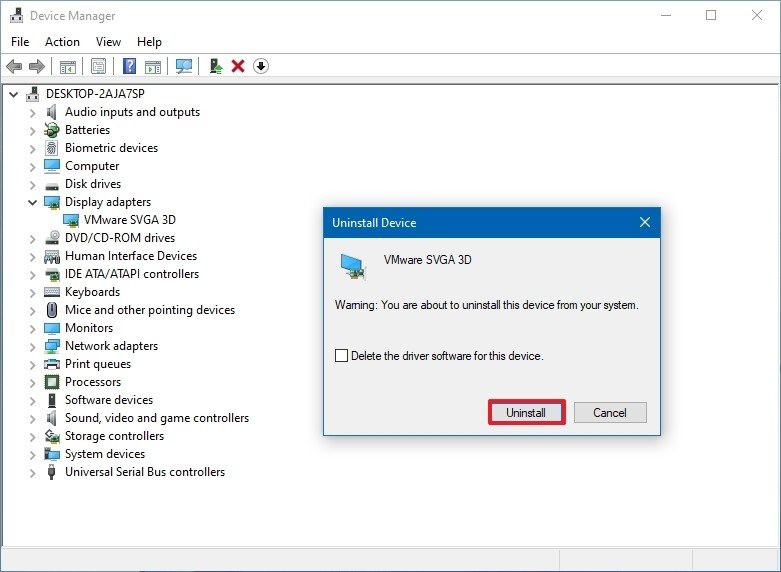
- Reinicia la computadora.
- Abierto Administrador de dispositivos de nuevo.
Nota rápida: Windows 10 debería volver a detectar el monitor automáticamente. Si no es el caso, utilice el Administrador de dispositivos para buscar cambios de hardware y obligar al sistema a reinstalar la pantalla.
- Haga clic con el botón derecho en el nombre de la computadora y seleccione Buscar cambios de hardware opción.
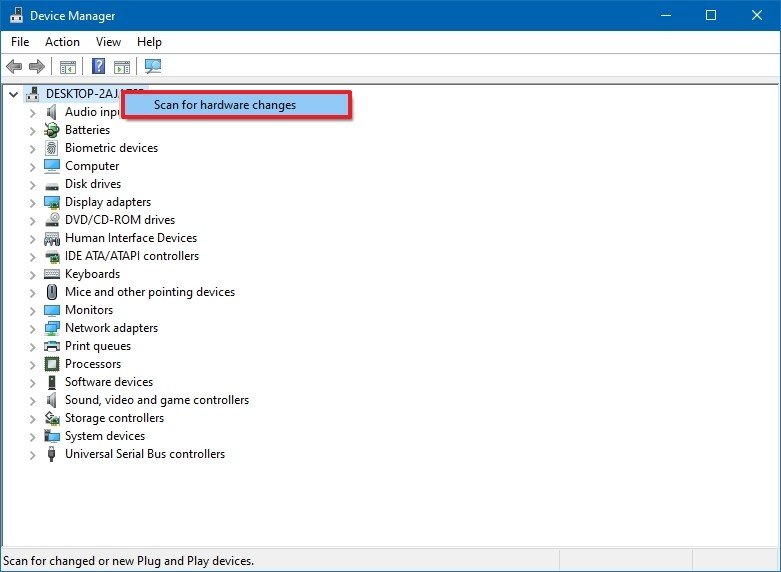
Después de completar los pasos, Windows 10 debería detectar y reinstalar el controlador automáticamente. Sin embargo, es una buena idea seguir los pasos anteriores para asegurarse de que el controlador se instale correctamente.
Controlador de gráficos de reversión
Si la computadora se actualizó recientemente o actualizó el controlador de gráficos manualmente, y Windows 10 no puede detectar el segundo monitor, volver al controlador anterior puede resolver el problema.
Para eliminar y reinstalar una versión anterior de un controlador de gráficos en Windows 10, siga estos pasos:
- Abierto Comienzo.
- Buscar Administrador de dispositivos y haga clic en el resultado superior para abrir la aplicación.
- Haga doble clic para expandir el Adaptadores de pantalla rama.
- Haga clic con el botón derecho en el adaptador de gráficos y seleccione el Propiedades opción.
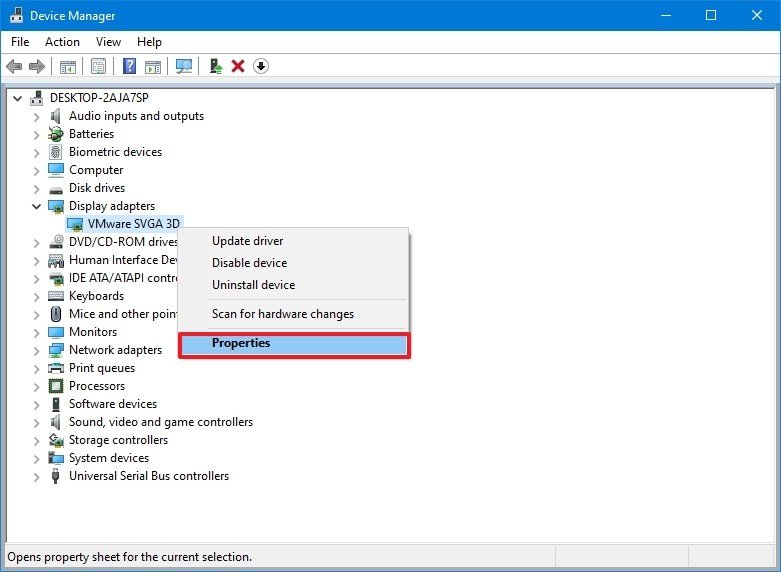
- Haga clic en el Conductor pestaña.
- Haga clic en el Controlador de retroceso botón.
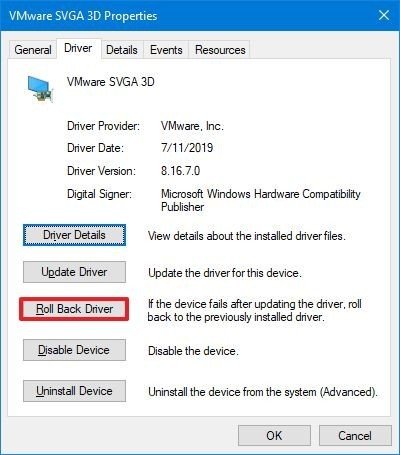
Consejo rapido: Si la opción no está disponible, no puede utilizar este proceso de reversión. Sin embargo, es posible que aún pueda usar una versión anterior del sitio web de soporte del fabricante del dispositivo (si está disponible).
- Seleccione una opción para responder la pregunta.
- Haga clic en el sí botón.
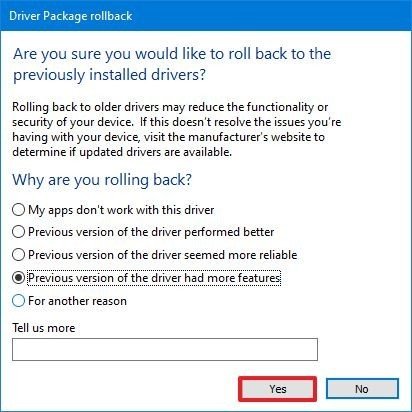
- Reinicie el dispositivo.
Una vez que complete los pasos, Windows 10 debería detectar y comenzar a crear contenido en el monitor externo.
Actualice el controlador de gráficos con el panel de control del fabricante
Windows 10 puede detectar y configurar controladores para la mayoría de los adaptadores gráficos, pero las versiones disponibles a través de Windows Update no suelen ser las más recientes. Si tiene que instalar el controlador más reciente, empresas como NVIDIA, AMD e Intel ofrecen herramientas para instalar rápidamente las últimas actualizaciones que pueden ayudar a solucionar problemas de pantallas externas.
Estos son los enlaces de descarga:
Si utiliza el panel de control del fabricante, la instalación es sencilla. Solo necesita descargar y hacer doble clic en el instalador usando los enlaces anteriores que corresponden al adaptador que tiene, continuar con las instrucciones en pantalla para completar la configuración y luego buscar actualizaciones.
Alternativamente, puede descargar los controladores directamente desde el sitio web de soporte del fabricante siguiendo sus instrucciones. Puede utilizar los enlaces a continuación para encontrar los controladores:
Para verificar el proveedor de la tarjeta gráfica y la versión del controlador en Windows 10, siga estos pasos:
- Abierto Comienzo.
- Buscar Información del sistema y haga clic en el resultado superior para abrir la aplicación.
- Haga doble clic para expandir el Componentes rama en el panel izquierdo.
- Selecciona el Monitor categoría.
- Confirmar la Tipo de adaptador y Versión del controlador información para determinar el modelo de tarjeta del conductor y la versión actual.
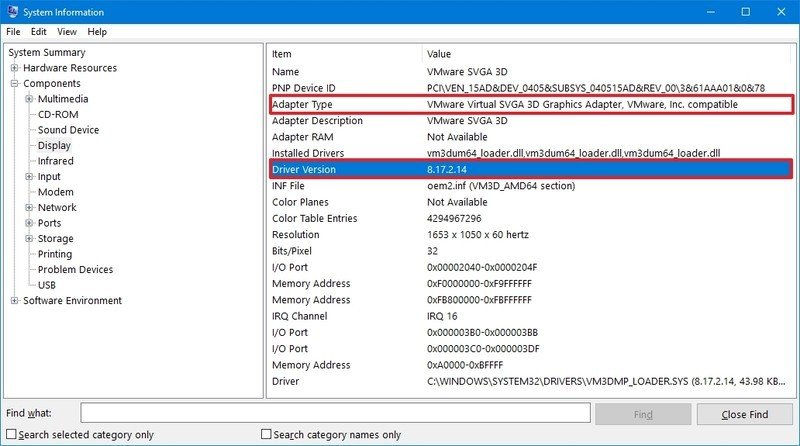
Una vez que complete los pasos, utilice los enlaces anteriores para buscar, descargar e instalar el controlador correcto.
Una de las mejores tarjetas gráficas que puedes conseguir es la NVIDIA GeForce RTX 3080 por su excelente rendimiento y puertos para conectar varios monitores.
Soporte para múltiples monitores

NVIDIA GeForce RTX 3080
El RTX 3080 ofrece soporte para múltiples monitores
Si debe reemplazar su tarjeta gráfica, la RTX 3080 es una excelente opción. No solo por su excelente rendimiento para juegos y cargas de trabajo, sino que también incluye múltiples puertos DisplayPort y HDMI y es perfecto para configuraciones de múltiples monitores.
Finalmente, considere que los fabricantes (por ejemplo, Dell, HP, Razer, Acer y Microsoft) generalmente cambian los controladores originales para optimizarlos para sus computadoras de escritorio y portátiles. Esto significa que si tiene una computadora de marca (también conocida como computadora de fabricante de equipos originales (OEM)), siempre debe pensar primero en usar el controlador de gráficos disponible a través del fabricante del dispositivo antes de probar los disponibles a través del fabricante de la tarjeta gráfica para minimizar las posibilidades de encontrarse con otros problemas.