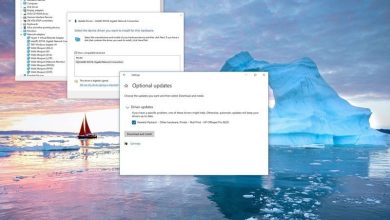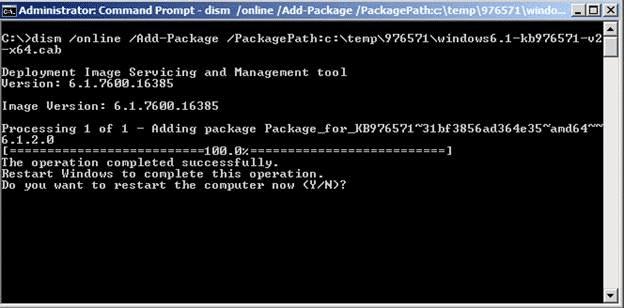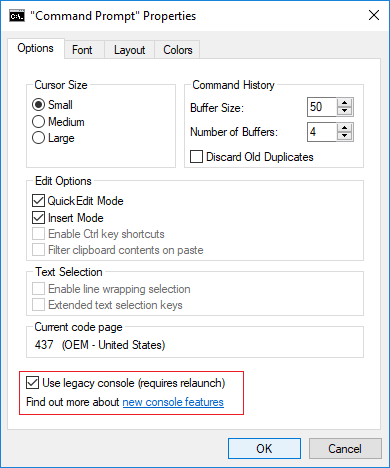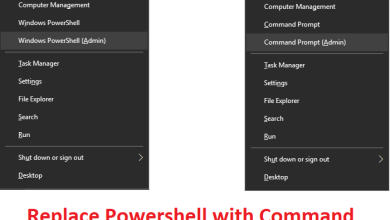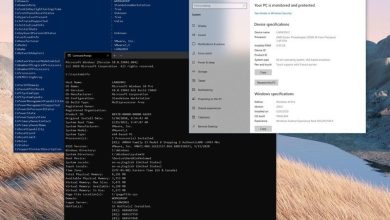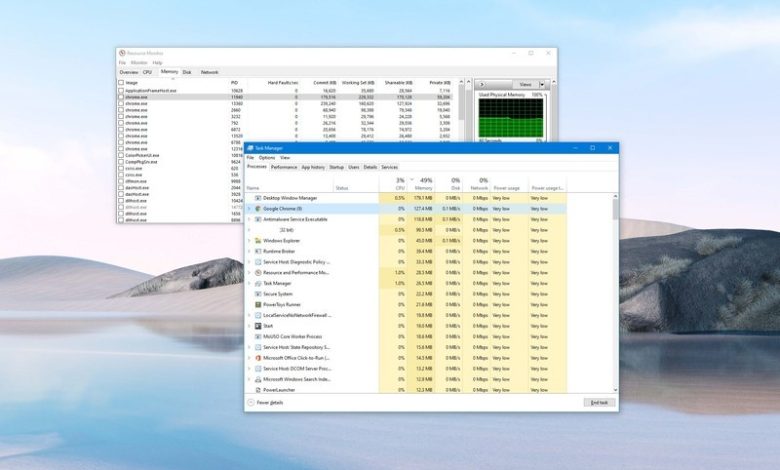
En Windows 10, cuando su computadora de repente se vuelve realmente lenta y las aplicaciones no responden, la razón podría ser que el sistema ya agotó toda la memoria de acceso aleatorio (RAM) disponible. Sin embargo, no significa de inmediato que se necesite una actualización de la memoria, ya que el problema podría ser una aplicación que no funcione correctamente.
Si sospecha que hay un problema con la forma en que las aplicaciones usan la memoria disponible, Windows 10 incluye al menos dos formas de verificar el uso de la memoria usando el Administrador de tareas y la herramienta Monitor de recursos, que también puede usar para terminar las aplicaciones y restaurar el dispositivo para que funcione. condición.
En esta guía de Windows 10, lo guiaremos a través de los pasos para averiguar el uso de memoria para una aplicación que se ejecuta en su computadora y qué hacer cuando una aplicación en particular está acaparando los recursos.
Cómo verificar el uso de la memoria de la aplicación en Windows 10
Para determinar qué aplicaciones están usando más memoria, siga estos pasos:
- Abierto Comienzo.
-
Buscar Administrador de tareas y haga clic en el resultado superior para abrir la aplicación.
Consejo rapido: También puede hacer clic con el botón derecho en la barra de tareas y seleccionar el Administrador de tareas opción, o haga clic con el botón derecho en el Comienzo y seleccione el Administrador de tareas opción. O también puede utilizar el Ctrl + Mayús + Esc Atajo de teclado: solo por nombrar algunas opciones.
-
Haga clic en el Más detalles opción (si está en modo compacto).
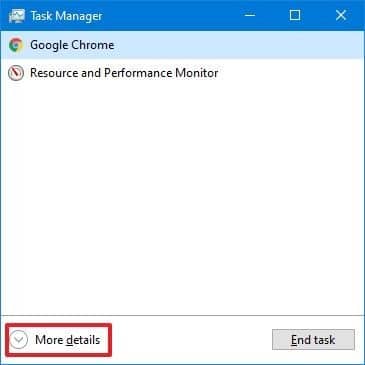
- Haga clic en el Procesos pestaña.
-
Haga clic en el Memoria encabezado para ordenar las aplicaciones por uso de memoria.
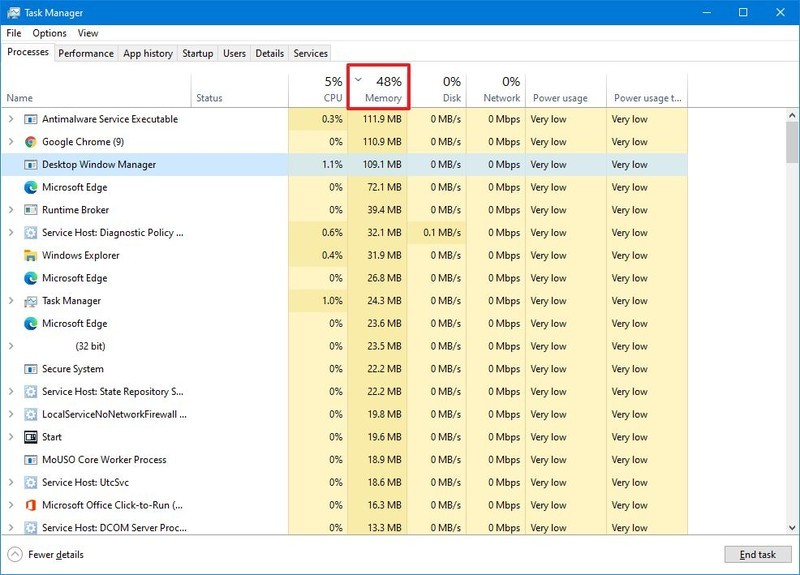
-
Confirme las aplicaciones que utilizan más memoria.

-
(Opcional) Seleccione la aplicación que consume una gran cantidad de memoria.
Nota rápida: Lo mejor es terminar una aplicación en caso de que no responda o consuma una cantidad inusual de memoria, ya que al apagarla puede perder el trabajo que no haya guardado.
- Haga clic en el Tarea final botón.
Una vez que complete los pasos, el programa se terminará, liberando más memoria para otras aplicaciones.
Cómo verificar el uso de la memoria de la aplicación con Resource Monitor
Para verificar la cantidad de RAM que usan las aplicaciones, siga estos pasos:
- Abierto Comienzo.
- Buscar Monitor de recursos y haga clic en el resultado superior para abrir la aplicación.
- Haga clic en el Memoria pestaña.
-
Haga clic en el Privado (KB) encabezado para ordenar las aplicaciones por uso de memoria. (La información se presenta en kilobytes).
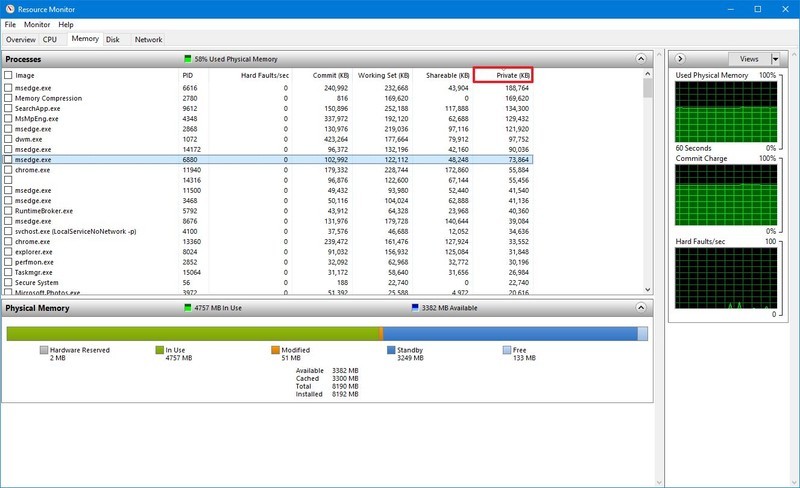
-
Confirme las aplicaciones que utilizan más memoria.
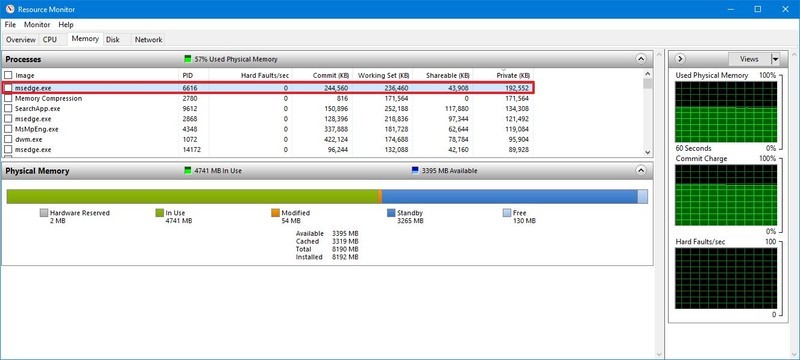
Nota rápida: A diferencia del Administrador de tareas, Rources Monitor solo proporciona el nombre del proceso, no el nombre descriptivo de la aplicación, por ejemplo, “msedge.exe” en lugar de “Microsoft Edge” y “MsMpEng.exe” en lugar de “Antivirus de Windows Defender”. Como resultado, si no puede determinar el nombre de la aplicación, haga clic con el botón derecho en el elemento y seleccione el Buscar en línea opción. Además, con esta herramienta, solo puede finalizar un proceso o árbol a la vez, lo que significa que para finalizar la aplicación, es posible que deba finalizar todo el proceso relacionado (por lo general, todos tienen el mismo nombre).
-
(Opcional) Haga clic con el botón derecho en la aplicación que consume una gran cantidad de memoria y seleccione Proceso finalizado opción para finalizar el proceso.
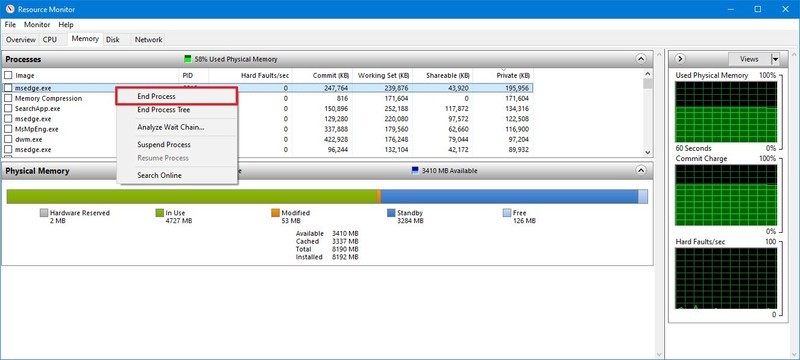
Después de completar los pasos, sabrá qué aplicaciones consumen más memoria en el dispositivo.
Si tiene problemas para finalizar una tarea o hay demasiados procesos que consumen la mayor parte de la memoria, considere reiniciar la computadora, ya que el proceso restablecerá todas las aplicaciones, lo que podría solucionar el problema de recursos.
Si bien siempre se recomienda comprender qué aplicaciones utilizan la mayor parte de la memoria del sistema porque una aplicación utiliza muchos recursos, no significa necesariamente que no se esté comportando correctamente. Algunos programas, como la edición de fotos y videos y los juegos, generalmente requieren una gran cantidad de RAM del sistema para funcionar.
En el caso de que su dispositivo se vuelva lento repentinamente, entonces una aplicación puede ser un problema. Sin embargo, si recientemente instaló una aplicación que requiere una cantidad significativa de recursos o el uso total de la memoria alcanza alrededor del 70% todo el tiempo, es posible que desee considerar actualizar la memoria del sistema u obtener una computadora nueva que pueda manejar la carga.
.
.