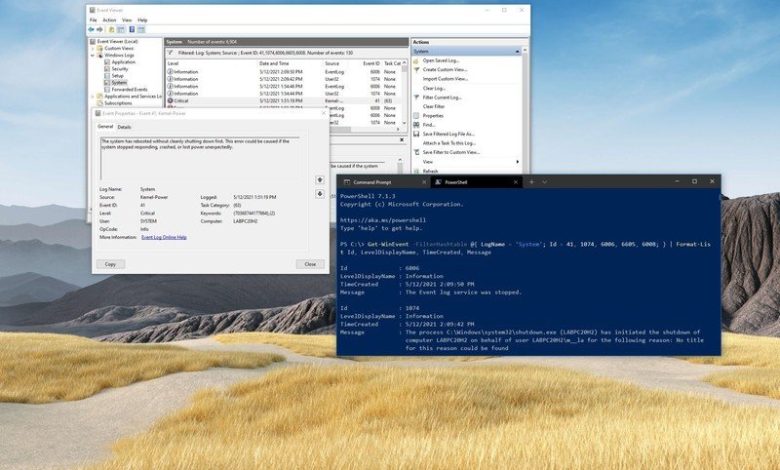
En Windows 10, el sistema de registro de eventos rastrea todo lo que sucede, incluido cuándo y por qué la computadora se reinicia o se apaga correctamente o debido a un problema.
Aunque normalmente no pensaría en revisar esta información siempre que Windows 10 se inicie de nuevo correctamente, a veces, es posible que necesite conocer estos detalles para determinar si hay un problema que necesita atención. O para comprender si Windows Update reinició repentinamente el sistema para aplicar una nueva actualización, o si el dispositivo perdió energía inesperadamente.
Independientemente del motivo, Windows 10 incluye diferentes formas de verificar la fecha, la hora y el motivo por el cual el sistema se apagó o reinició inesperadamente usando el Visor de eventos o consultando los registros de eventos con PowerShell y el símbolo del sistema.
En esta guía de Windows 10, le mostraremos los pasos para verificar por qué se apagó el dispositivo.
Índice de contenidos
Cómo determinar el motivo de apagado en Windows 10 con el Visor de eventos
Para verificar los registros del Visor de eventos y determinar por qué se apagó o reinició el dispositivo, siga estos pasos:
- Abierto Comienzo.
- Buscar Visor de eventos y haga clic en el resultado superior para abrir la consola.
-
Navegue por la siguiente ruta:
Event Viewer > Windows Logs > System -
Haga clic con el botón derecho en la categoría Sistema y seleccione Filtrar registro actual opción.
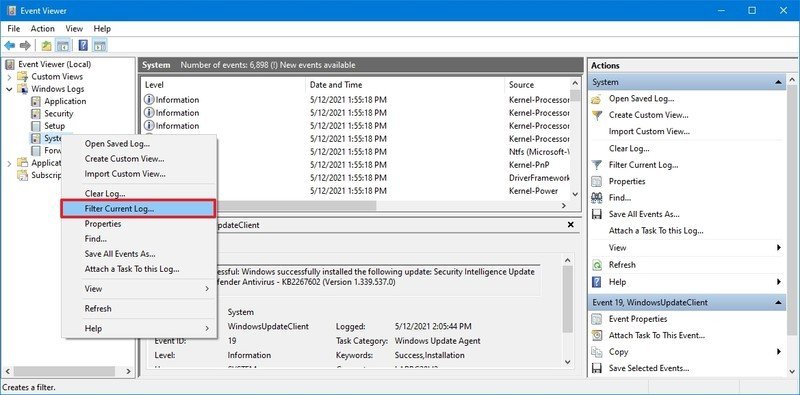
-
En el cuadro de texto “Todos los ID de evento”, incluya los siguientes números de ID separados por comas:
- 41 – El dispositivo no se reinició correctamente usando primero un apagado limpio. Este evento podría producirse si la computadora deja de responder, falla o pierde energía inesperadamente.
- 1074 – Este evento se activa cuando el usuario inicia un apagado o reinicio manual. O cuando el sistema se reinicia automáticamente para aplicar actualizaciones, por ejemplo. Si estuviera usando el comando de apagado con un mensaje personalizado, la información se registraría en la sección “Comentario”.
- 6006 – Este evento se registra cuando el sistema de registro de eventos se detiene durante un buen apagado. Este error suele ocurrir después del error 1074.
- 6005 – Este evento se registra cuando se inició el sistema de registro de eventos, lo que puede indicar cuándo se inició la computadora.
- 6008 – Indica que el apagado anterior del sistema fue inesperado. Este error suele ocurrir después del error 41.
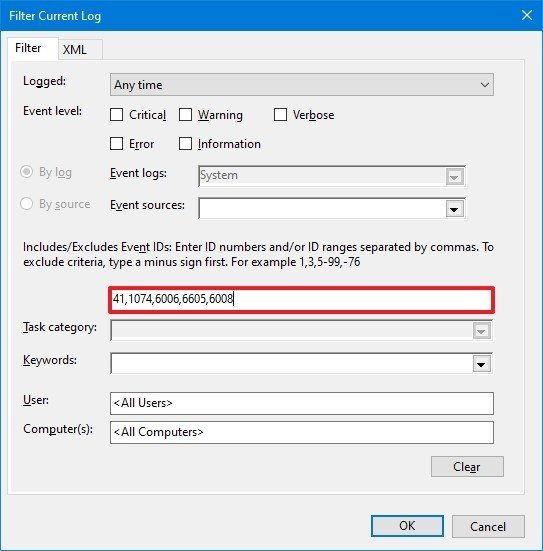
Nota rápida: La entrada debería verse así:
41,1074,6006,6605,6008. Windows 10 registra muchos tipos de registros, estos son solo algunos eventos que puede usar para diagnosticar el problema. - Haga clic en el OK botón.
-
Haga doble clic en un registro para confirmar la información.
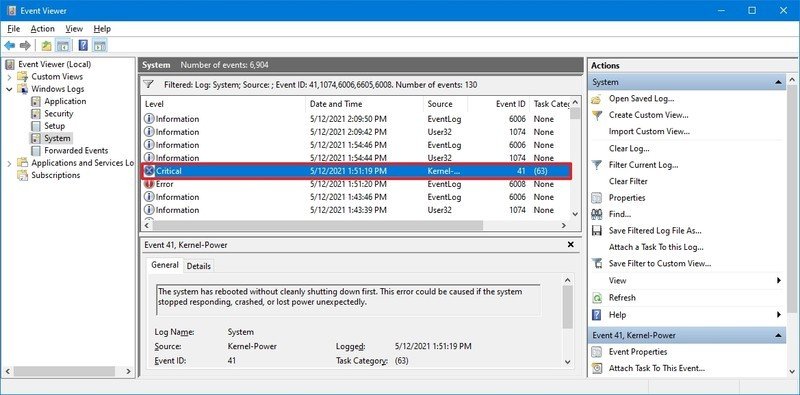
Consejo rapido: Puede utilizar las flechas del teclado hacia arriba y hacia abajo para navegar entre eventos. A medida que se mueva entre los registros, los detalles aparecerán en la parte inferior de la pantalla, en la pestaña “General”.
Una vez que complete los pasos, sabrá cuándo y la posible razón (como pantalla azul de la muerte, falla, pérdida inesperada de energía, etc.), que puede haber causado el reinicio o apagado de la computadora.
A menos que pueda vincular estos registros a otro registro de errores de componentes del sistema, sería difícil identificar qué obligó exactamente al dispositivo a ser inesperado. Sin embargo, estos eventos ayudarán a entender qué sucede y dónde seguir buscando.
Cómo determinar el motivo de apagado en Windows 10 con PowerShell
Para averiguar el motivo del cierre de Windows 10 con PowerShell, siga estos pasos:
- Abierto Comienzo.
- Buscar Potencia Shell y haga clic en el resultado superior para abrir la consola.
-
Escriba el siguiente comando para ver los registros de eventos y presione Ingresar:
Get-WinEvent -FilterHashtable @{ LogName="System"; Id = 41, 1074, 6006, 6605, 6008; } | Format-List Id, LevelDisplayName, TimeCreated, Message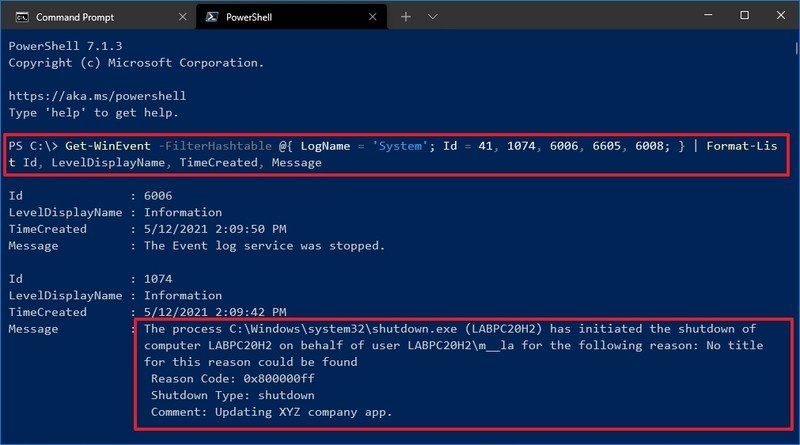
- Verifique la información del registro para determinar la hora y el motivo del apagado.
Después de completar los pasos, los eventos indicarán la fecha, la hora y el motivo por el que se apagó o reinició Windows 10.
Cómo determinar el motivo de apagado en Windows 10 con el símbolo del sistema
Para verificar por qué se apaga la computadora con el símbolo del sistema, siga estos pasos:
- Abierto Comienzo.
- Buscar Símbolo del sistema y haga clic en el resultado superior para abrir la consola.
-
Escriba el siguiente comando para ver los registros de eventos y presione Ingresar:
wevtutil qe System /q:"*[System[(EventID=41) or (EventID=1074) or (EventID=6006) or (EventID=6005) or (EventID=6008)]]" /c:100 /f:text /rd:true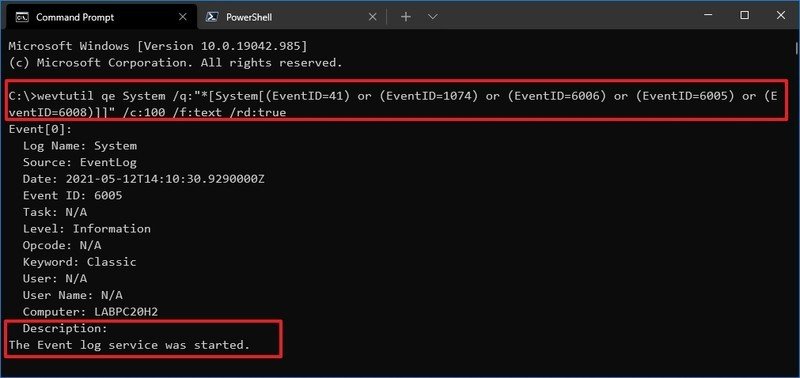
Nota rápida: El comando anterior comprobará el 100 registros más recientes para la información de apagado. Puede modificar el
/c:100opción con un número diferente para comprobar más o menos eventos. - Verifique la descripción de cada registro para determinar la hora y el motivo del apagado.
Una vez que complete los pasos, comprenderá por qué la computadora se apagó o reinició inesperadamente.
Si usa la opción PowerShell o Símbolo del sistema, también puede exportar la salida a un archivo de texto con estas instrucciones.
.
.







