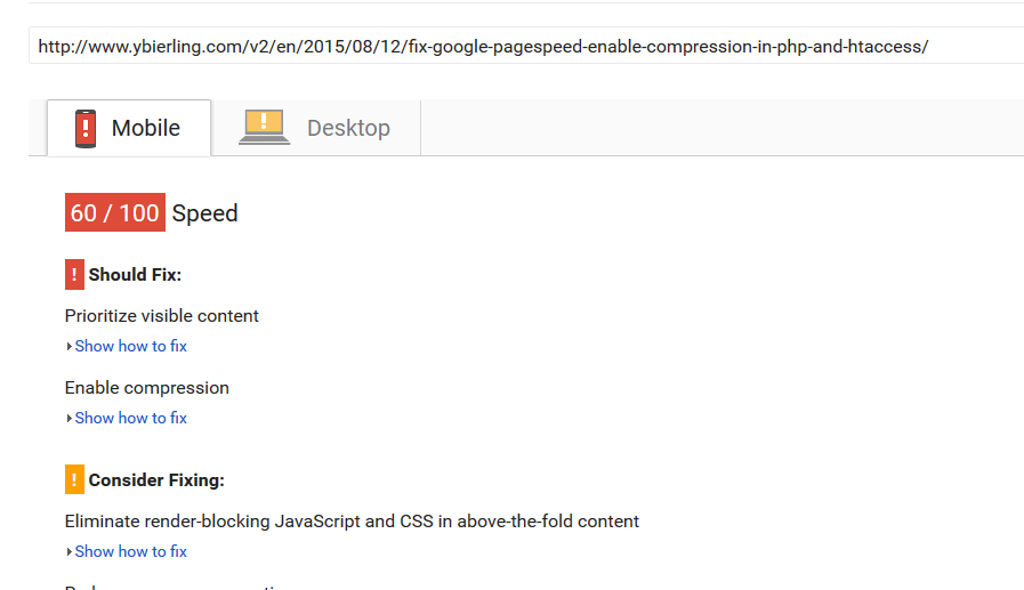Índice de contenidos
¿Cómo reorganizo las fotos en una carpeta en Windows 10?
¿Cómo puedo reorganizar las imágenes en una carpeta en Windows 10?
- Presione las teclas Windows + E desde el teclado para abrir el Explorador de archivos.
- Abra la carpeta Imágenes.
- Haga clic en la opción Ver en la barra de herramientas, expanda la opción Ordenar por para encontrar las opciones de arreglos.
¿Cómo muevo imágenes en una carpeta?
Arrastrar y soltar o clasificar las fotos de la carpeta en el orden que desee. haga clic en la primera foto y luego escriba Ctrl + A (mantenga presionada la tecla Ctrl y presione la tecla A) para seleccionar todas las fotos en la carpeta.
¿Puedes arrastrar y soltar fotos en Windows 10?
Para copiar archivos en una unidad diferente, resalte los archivos que desea copiar, haga clic en ellos, arrástrelos a la segunda ventana y luego suéltelos. Si está intentando copiar los archivos a una carpeta en la misma unidad, haga clic y arrástrelos a la segunda ventana.
¿Cómo reorganizo los archivos en una carpeta?
Para tener un control completo sobre el orden y la posición de los archivos en la carpeta, haga clic con el botón derecho en un espacio en blanco en la carpeta y seleccione Organizar elementos ▸ Manualmente. A continuación, puede reorganizar los archivos arrastrándolos por la carpeta.
¿Cómo puedo ordenar las fotos manualmente en Windows 10?
Para ordenar sus archivos manualmente:
Abra la carpeta o biblioteca que desea ordenar en el Explorador de archivos. Haga clic con el botón derecho en un espacio vacío dentro de esa carpeta, seleccione Ordenar por y luego haga clic en una propiedad según sus requisitos. El menú “Ordenar por” mostrará el nombre, la fecha, las etiquetas, el tamaño, etc.
¿Cómo muevo varias fotos a una nueva carpeta?
Para seleccionar varios elementos consecutivos, haga clic en el primero y luego mantenga presionada la tecla MAYÚS mientras hace clic en el último. Para seleccionar varios elementos no consecutivos, mantenga presionada la tecla CTRL mientras hace clic en los que desee. Después de seleccionar las fotos deseadas, para mover las fotos de una carpeta a otra… se desvanecen y aparecen en gris.
¿Cómo muevo fotos a una carpeta en mi computadora portátil?
Una vez que haya encontrado algunas imágenes, seleccione las que desea agregar a su nueva carpeta. Para seleccionar una imagen, simplemente haga clic en ella con el botón izquierdo del mouse. Para seleccionar más de una imagen, mantenga presionada la tecla CTRL izquierda en su teclado. Con la tecla CTRL presionada, haga clic en cada archivo que desee agregar.
¿Por qué no funciona la función de arrastrar y soltar?
Cuando la función de arrastrar y soltar no funciona, haga clic con el botón izquierdo en un archivo en el Explorador de Windows o en el Explorador de archivos y mantenga presionado el botón izquierdo del mouse. Mientras se mantiene presionado el botón de clic izquierdo, presione la tecla Escape en su teclado, una vez. … Intente arrastrar y soltar de nuevo. Esta característica debería funcionar ahora.
¿Cómo soluciono la función de arrastrar y soltar en Windows 10?
Cómo solucionar problemas de arrastrar y soltar en Windows 10
- Ejecute la herramienta DISM. …
- Ejecute un análisis del Comprobador de archivos del sistema. …
- Realice un arranque limpio. …
- Instale las actualizaciones de Windows. …
- Resetea tu PC. …
- Edite el registro. …
- Ejecute un análisis completo con Microsoft Security Essentials. …
- Ejecute el solucionador de problemas de hardware y dispositivos.
¿Cómo arrastro archivos en Windows 10?
Para mover un archivo o carpeta de una ventana a otra, arrástrelo allí mientras mantiene presionado el botón derecho del mouse. Seleccione el archivo Traveler. Mover el mouse arrastra el archivo junto con él, y Windows explica que está moviendo el archivo. (Asegúrese de mantener presionado el botón derecho del mouse todo el tiempo).
¿Cómo reorganiza los archivos?
Reorganizar archivos
- Busque la carpeta con los archivos o fotos que desea reorganizar.
- En la esquina superior derecha de la pantalla, seleccione Ordenar y luego seleccione Reorganizar. Nota: si se le solicita, instale Microsoft Silverlight.
- Organice los archivos o fotos arrastrándolos en el orden en que desea que aparezcan.
- Seleccione Guardar orden de clasificación.
¿Cómo clasifico los archivos?
Para ordenar elementos en la lista de archivos:
- Haga clic en Ver | Ordenar por y luego seleccione una opción de ordenación: Nombre de archivo. Tamaño (KB) Tipo de imagen. Fecha de modificación. Propiedades de la imagen. Subtítulo. Clasificación. Etiquetado. …
- Para establecer la dirección del ordenamiento, haga clic en Ver | Ordenar por y luego seleccione una dirección: Ordenar hacia adelante. Ordenar hacia atrás.
¿Cómo clasifico archivos y carpetas juntos en Windows 10?
Esto es para Windows 10. En la pestaña Ver, grupo Vista actual, elija la opción Ordenar por que desee (elegí Fecha de creación); también en la Vista actual, elija el mismo valor para Agrupar por. Todavía ordena los archivos y las carpetas por separado, pero al menos están agrupados.