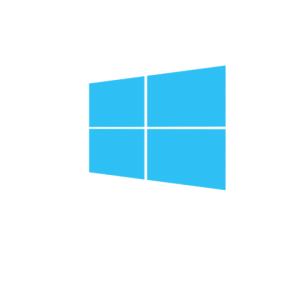Ir al modo seguro y otras configuraciones de inicio en Windows 10
- Seleccione el botón Inicio, luego elija Configuración.
- Seleccione Actualización y seguridad> Recuperación.
- En Inicio avanzado, seleccione Reiniciar ahora.
- Después de que su PC se reinicie en la pantalla Elija una opción, seleccione Solucionar problemas> Opciones avanzadas> Configuración de inicio> Reiniciar.
Ir al modo seguro y otras configuraciones de inicio en Windows 10
- Seleccione el botón Inicio, luego elija Configuración.
- Seleccione Actualización y seguridad> Recuperación.
- En Inicio avanzado, seleccione Reiniciar ahora.
- Después de que su PC se reinicie en la pantalla Elija una opción, seleccione Solucionar problemas> Opciones avanzadas> Configuración de inicio> Reiniciar.
Siga los siguientes pasos para desactivar las mejoras del micrófono.
- Haga clic con el botón derecho en el icono de Volumen en la barra de tareas.
- Seleccione Dispositivos de grabación.
- Haga doble clic en el micrófono que está solucionando el problema para abrir la página de propiedades de ese dispositivo.
- Abra la pestaña Mejoras y seleccione Desactivar todos los efectos de sonido.
Para instalar actualizaciones del fabricante
- Abra el Administrador de dispositivos en su PC.
- Expanda los dispositivos de imágenes.
- Haga clic con el botón derecho en la cámara que tiene problemas y seleccione Actualizar software de controlador.
- Seleccione Buscar automáticamente el software del controlador actualizado y luego siga las instrucciones en pantalla.
Para ejecutar el solucionador de problemas de hardware y dispositivos en Windows 7:
- Abra el solucionador de problemas de hardware y dispositivos haciendo clic en el botón Inicio y luego en Panel de control.
- En el cuadro de búsqueda, ingrese solucionador de problemas, luego seleccione Solución de problemas.
- En Hardware y sonido, seleccione Configurar un dispositivo.
Índice de contenidos
¿Cómo ejecuto los diagnósticos en Windows 10?
Cómo diagnosticar problemas de memoria en Windows 10
- Abra el Panel de control.
- Haga clic en Sistema y seguridad.
- Haga clic en Herramientas administrativas.
- Haga doble clic en el acceso directo de diagnóstico de memoria de Windows.
- Haga clic en la opción Reiniciar ahora y verifique los problemas.
¿Cómo diagnostico problemas de Windows 10?
Utilice una herramienta de reparación con Windows 10
- Seleccione Inicio> Configuración> Actualización y seguridad> Solucionar problemas o seleccione el acceso directo Buscar solucionadores de problemas al final de este tema.
- Seleccione el tipo de solución de problemas que desea realizar y luego seleccione Ejecutar el solucionador de problemas.
- Deje que se ejecute el solucionador de problemas y luego responda cualquier pregunta en la pantalla.
¿Cómo ejecuto el solucionador de problemas de Windows?
En Windows 10, también puede abrir Configuración> Actualización y seguridad> Solucionar problemas y hacer clic en Hardware y dispositivos. Se abrirá el solucionador de problemas de hardware. Puede configurarlo para que solucione los problemas detectados automáticamente o seleccionar y optar por solucionar solo los que desee. Haga clic en Siguiente para ejecutar el solucionador de problemas de hardware y dispositivos.
¿Cómo abro la reparación en Windows 10?
Esta es la forma más sencilla de acceder a las opciones de arranque de Windows 10.
- Todo lo que necesita hacer es mantener presionada la tecla Shift en su teclado y reiniciar la PC.
- Abra el menú Inicio y haga clic en el botón “Encendido” para abrir las opciones de energía.
- Ahora presione y mantenga presionada la tecla Shift y haga clic en “Reiniciar”.
¿Cómo ejecuto una prueba de diagnóstico en mi computadora?
Para iniciar la herramienta de diagnóstico de memoria de Windows, abra el menú Inicio, escriba “Diagnóstico de memoria de Windows” y presione Entrar. También puede presionar la tecla de Windows + R, escribir “mdsched.exe” en el cuadro de diálogo Ejecutar que aparece y presionar Enter. Deberá reiniciar su computadora para realizar la prueba.
¿Cómo verifico el estado de mi sistema en Windows 10?
Uso del Comprobador de archivos de sistema en Windows 10
- En el cuadro de búsqueda de la barra de tareas, ingrese Símbolo del sistema. Mantenga presionado (o haga clic con el botón derecho) Símbolo del sistema (aplicación de escritorio) en los resultados de la búsqueda y seleccione Ejecutar como administrador.
- Ingrese DISM.exe / Online / Cleanup-image / Restorehealth (observe el espacio antes de cada “/”).
- Ingrese sfc / scannow (observe el espacio entre “sfc” y “/”).
¿Qué hace la reparación de inicio de Windows 10?
Startup Repair es una herramienta de recuperación de Windows que puede solucionar ciertos problemas del sistema que pueden impedir que Windows se inicie. Startup Repair escanea su PC en busca del problema y luego intenta solucionarlo para que su PC pueda iniciarse correctamente. La reparación de inicio es una de las herramientas de recuperación en las opciones de inicio avanzadas.
¿Windows 10 todavía tiene problemas?
Afortunadamente, Microsoft ha solucionado la mayoría de los problemas de Windows 10 en los últimos años. Esto se debe en parte a que las actualizaciones de Windows 10 siguen siendo un desastre, la más reciente de las cuales, la actualización de octubre de 2018, causó todo tipo de problemas, incluidos errores de pantalla azul en los propios dispositivos Surface de Microsoft.
Windows Repair (All in One) es otra herramienta gratuita y útil de reparación de Windows 10 que puede utilizar para reparar numerosos problemas de Windows 10. El desarrollador de Windows Repair sugiere encarecidamente que ejecute la herramienta en modo seguro para obtener el máximo efecto. La herramienta de reparación de Windows tiene su propio botón Reiniciar en modo seguro para un reinicio rápido.
¿Cómo verifico si mi computadora tiene problemas?
Cómo diagnosticar un problema informático
- Consulte el POST.
- Observe el tiempo de carga del SO (sistema operativo).
- Observe cualquier problema de gráficos una vez que se haya cargado el sistema operativo.
- Realiza una prueba auditiva.
- Verifique cualquier hardware recién instalado.
- Verifique cualquier software recién instalado.
- Verifique el consumo de RAM y CPU.
¿Por qué no funciona la actualización de Windows 10?
Si tiene un software antivirus instalado, intente deshabilitarlo durante la instalación también, ya que eso puede solucionar el problema. Luego puede habilitarlo y usarlo normalmente una vez que se haya completado la instalación. También puede recibir un mensaje de error si no tiene suficiente espacio libre en el disco para instalar Windows 10 Fall Creators Update.
¿Cómo solucionas problemas?
5 consejos de solución de problemas para reparar su propia computadora
- Ejecute un análisis exhaustivo de virus. Es obvio, pero efectivo: encienda su software de escaneo de virus, inicie el escaneo más profundo y completo disponible, luego déjelo hacer su trabajo.
- Actualice su software.
- Reduzca la hinchazón.
- Prueba tu conexión Wi-Fi.
- Reinstale el sistema operativo.
¿Cómo llego al modo seguro en Windows 10?
Inicie su PC en modo seguro en Windows 10
- Presione la tecla del logotipo de Windows + I en su teclado para abrir Configuración.
- Seleccione Actualización y seguridad> Recuperación.
- En Inicio avanzado, seleccione Reiniciar ahora.
- Después de que su PC se reinicie en la pantalla Elija una opción, seleccione Solucionar problemas> Opciones avanzadas> Configuración de inicio> Reiniciar.
- Después de que su PC se reinicie, verá una lista de opciones.
¿Qué haces cuando la reparación automática no funciona?
Elija Solucionar problemas> Opciones avanzadas> Configuración de inicio. Después de eso, la computadora debería reiniciarse y luego le dará una lista de opciones. A continuación, elija Desactivar la protección antimalware de inicio temprano. Después de eso, reinicie su PC y verifique si se ha resuelto el problema de Reparación automática de Windows que no funciona.
¿Cómo soluciono el botón Inicio en Windows 10?
Afortunadamente, Windows 10 tiene una forma integrada de resolver esto.
- Inicie el Administrador de tareas.
- Ejecute una nueva tarea de Windows.
- Ejecute Windows PowerShell.
- Ejecute el Comprobador de archivos de sistema.
- Reinstale las aplicaciones de Windows.
- Inicie el Administrador de tareas.
- Inicie sesión en la nueva cuenta.
- Reinicie Windows en el modo de solución de problemas.
¿Cómo ejecuto una prueba de diagnóstico en mi equipo HP?
¿Cómo ejecuto HP Diagnostics?
- Reinicia la computadora.
- Mientras se inicia el equipo, presione la tecla ESC cuando aparezca la pantalla de bienvenida de HP.
- Cuando aparezca el menú Inicio, presione F2 para ingresar a Diagnóstico del sistema.
¿Cómo sé si necesito más RAM en Windows 10?
Para saber si necesita más RAM, haga clic con el botón derecho en la barra de tareas y seleccione Administrador de tareas. Haga clic en la pestaña Rendimiento: en la esquina inferior izquierda, verá cuánta RAM está en uso. Si, en condiciones de uso normal, la opción Disponible es menos del 25 por ciento del total, una actualización puede serle beneficiosa.
¿Cómo ejecuto el diagnóstico de batería en Windows 10?
Genere el informe de batería de Windows 10 usando el comando POWERCFG:
- Abra CMD en modo de administrador como se indicó anteriormente.
- Escriba el comando: powercfg / batteryreport. Presione Entrar.
- Para ver el Informe de la batería, presione Windows + R y escriba la siguiente ubicación: C: WINDOWS system32 battery-report.html. Haga clic en Aceptar. Este archivo se abrirá en su navegador web.
¿Dónde puedo encontrar controladores corruptos en Windows 10?
Arreglar – Archivos de sistema dañados Windows 10
- Presione la tecla de Windows + X para abrir el menú Win + X y elija Símbolo del sistema (Administrador).
- Cuando se abra el símbolo del sistema, ingrese sfc / scannow y presione Entrar.
- Ahora comenzará el proceso de reparación. No cierre el símbolo del sistema ni interrumpa el proceso de reparación.
¿Cómo reparo Windows 10 con el símbolo del sistema?
Para ejecutar el comando, haga lo siguiente:
- Use la tecla de Windows + el método abreviado de teclado X para abrir el menú de Usuario avanzado y seleccione Símbolo del sistema (Administrador).
- Escriba el siguiente comando y presione Entrar: DISM / Online / Cleanup-Image / ScanHealth.
¿Cómo verifico el estado de mi sistema?
En la ventana Herramientas avanzadas, haga clic en el enlace en la parte inferior etiquetado como Generar un informe de salud del sistema.
Generación de un informe de estado del sistema en Windows 7
- Informe de diagnóstico del sistema.
- Resultados diagnósticos.
- Configuración de software.
- Configuración de hardware.
- UPC.
- Red.
- Disco.
- Memoria.
¿Cómo soluciono los errores del controlador en Windows 10?
Actualizar controladores en Windows 10
- En el cuadro de búsqueda de la barra de tareas, ingrese administrador de dispositivos, luego seleccione Administrador de dispositivos.
- Haga clic con el botón derecho (o mantenga presionado) el nombre del dispositivo y seleccione Desinstalar.
- Reinicie su PC.
- Windows intentará reinstalar el controlador.
¿Cómo soluciono un fallo de Windows 10?
Solución 1: ingrese al modo seguro
- Reinicie su PC varias veces durante la secuencia de arranque para iniciar el proceso de reparación automática.
- Elija Solucionar problemas> Opciones avanzadas> Configuración de inicio y haga clic en el botón Reiniciar.
- Una vez que su PC se reinicie, elija Modo seguro con funciones de red presionando la tecla correspondiente.
¿Cómo reparo Windows 10 con disco?
En la pantalla de configuración de Windows, haga clic en ‘Siguiente’ y luego en ‘Reparar su computadora’. Seleccione Solucionar problemas> Opción avanzada> Reparación de inicio. Espere hasta que se repare el sistema. Luego, retire el disco de instalación / reparación o la unidad USB y reinicie el sistema y deje que Windows 10 se inicie normalmente.
Foto del artículo de “Wikimedia Commons” https://commons.wikimedia.org/wiki/File:Windows_10_logo.png