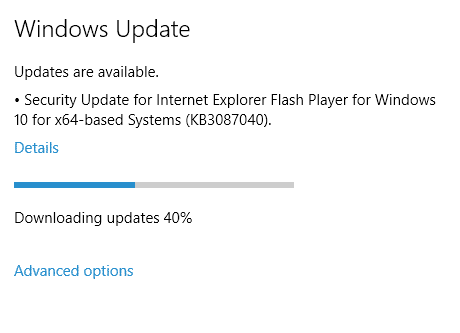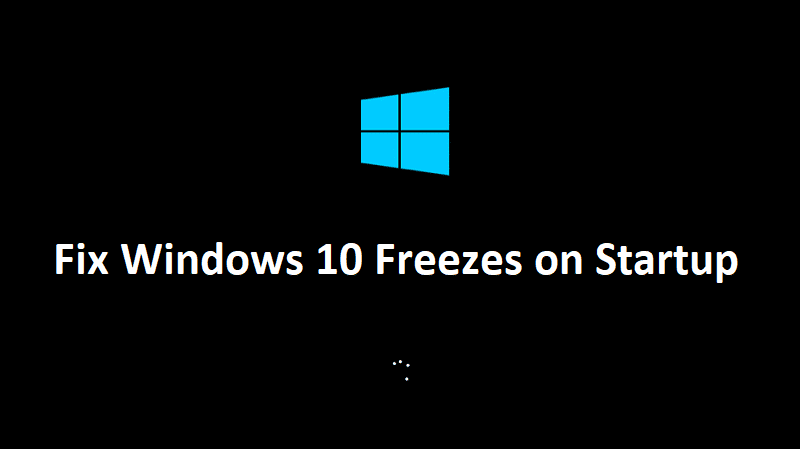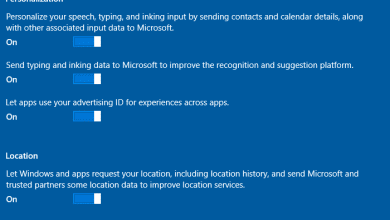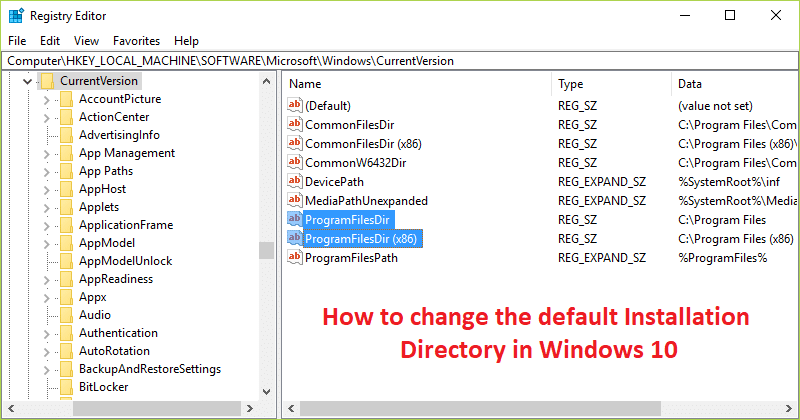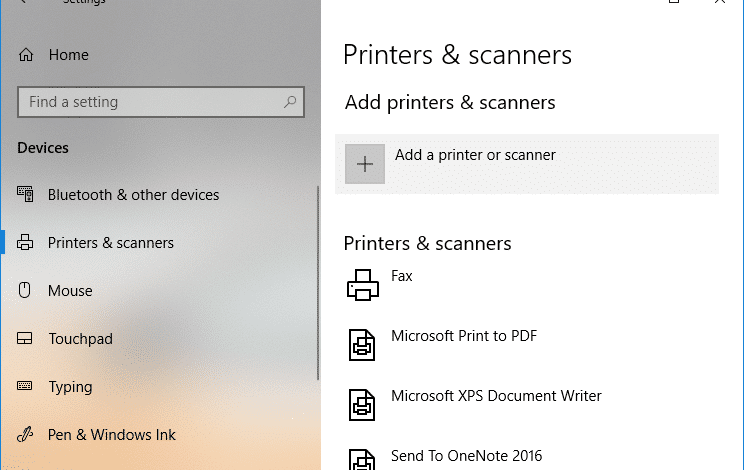
Agregar una impresora en Windows 10: Ha comprado una nueva impresora, pero ahora necesita agregar esa impresora a su sistema o computadora portátil. Pero no tiene idea de lo que debe hacer para conectar la impresora. Entonces, está en el lugar correcto, ya que en este artículo vamos a aprender cómo conectar una impresora local e inalámbrica a la computadora portátil y cómo hacer que esa impresora se comparta en todo el grupo en el hogar.
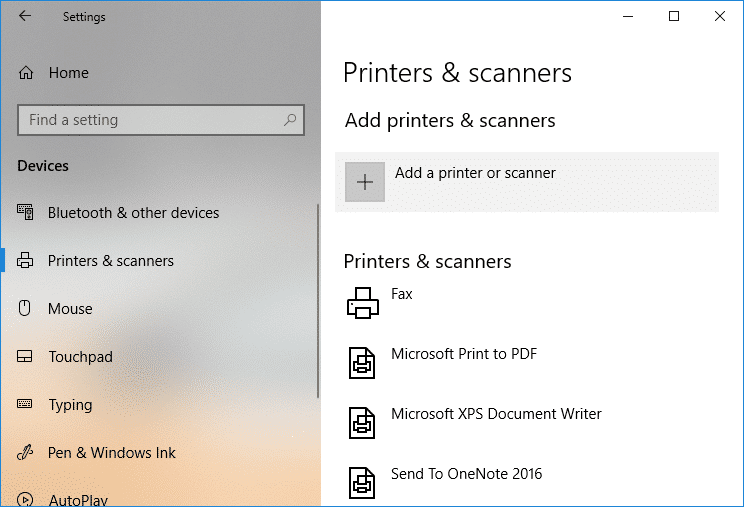
Índice de contenidos
Cómo agregar una impresora en Windows 10 [GUÍA]
Asegurate que crear un punto de restauración por si algo sale mal.
Comencemos entonces, cubriremos todos los escenarios uno por uno:
Método 1: agregar una impresora local en Windows 10
1 primero, conecta tu impresora con pc y enciéndelo.
2.Ahora, ve a Inicio y haz clic en el ajuste aplicación
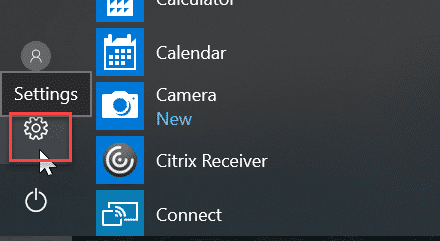
3. Una vez que aparezca la pantalla de configuración, vaya a “Dispositivo” opción.
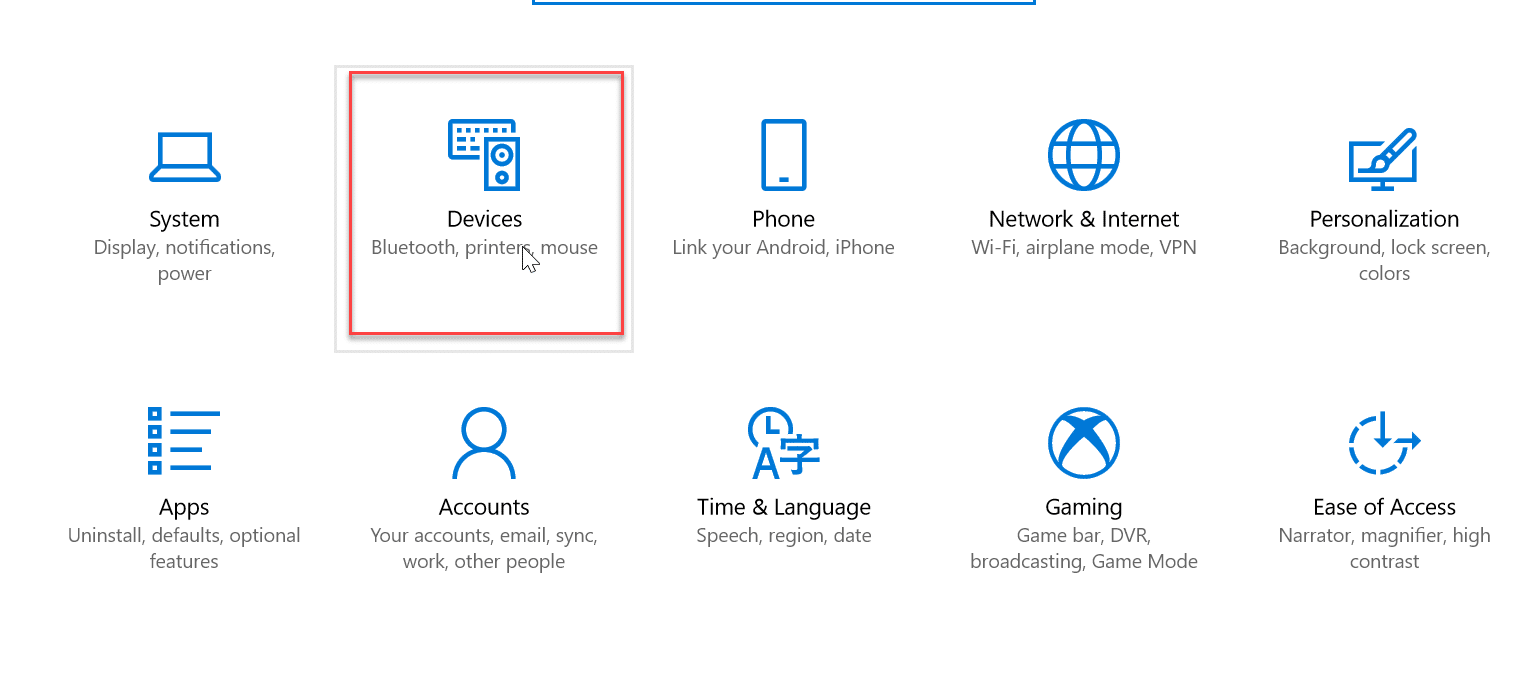
4.En la pantalla del dispositivo, habrá varias opciones en el lado izquierdo de la pantalla, seleccione “Impresoras y escáneres”.
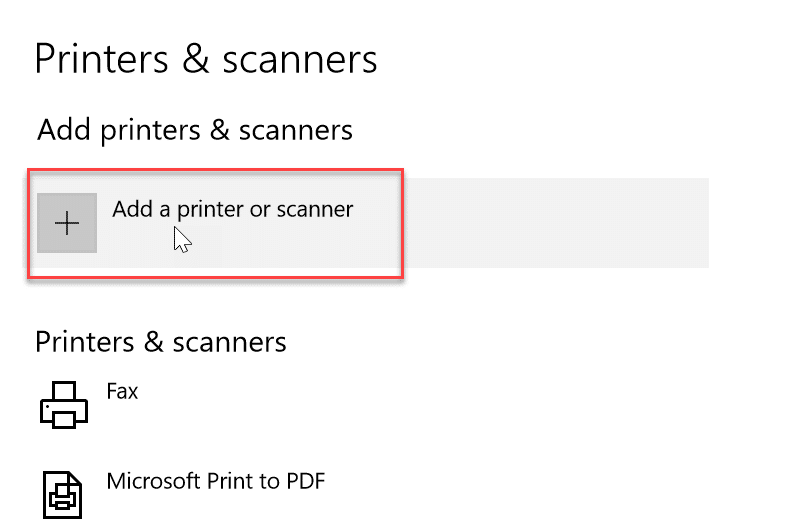
5.Después de esto habrá “Añadir una impresora o un escáner”, esto le mostrará todas las impresoras que ya están agregadas. Ahora, elija la impresora que desea agregar a su escritorio.
6.Si la impresora que desea agregar no aparece en la lista. Luego, elige el enlace “La impresora que quiero no está en la lista” de las opciones que se presentan a continuación.
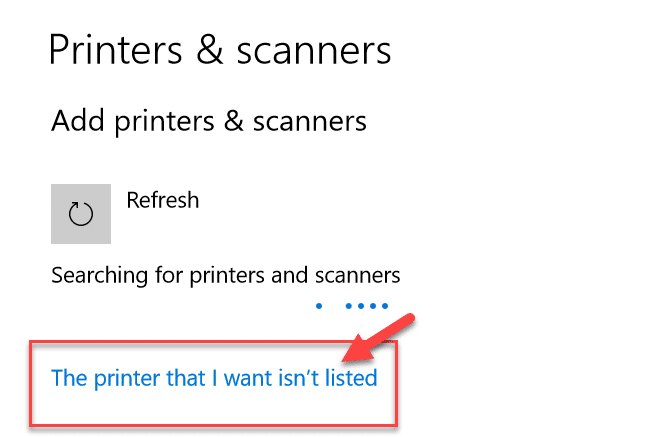
Se abrirá una guía de solución de problemas que le mostrará todas las impresoras disponibles que puede agregar, busque su impresora en la lista y agréguela al escritorio.
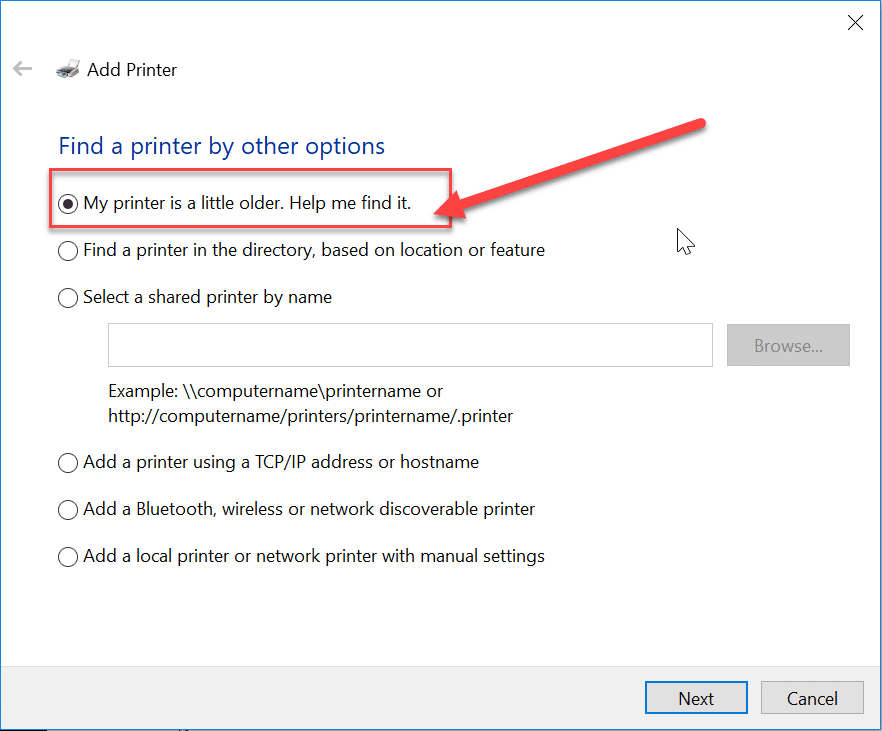
Método 2: agregue una impresora inalámbrica en Windows 10
Las diferentes impresoras inalámbricas tienen diferentes métodos de instalación, solo depende del fabricante de la impresora. Sin embargo, la impresora inalámbrica new age tiene una funcionalidad de instalación incorporada, se agrega automáticamente a su sistema si tanto el sistema como la impresora están en la misma red.
- En primer lugar, realice la configuración inalámbrica inicial en la opción de configuración desde el panel LCD de la impresora.
- Ahora, seleccione su propio SSID de red Wi-Fi, puede encontrar esta red en el ícono de Wi-Fi, que se encuentra en la parte inferior de la barra de tareas de su pantalla.
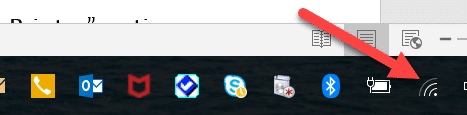
- Ahora, simplemente ingrese su contraseña de red y conectará su impresora con la PC o computadora portátil.
A veces, hay un caso en el que debe conectar su impresora con el cable USB para instalar el software. De lo contrario, puede encontrar su impresora en el Sección Configuración->Dispositivo. Ya he explicado el método para encontrar el dispositivo en “Agregar una impresora local” opción.
Necesita un grupo en el hogar para compartir la impresora con otras computadoras. Aquí, aprenderemos a conectar la impresora con la ayuda del grupo en el hogar. Primero, crearemos un grupo en el hogar y luego agregaremos la impresora al grupo en el hogar, para que se comparta entre todas las computadoras conectadas en el mismo grupo en el hogar.
Pasos para configurar Homegroup
1. Primero, vaya a la barra de tareas y vaya a Wi-Fi, ahora haga clic derecho sobre él y aparecerá una ventana emergente, elija la opción “Red abierta y centro de intercambio de” en la ventana emergente.

2. Ahora, habrá una opción de grupo en el hogar, si se muestra “Unido“significa que el grupo en el hogar ya existe para el sistema más”Listo para crear” estará allí, simplemente haga clic en esa opción.

3. Ahora, se abrirá la pantalla del grupo en el hogar, simplemente haga clic en “Crear un grupo en el hogar” opción.
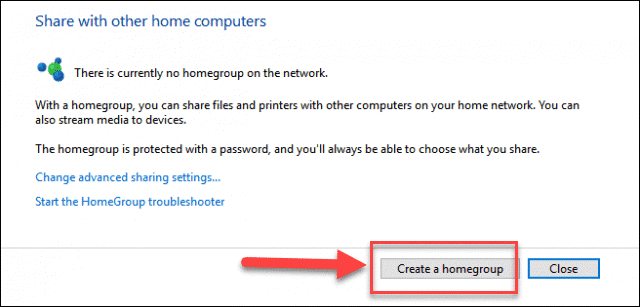
4.Haga clic en próximo y aparecerá una pantalla, donde puede elegir lo que desea compartir en el grupo en el hogar. Colocar “Impresora y dispositivo” como compartido, si no se comparte.
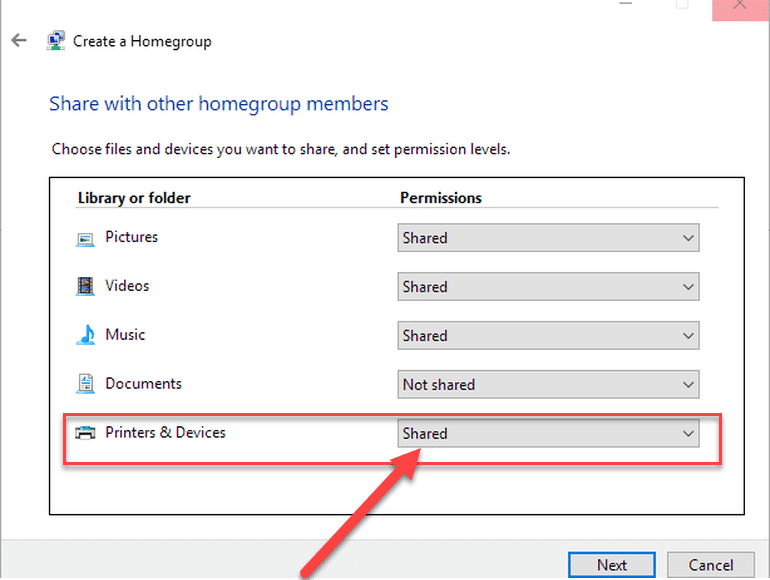
5.La ventana creará “Contraseña del grupo en el hogar”, necesitará esta contraseña si desea unir su computadora a Homegroup.
6.Después de este clic Terminar, ahora su sistema está conectado al grupo en el hogar.
Pasos para conectarse a una impresora compartida en el escritorio
1. Vaya al explorador de archivos y haga clic en el grupo en el hogar y luego presione “Únete ahora” botón.
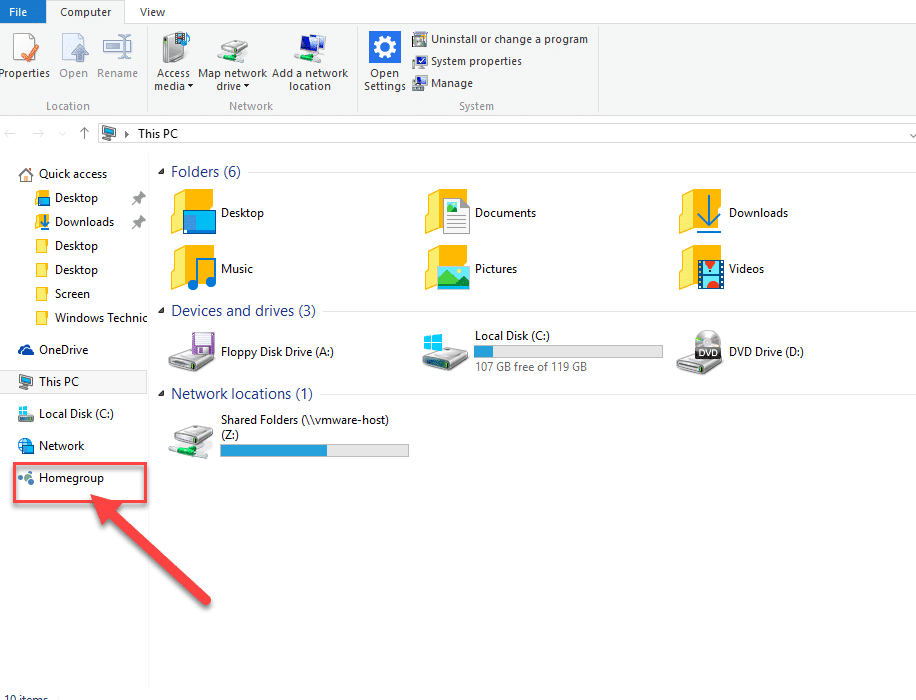
2.Aparecerá una pantalla, haga clic en “próximo”.
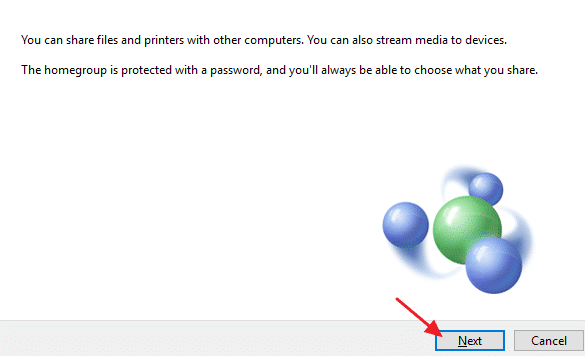
3.En la siguiente pantalla, elige todas las bibliotecas y carpetas que quieras compartir, escoger “Impresora y dispositivos” como compartido y haga clic en Próximo.
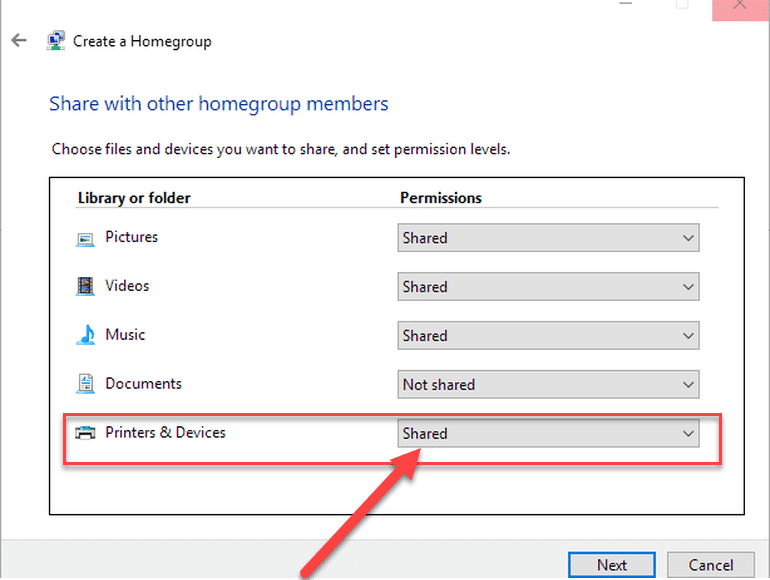
4. Ahora, dar la contraseña en la siguiente pantalla, que genera la ventana en el paso anterior.
5. Por último, simplemente haga clic en Terminar.
6. Ahora, en el explorador de archivos, vaya a la red y tendrá su impresora conectada, y el nombre de la impresora aparecerá en la opción de impresora.
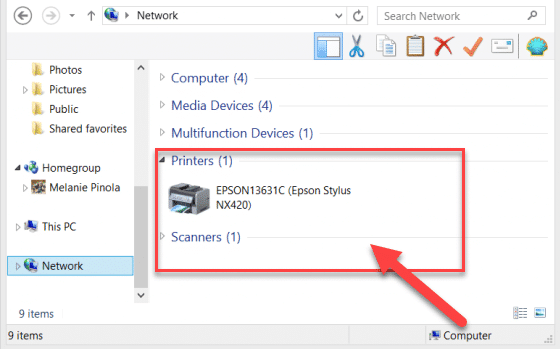
Estos son un método diferente para conectar la impresora a su sistema. Espero que este artículo haya resultado útil.
.
Con suerte, uno de los métodos mencionados anteriormente seguramente lo ayudará a Agregar una impresora en Windows 10 pero si aún tiene alguna pregunta con respecto a esta guía, no dude en hacerla en la sección de comentarios.