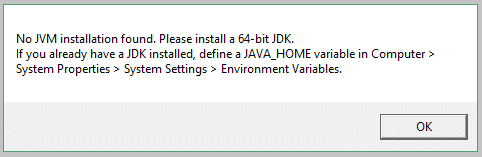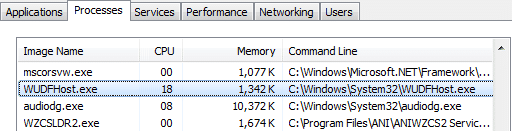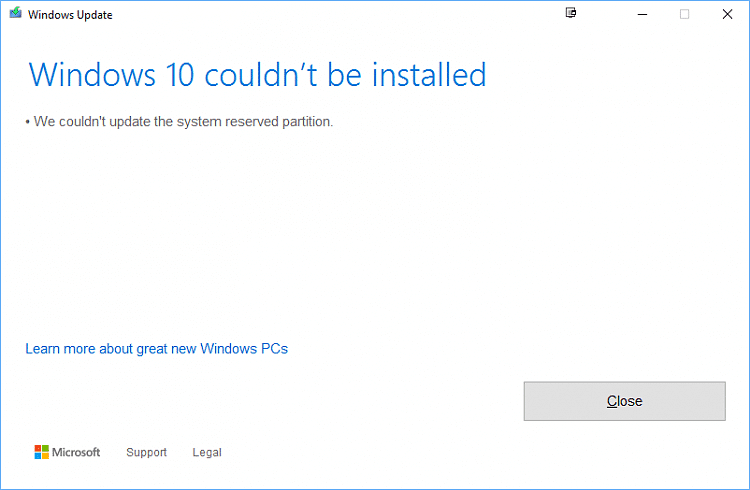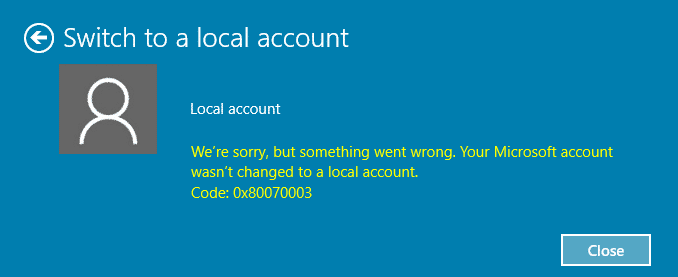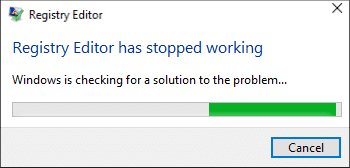
Si recientemente actualizó o actualizó a Windows 10, mientras busca a través del Editor del Registro, llevará una eternidad realizar la búsqueda, y cuando hace clic en cancelar, el regedit.exe se bloquea. Y cuando el Editor del Registro falla, da un mensaje de error que dice “El editor del Registro ha dejado de funcionar.“. El problema principal parece ser la longitud de la clave de las claves de registro establecidas en 255 bytes como máximo. Ahora, cuando se supera este valor durante la búsqueda, Regedit.exe se bloquea.
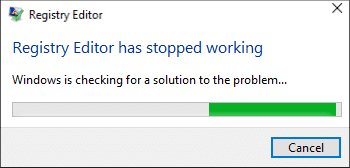
Durante la búsqueda del registro, uno o más valores deben tener una longitud superior a los 255 bytes, y una vez que se encuentra la subclave, el editor del registro continúa ejecutándose en un bucle sin fin. Cuando intenta cancelar la búsqueda, regedit.exe falla porque realmente no tiene otra opción. Entonces, sin perder tiempo, veamos cómo reparar los bloqueos de Regedit.exe al buscar en el Registro con la ayuda de la guía que se detalla a continuación.
Índice de contenidos
Arreglar bloqueos de Regedit.exe al buscar a través del Registro
Asegúrate de crear un punto de restauración en caso de que algo salga mal.
Método 1: Ejecute la herramienta SFC y DISM
1. Abra el símbolo del sistema. El usuario puede realizar este paso buscando ‘cmd’ y luego presione Entrar.

2. Ahora escriba lo siguiente en el cmd y presione enter:
Sfc /scannow sfc /scannow /offbootdir=c: /offwindir=c:windows (If above fails then try this one)

3. Espere a que finalice el proceso anterior y, una vez hecho esto, reinicie su PC.
4. Vuelva a abrir cmd y escriba el siguiente comando y presione enter después de cada uno:
Dism /Online /Cleanup-Image /CheckHealth Dism /Online /Cleanup-Image /ScanHealth Dism /Online /Cleanup-Image /RestoreHealth

5. Deje que se ejecute el comando DISM y espere a que finalice.
6. Si el comando anterior no funciona, intente con el siguiente:
Dism /Image:C:offline /Cleanup-Image /RestoreHealth /Source:c:testmountwindows Dism /Online /Cleanup-Image /RestoreHealth /Source:c:testmountwindows /LimitAccess
Nota: Reemplace C:RepairSourceWindows con su fuente de reparación (disco de instalación o recuperación de Windows).
7. Reinicie su PC para guardar los cambios y ver si puede Solucione los bloqueos de Regedit.exe al buscar en el Registro.
Método 2: Reemplace regedit.exe
1. Primero, navegue a la C:Windows.antiguo carpeta si la carpeta no existe, luego continúe.
2. Si no tiene la carpeta anterior, debe descargue el regedit_W10-1511-10240.zip.
3. Extraiga el archivo anterior en el escritorio y luego abra el símbolo del sistema. El usuario puede realizar este paso buscando ‘cmd’ y luego presione Entrar.
4. Escriba el siguiente comando en cmd y presione Entrar:
takeown /f “C:Windowsregedit.exe”
icacls “C:Windowsregedit.exe” /grant “%nombre de usuario%”:F
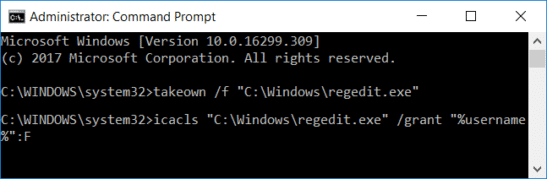
5. Presione la tecla de Windows + E para abrir Explorador de archivos luego navegue a C:Windows carpeta.
6. Encuentra regedit.exe luego cámbiele el nombre a regeditOld.exe y luego cierre el explorador de archivos.
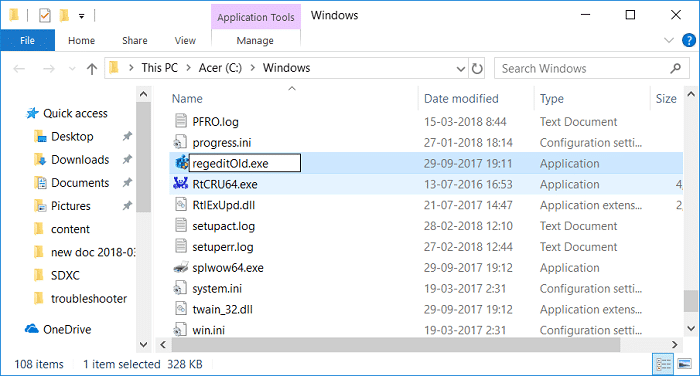
7. Ahora si tienes C:Windows.antiguoWindows carpeta entonces copiar el regedit.exe de eso a C:Windows carpeta. De lo contrario, copie regedit.exe del archivo zip extraído anteriormente a la carpeta C:Windows.
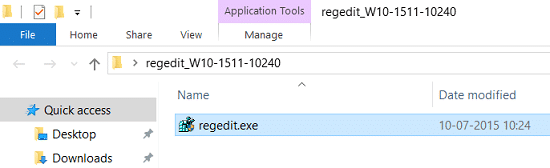
8.Reinicie su PC para guardar los cambios.
9. Inicie el Editor del Registro y podrá buscar cadenas que tener un tamaño superior a 255 bytes.
Método 3: usar el editor de registro de terceros
Si no desea seguir pasos tan complejos, puede usar fácilmente el Editor del Registro de terceros, que parece funcionar bien y no tiene un límite de 255 bytes. A continuación se muestran algunos de los editores de registro de terceros más populares:
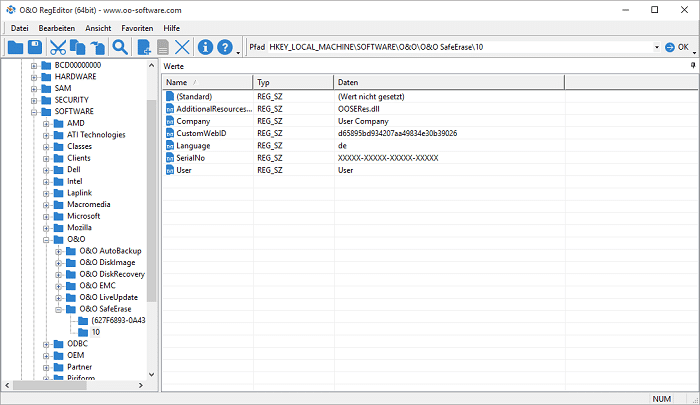
.
Eso es todo lo que has logrado Arreglar bloqueos de Regedit.exe al buscar a través del Registro pero si todavía tiene alguna pregunta con respecto a esta publicación, no dude en hacerla en la sección de comentarios.