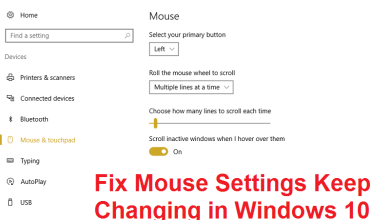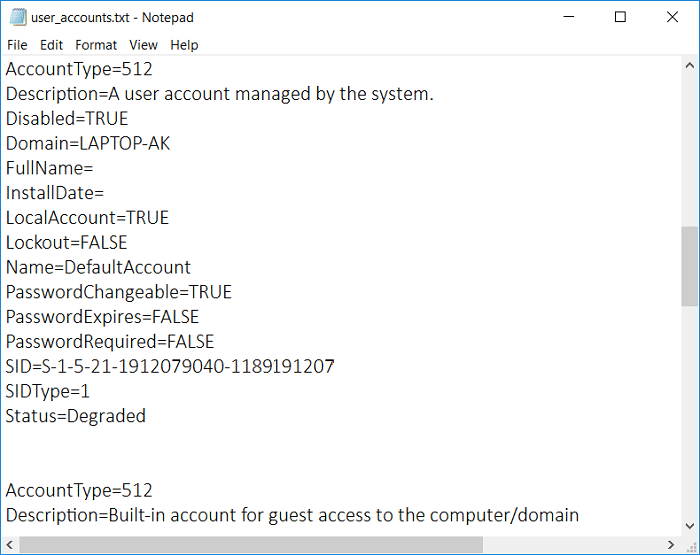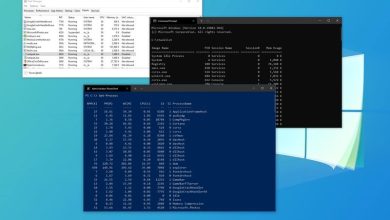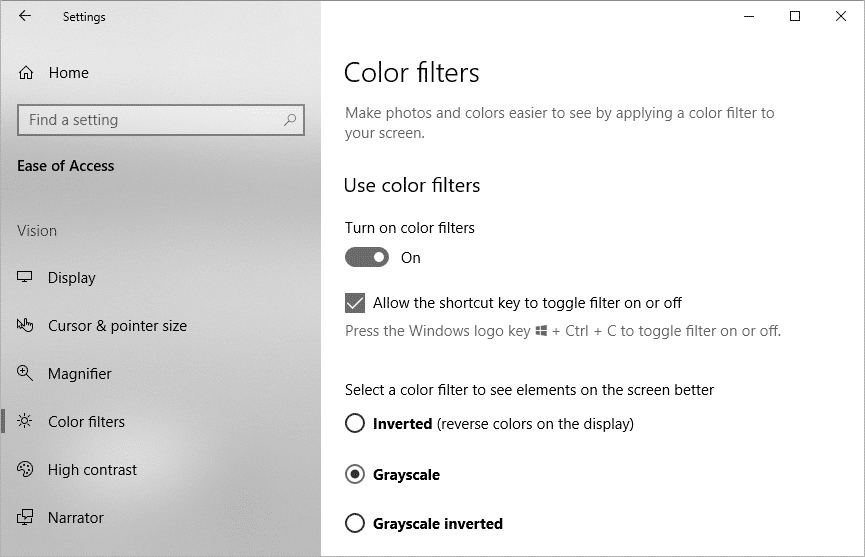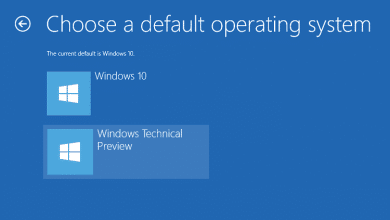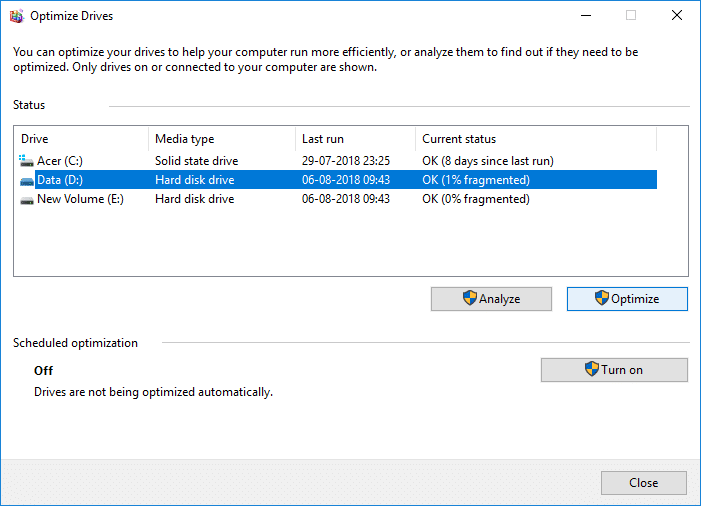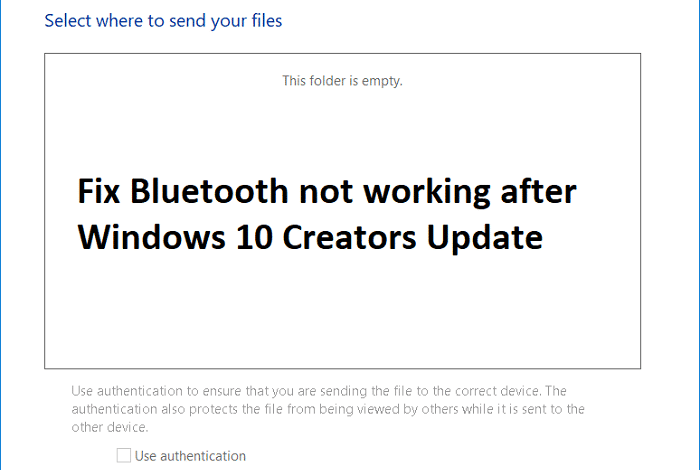
Si recientemente instaló Windows 10 Creators Update, entonces es probable que tenga problemas con el uso de Bluetooth en su PC, en resumen, Bluetooth no funciona correctamente, entonces no se preocupe, ya que hoy veremos cómo solucionar este problema. Si tiene un mouse o teclado Bluetooth, no funcionará con su PC hasta que se resuelva el problema. El problema es que los usuarios pueden emparejar sus dispositivos con la PC fácilmente y el dispositivo se muestra conectado, pero nuevamente el dispositivo no funciona en absoluto.
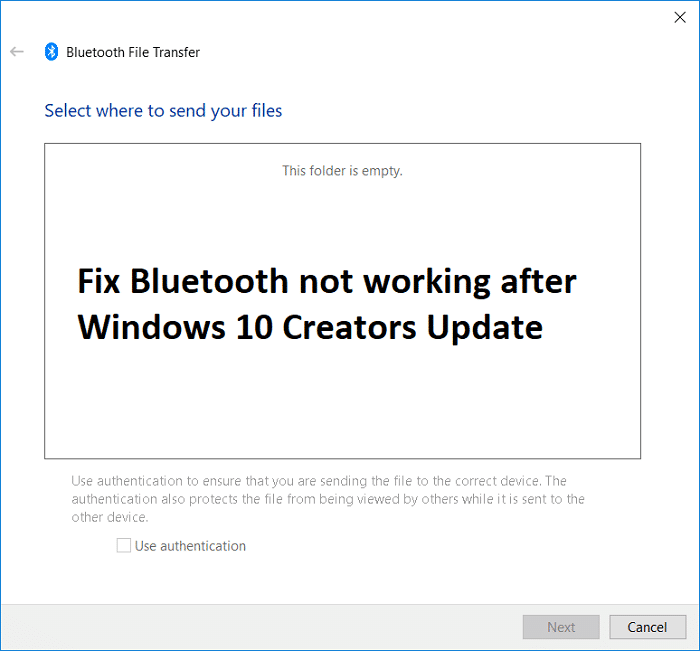
Aparte de esto, algunos usuarios se enfrentan a un problema grave en el que falta el icono de Bluetooth y ni siquiera pueden emparejar sus dispositivos. Entonces, sin perder tiempo, veamos cómo reparar el Bluetooth que no funciona después de Windows 10 Creators Update con la ayuda de la guía de solución de problemas que se detalla a continuación.
Nota: Asegúrese de que la PC no esté en modo Avión y que el dispositivo que está tratando de emparejar funcione con otra PC sin ningún problema.
Índice de contenidos
Arreglar Bluetooth no funciona después de Windows 10 Creators Update
Asegúrate de crear un punto de restauración en caso de que algo salga mal.
Método 1: ejecutar el solucionador de problemas de Bluetooth
1. Presione el botón Tecla de Windows + R luego escriba ‘control‘ y luego presione Entrar.
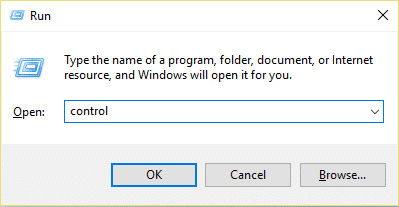
2. Busque Solucionar problemas en el Panel de control y haga clic en Solución de problemas.

3. A continuación, desde la ventana izquierda, seleccione el panel Ver todo.
4. Luego, de la lista de problemas de solución de problemas de la computadora, seleccione Bluetooth.
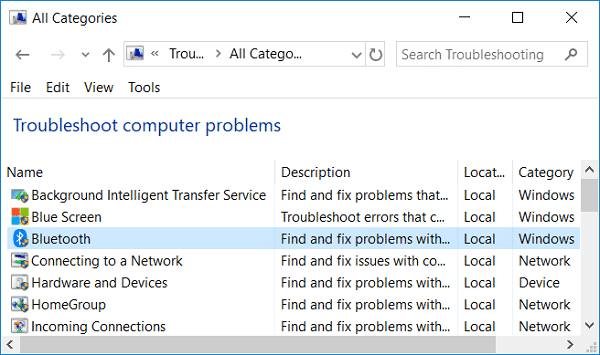
5. Siga las instrucciones en pantalla y deje que se ejecute el Solucionador de problemas de Bluetooth.
6. Reinicie su PC y es posible que pueda Soluciona el problema de Bluetooth que no funciona después de Windows 10 Creators Update.
Método 2: realizar la restauración del sistema
1. Presione la tecla de Windows + R y escriba sysdm.cpl luego presione enter.

2. Seleccione el Proteccion del sistema tabula y elige Restauración del sistema.

3. Haga clic en Siguiente y elija el deseado Punto de restauración del sistema.

4. Siga las instrucciones en pantalla para completar la restauración del sistema.
5. Después de reiniciar, es posible que pueda Repara el Bluetooth que no funciona después de Windows 10 Creators Update.
Método 3: habilitar Bluetooth
1. Presione la tecla de Windows + I para abrir Configuración y luego haga clic en Dispositivos.
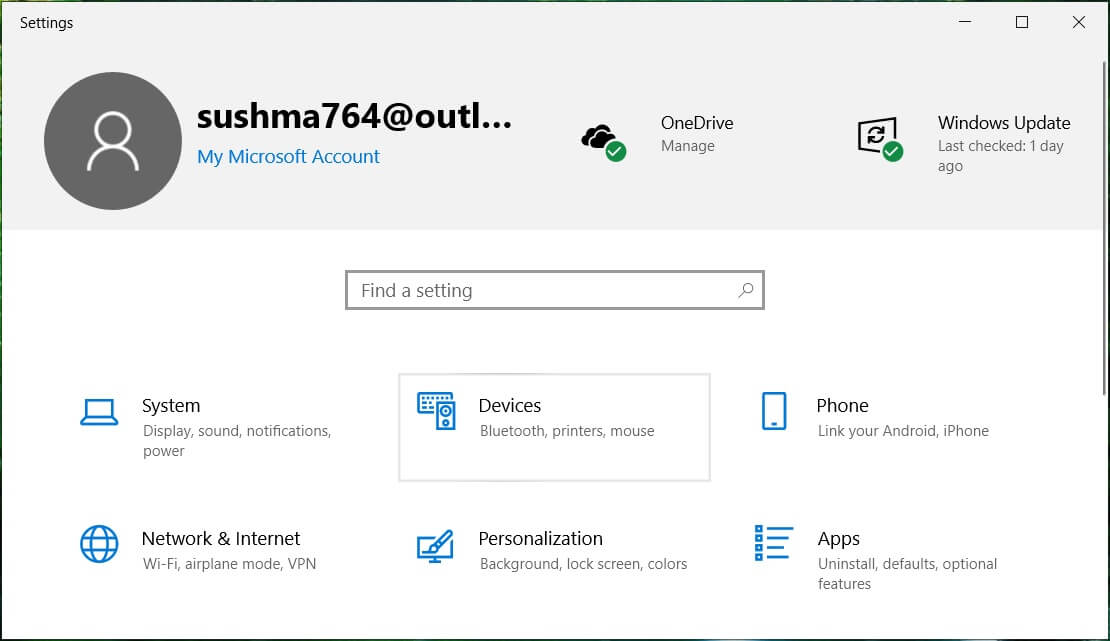
2. En el menú de la izquierda, seleccione Bluetooth y otros dispositivos.
3. Asegúrate de Encender o habilite la opción para Bluetooth.
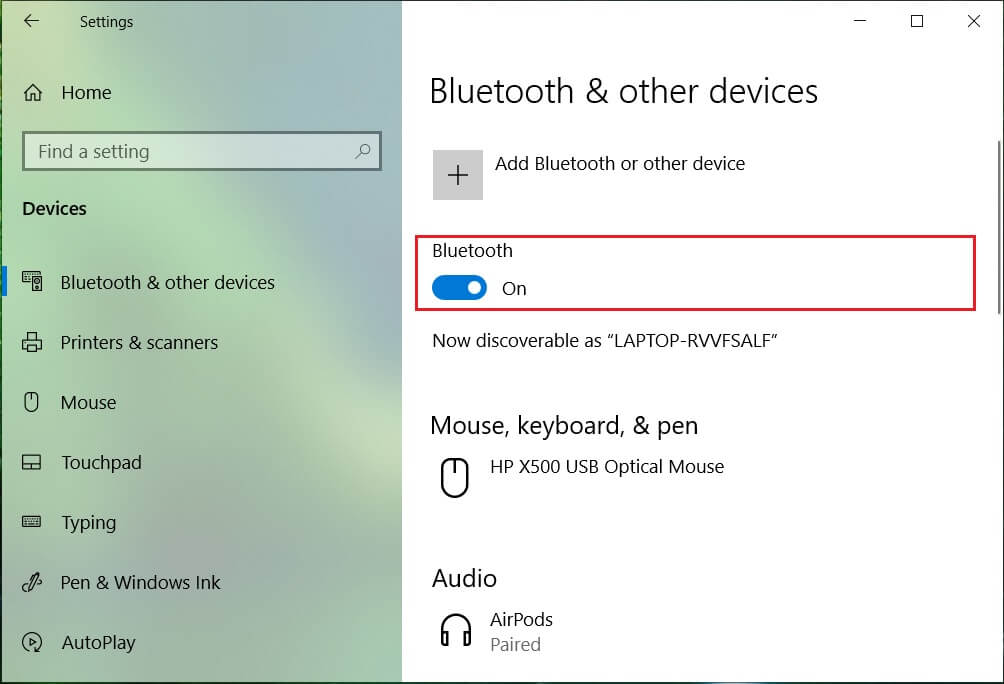
4. Ahora, desde el panel de la ventana de la derecha, haga clic en “Más opciones de bluetooth“.
5. A continuación, marque las siguientes opciones:
Permitir que los dispositivos Bluetooth encuentren esta PC
Alertarme cuando un nuevo dispositivo Bluetooth quiera conectarse
Mostrar el icono de Bluetooth en el área de notificación
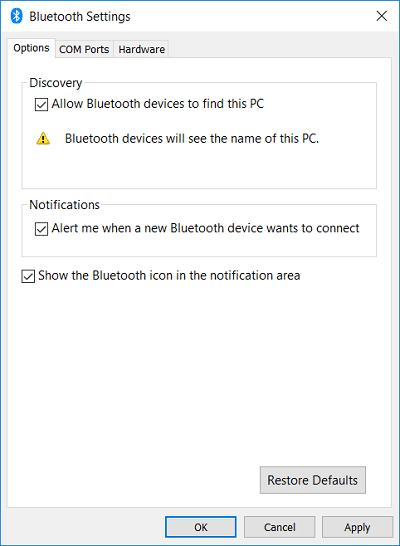
6. Reinicie su PC para guardar los cambios.
Método 4: habilitar los servicios de Bluetooth
1. Presione la tecla de Windows + R y luego escriba servicios.msc y presione Entrar.

2. Haga clic derecho en Servicio de soporte Bluetooth luego selecciona Propiedades.
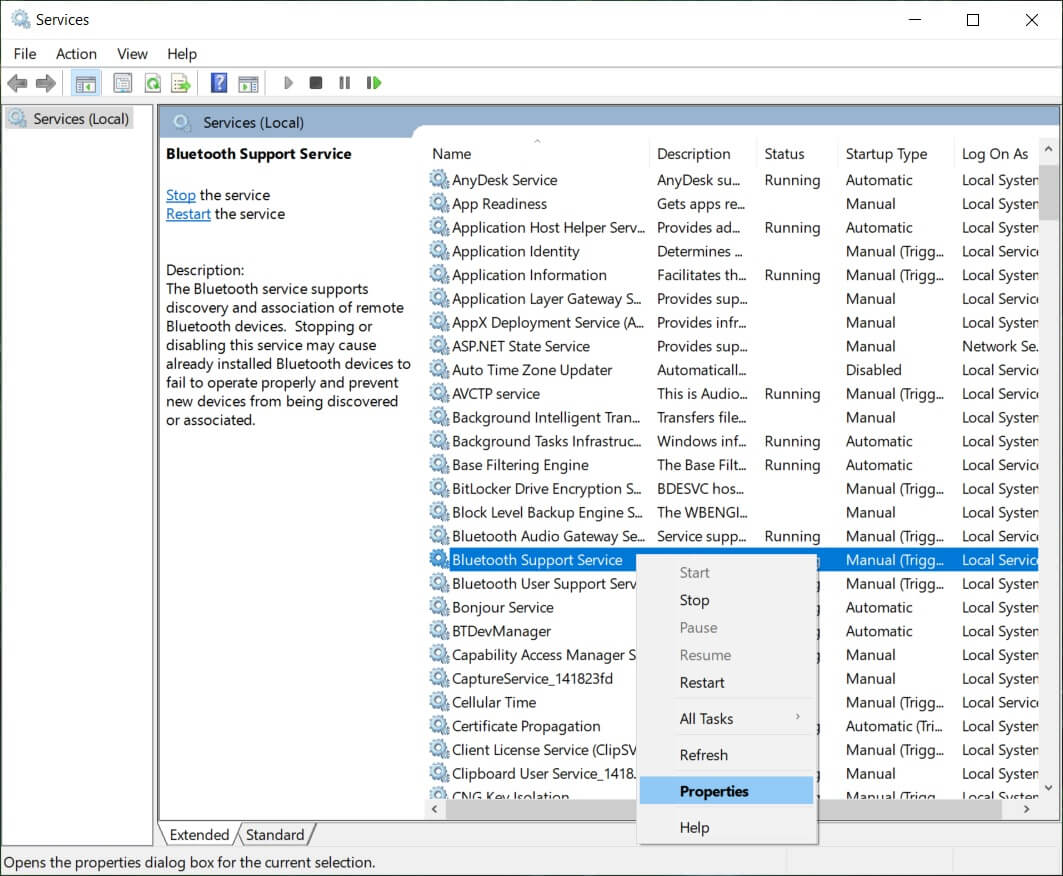
3. Asegúrese de configurar el Tipo de inicio a Automático y si el servicio aún no se está ejecutando, haga clic en Inicio.
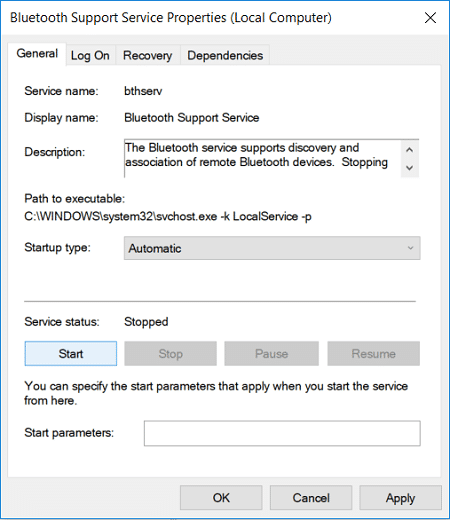
4. Haga clic en Aplicar, seguido de Aceptar.
5. Reinicie su PC para guardar los cambios.
Método 5: actualizar los controladores de Bluetooth
1. Presione la tecla de Windows + R y luego escriba devmgmt.msc y presione Entrar.

2. Expanda Bluetooth, luego haga clic derecho en su dispositivo y seleccione Actualizar controlador.

3. Seleccione “Busque automáticamente el software del controlador actualizado” y deja que termine el proceso.
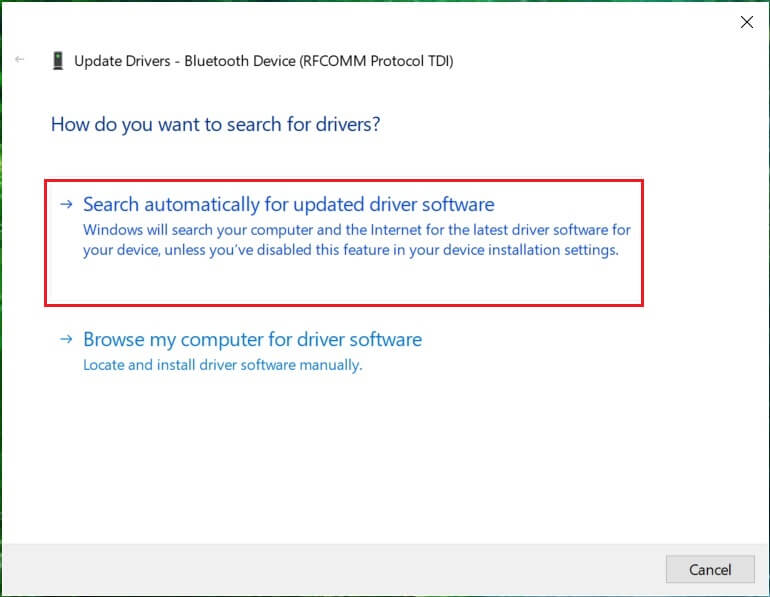
4. Si el paso anterior pudo solucionar su problema, entonces bien, si no, continúe.
5. Nuevamente seleccione “Actualizar el software del controlador” pero esta vez en la siguiente pantalla seleccione “Busque en mi computadora el software del controlador.”
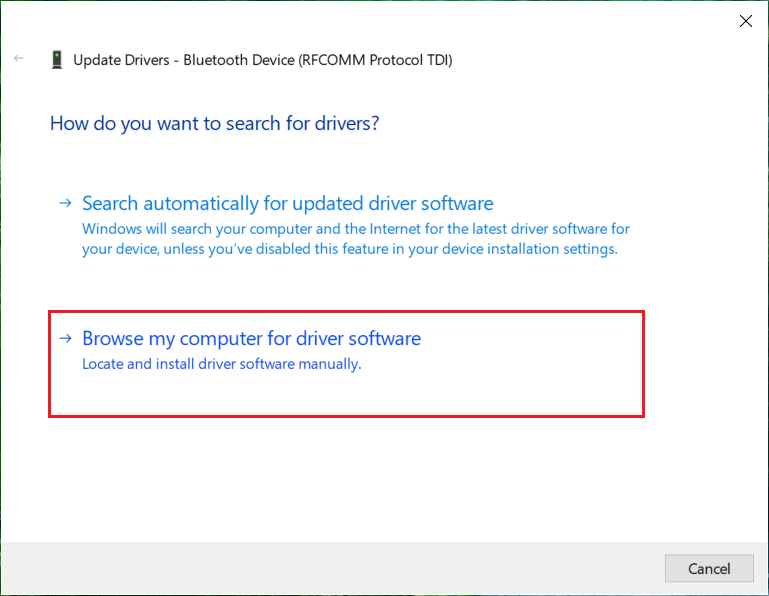
6. Ahora selecciona “Déjame elegir de una lista de controladores disponibles en mi computadora.”

7. Finalmente, seleccione el controlador compatible de la lista para su dispositivo bluetooth y haga clic en Siguiente.
8. Deje que el proceso anterior termine y reinicie su PC para guardar los cambios.
Método 6: volver a la compilación anterior
1. Presione la tecla de Windows + I para abrir Configuración y luego haga clic en Actualización y seguridad.
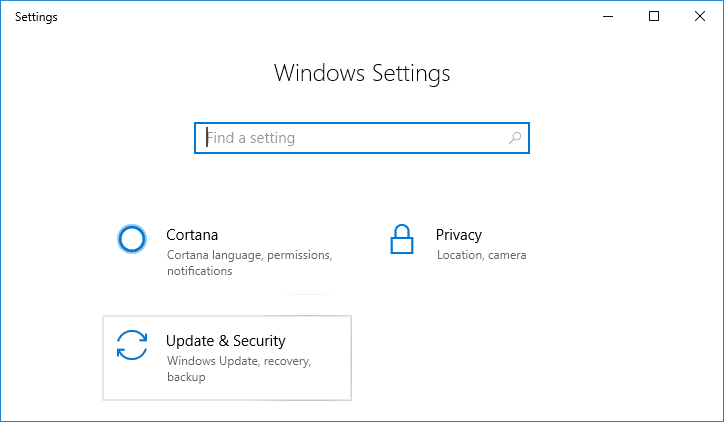
2. En el menú de la izquierda, haga clic en Recuperación.
3. En Inicio avanzado, haga clic en Reiniciar ahora.
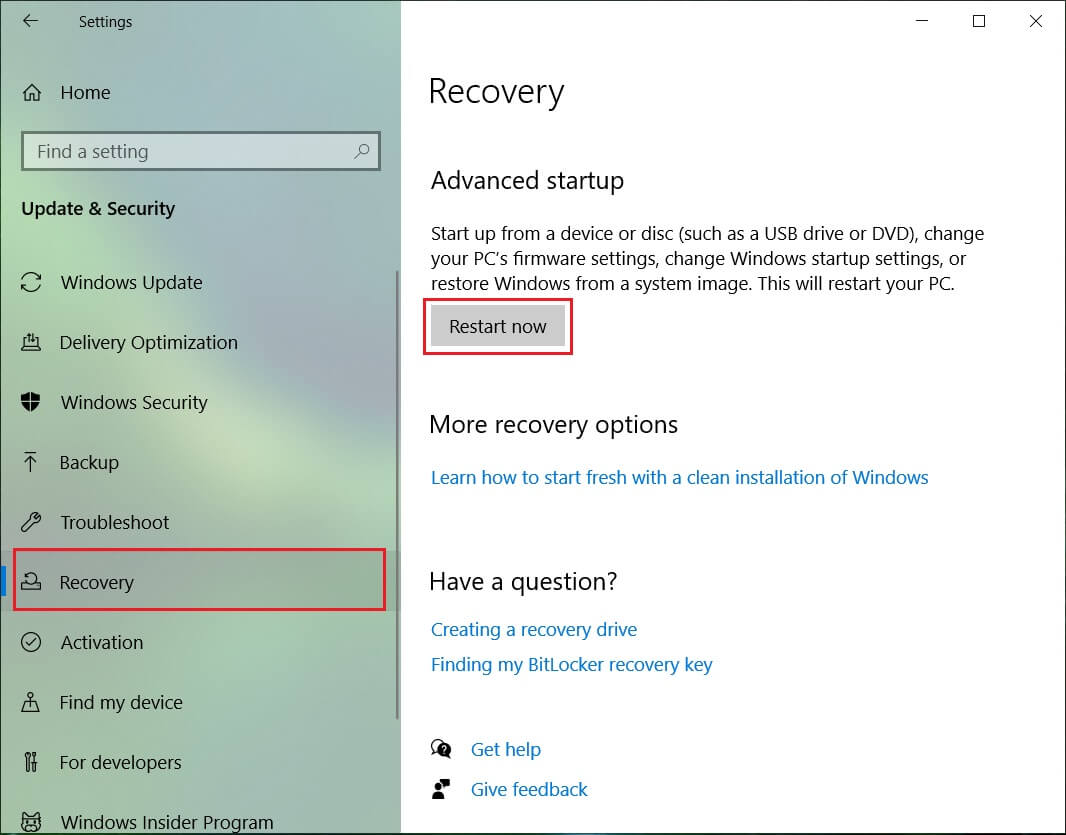
4. Una vez que el sistema se inicia en el inicio avanzado, elija Solucionar problemas > Opciones avanzadas.
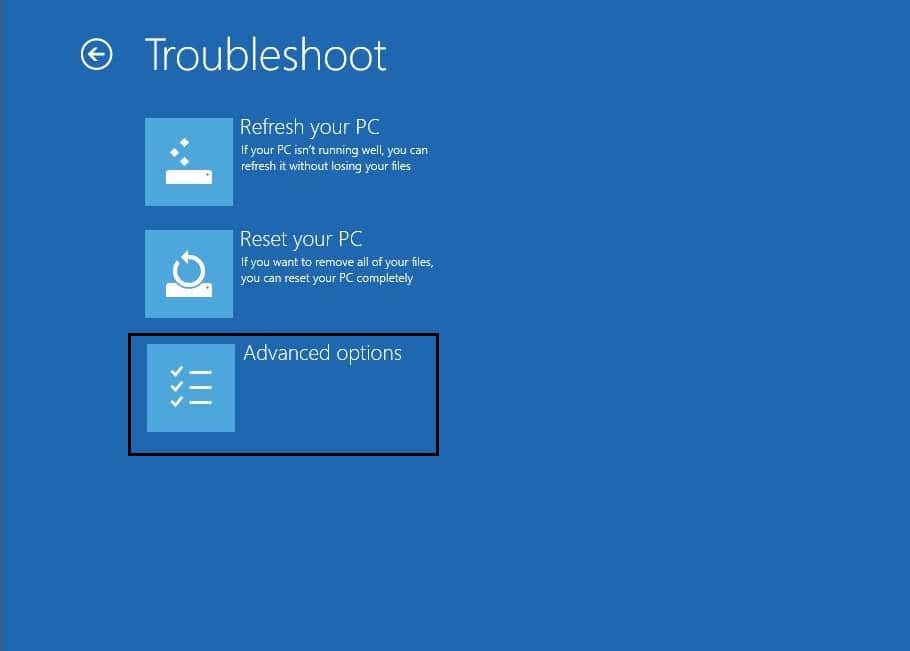
5. En la pantalla Opciones avanzadas, haga clic en “Vuelve a la compilación anterior.”
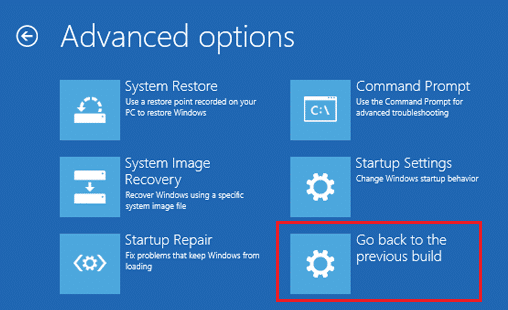
6. Vuelva a hacer clic en “Volver a la compilación anterior” y siga las instrucciones en pantalla.
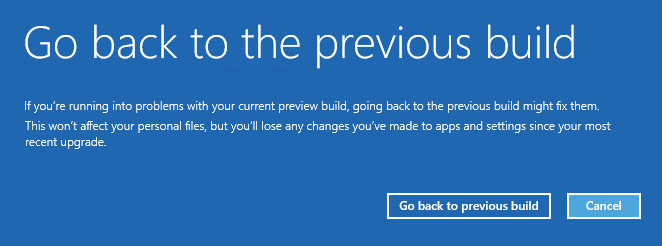
.
Eso es todo lo que has logrado Arreglar Bluetooth no funciona después de Windows 10 Creators Update pero si todavía tiene alguna consulta con respecto a esta publicación, no dude en hacerla en la sección de comentarios.
Aditya es un profesional de la tecnología de la información motivado por sí mismo y ha sido escritor de tecnología durante los últimos 7 años. Cubre servicios de Internet, dispositivos móviles, Windows, software y guías prácticas.