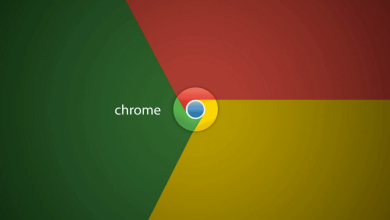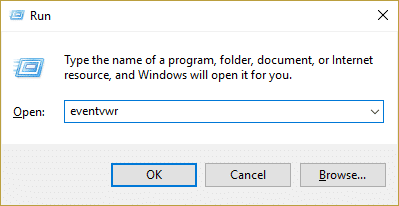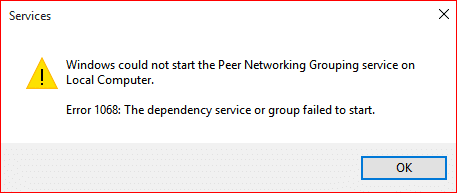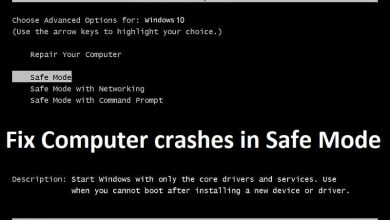Si se enfrenta al problema de que Searchindexer.exe consume gran parte del uso de la CPU y la memoria, se encuentra en el lugar correcto, ya que hoy vamos a solucionar el problema. SearchIndexer.exe es un proceso del servicio de búsqueda de Windows que indexa archivos para la búsqueda de Windows, y básicamente impulsa el motor de búsqueda de archivos de Windows que ayuda en el funcionamiento de las características de Windows como la búsqueda del menú Inicio, la búsqueda del Explorador de archivos, etc.

Este problema puede ocurrir si reconstruyó recientemente el índice de búsqueda, o eliminó accidentalmente la carpeta de datos del índice, cuando busca un carácter comodín en la búsqueda de Windows, etc. Entonces, sin perder tiempo, veamos cómo arreglar el uso elevado de CPU de Searchindexer.exe con la ayuda de la guía de resolución de problemas que aparece a continuación.
Índice de contenidos
Arreglar el alto uso de CPU de Searchindexer.exe
Asegúrate de crear un punto de restauración en caso de que algo salga mal.
Método 1: reiniciar el servicio de búsqueda de Windows
1. Presione la tecla de Windows + R y luego escriba servicios.msc y presione Entrar.

2. Encuentra Servicio de búsqueda de Windows luego haga clic derecho sobre él y seleccione Propiedades.

3. Asegúrese de configurar el Tipo de inicio a Automático y haga clic Correr si el servicio no se está ejecutando.

4. Haga clic en Aplicar, seguido de Aceptar.
5. Reinicie su PC para guardar los cambios y ver si puede Solucione el alto uso de CPU de Searchindexer.exe.
Método 2: Ejecute el Solucionador de problemas de búsqueda e indexación
1. Busque el Panel de control desde la barra de búsqueda del menú Inicio y haga clic en él para abrir el Panel de control.

2. Busque Solucionar problemas y haga clic en Solución de problemas.

3. A continuación, haga clic en Ver todo en el panel izquierdo.
4. Haga clic y ejecute el Solucionador de problemas de búsqueda e indexación.

5. Seleccione Los archivos no aparecen en los resultados de búsqueda y luego haga clic en Siguiente.
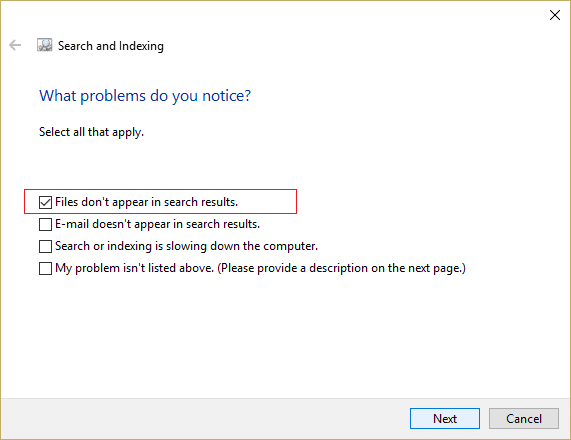
5. El solucionador de problemas anterior puede ser capaz de Solucione el problema de uso elevado de CPU de Searchindexer.exe.
Método 3: reconstruir el índice
Asegúrese de iniciar primero en un inicio limpio usando esta publicación y luego siga los pasos que se detallan a continuación.
1. Busque el Panel de control desde la barra de búsqueda del menú Inicio y haga clic en él para abrir el Panel de control.
2. Escriba índice en la búsqueda del Panel de control y haga clic en Opciones de indexación.

3. Si no puede buscarlo, abra el panel de control y seleccione Iconos pequeños en el menú desplegable Ver por.
4. Ahora lo harás Opción de indexación, haga clic en él para abrir la configuración.

5. Haga clic en el Botón avanzado en la parte inferior de la ventana Opciones de indexación.
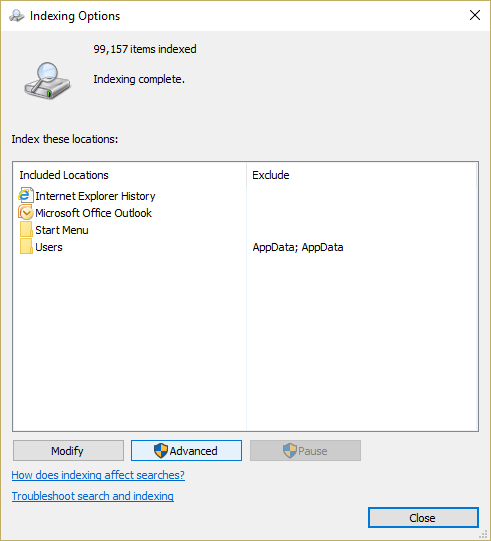
6. Cambie a la pestaña Tipos de archivo y marque “Índice de propiedades y contenido del archivo” en Cómo se debe indexar este archivo.

7. Luego haga clic en Aceptar y vuelva a abrir la ventana Opciones avanzadas.
8. Entonces, en el Configuración de índice pestaña y haga clic Reconstruir en Solución de problemas.

9. La indexación llevará algún tiempo, pero una vez que esté completa, no debería tener más problemas con Searchindexer.exe.
Método 4: Solucionar el problema
1. Presione la tecla de Windows + R y luego escriba resmon y presiona Enter para abrir Monitor de recursos.
2. Cambie a la pestaña Disco y luego marca de verificación todas las instancias de la cuadro searchprotocolhost.exe.

3. En el Ventana de actividad del disco, encontrará la información sobre el archivo que actualmente está procesando el servicio de indexación.
4. Tipo “índice” en el cuadro de búsqueda y luego haga clic en Opciones de indexación del resultado de la búsqueda.

5. Haga clic en el botón Modificar y luego excluya el directorio que encuentre en resmon en la pestaña del disco.

6. Haga clic en OK luego cierre para guardar los cambios.
Nota: si tiene una computadora Dell, entonces el problema está en Dell Universal Connection Manager (Dell.UCM.exe). Este proceso escribe constantemente los datos en los archivos de registro almacenados en el directorio C:UsersPublicDellUCM. Para solucionar este problema, excluya C:UsersPublicDellUCM del proceso de indexación.
Método 5: deshabilitar el índice de búsqueda de Windows
Nota: Esto solo funciona para usuarios de Windows 7.
1. Presione la tecla de Windows + R y luego escriba control y presiona Enter para abrir Panel de control.

2. Haga clic en Desinstale un programa en Programas.

3. En el menú de la izquierda, haga clic en Activar o desactivar las características de windows.

4. Desplácese hacia abajo hasta encontrar Búsqueda de Windows entonces asegúrate desmárquelo o desmárquelo.

5. Haga clic en Aceptar y reinicie su PC para guardar los cambios.
Para los usuarios de Windows 10, deshabilite la búsqueda de Windows usando la ventana services.msc.

Método 6: permitir que se indexe el disco
1. Haga clic derecho en la unidad, que no puede producir resultados de búsqueda.
2. Ahora marque “Permita que el servicio de indexación indexe este disco para una búsqueda rápida de archivos.”

3. Haga clic en Aplicar, seguido de Aceptar.
4. Reinicie su PC para guardar los cambios.
Esto debería Solucionar el problema de uso elevado de CPU de Searchindexer.exe pero si no, continúe con el siguiente método.
Método 7: Ejecutar SFC y DISM
1. Abra el símbolo del sistema. El usuario puede realizar este paso buscando ‘cmd’ y luego presione Entrar.

2. Ahora escriba lo siguiente en el cmd y presione enter:
Sfc /scannow sfc /scannow /offbootdir=c: /offwindir=c:windows (If above fails then try this one)

3. Espere a que finalice el proceso anterior y, una vez hecho esto, reinicie su PC.
4. Vuelva a abrir cmd y escriba el siguiente comando y presione enter después de cada uno:
Dism /Online /Cleanup-Image /CheckHealth Dism /Online /Cleanup-Image /ScanHealth Dism /Online /Cleanup-Image /RestoreHealth

5. Deje que se ejecute el comando DISM y espere a que finalice.
6. Si el comando anterior no funciona, intente con el siguiente:
Dism /Image:C:offline /Cleanup-Image /RestoreHealth /Source:c:testmountwindows Dism /Online /Cleanup-Image /RestoreHealth /Source:c:testmountwindows /LimitAccess
Nota: Reemplace C:RepairSourceWindows con su fuente de reparación (disco de instalación o recuperación de Windows).
7. Reinicie su PC para guardar los cambios y ver si puede Solucione el problema de uso elevado de CPU de Searchindexer.exe.
Método 8: crear una nueva cuenta de usuario administrador
1. Presione la tecla de Windows + I para abrir Ajustes y luego haga clic cuentas
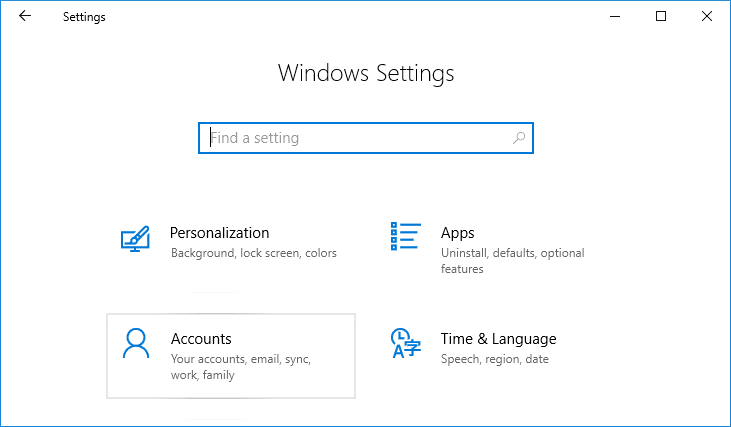
2.Haga clic en Pestaña Familia y otras personas en el menú de la izquierda y haga clic en Agregar a otra persona a esta PC bajo Otras personas.
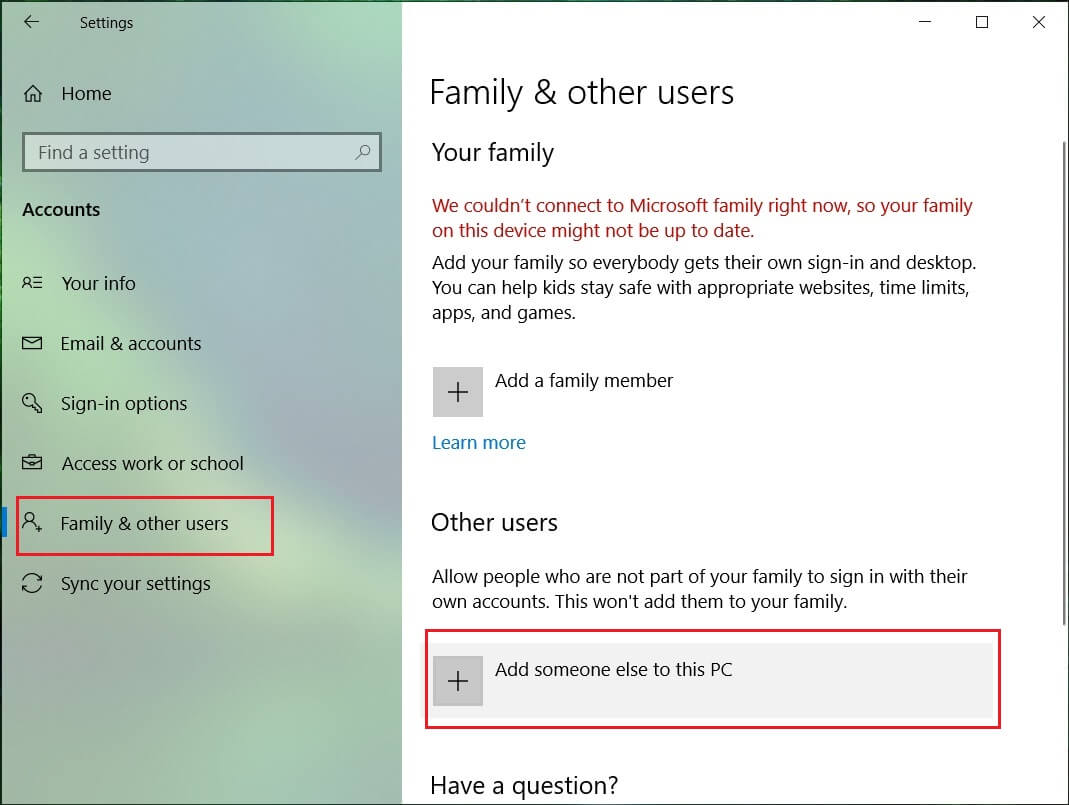
3. Haga clic, No tengo la información de inicio de sesión de esta persona. en el fondo.
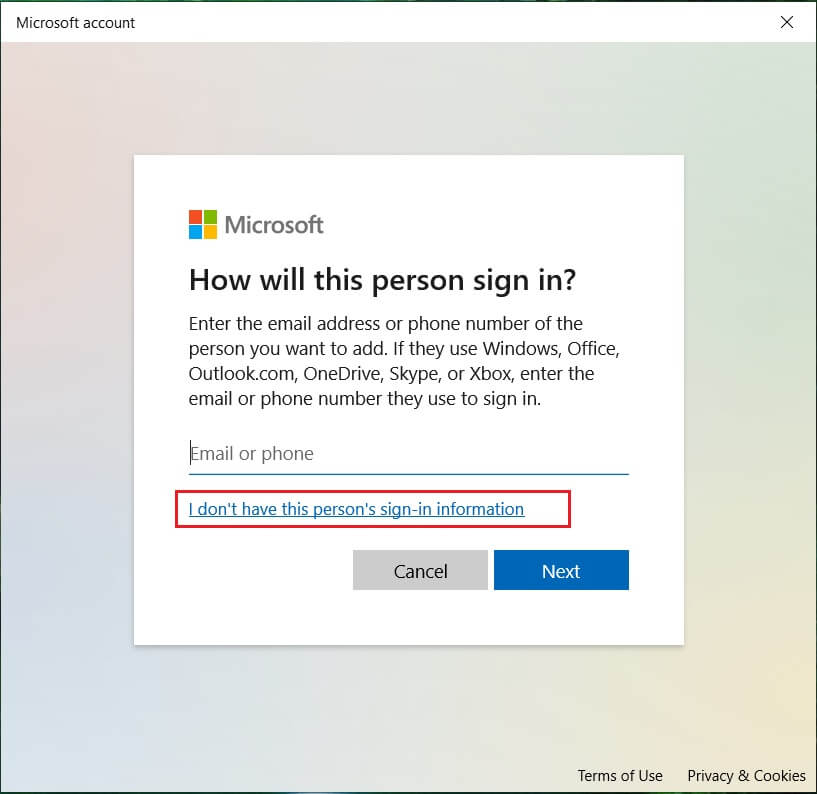
4. Seleccione Agregar un usuario sin una cuenta de Microsoft en el fondo.

5. Ahora escriba el nombre de usuario y la contraseña de la nueva cuenta y haga clic en Siguiente.
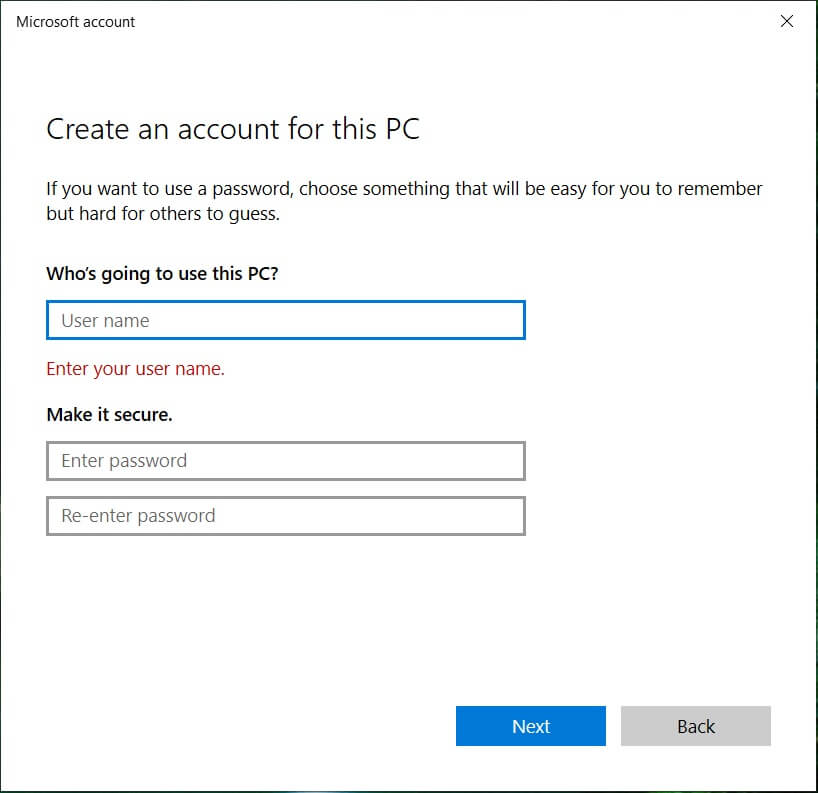
6. Una vez creada la cuenta, volverá a la pantalla Cuentas, haga clic en Cambiar tipo de cuenta.

7. Cuando aparezca la ventana emergente, cambiar el tipo de cuenta a Administrador y haga clic OK.

8. Ahora inicie sesión en la cuenta de administrador creada anteriormente y navegue hasta la siguiente ruta:
C:UsersYour_Old_User_AccountAppDataLocalPackagesMicrosoft.Windows.Cortana_cw5n1h2txyewy
Nota: Asegúrese de que mostrar archivos y carpetas ocultos esté habilitado antes de poder navegar a la carpeta anterior.
9. Eliminar o cambiar el nombre de la carpeta Microsoft.Windows.Cortana_cw5n1h2txyewy.

10. Reinicie su PC e inicie sesión en la cuenta de usuario anterior, que enfrentaba el problema.
11. Abra PowerShell y escriba el siguiente comando y presione Entrar:
Add-AppxPackage -Path “C:WindowsSystemAppsMicrosoft.Windows.Cortana_cw5n1h2txyewyAppxmanifest.xml” -DisableDevelopmentMode -Register

12. Ahora reinicie su PC, y esto definitivamente solucionará el problema de los resultados de búsqueda, de una vez por todas.
Método 9: Reparar Instalar Windows 10
Este método es el último recurso porque si nada funciona, este método seguramente reparará todos los problemas con su PC y Solucionar el problema de uso elevado de CPU de Searchindexer.exe. Repair Install utiliza una actualización en el lugar para reparar problemas con el sistema sin eliminar los datos de usuario presentes en el sistema. Así que siga este artículo para ver cómo reparar la instalación de Windows 10 fácilmente.
.
Eso es todo lo que has logrado Arreglar el alto uso de CPU de Searchindexer.exe pero si aún tiene alguna pregunta sobre esta guía, no dude en hacerla en la sección de comentarios.