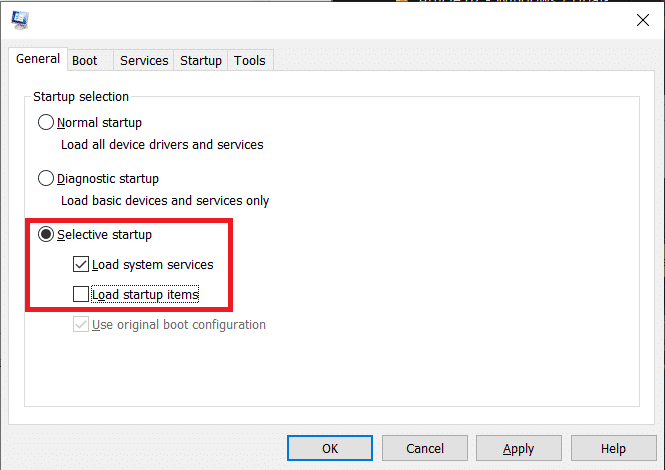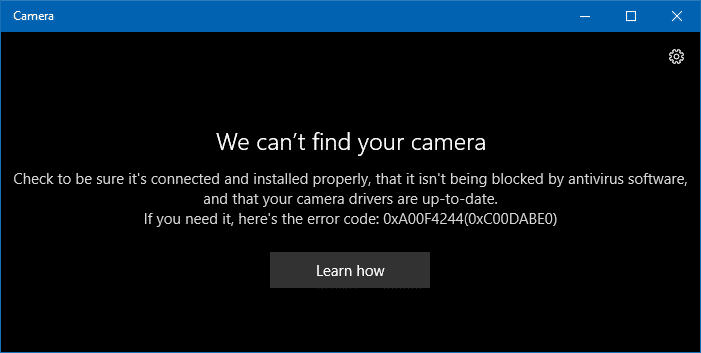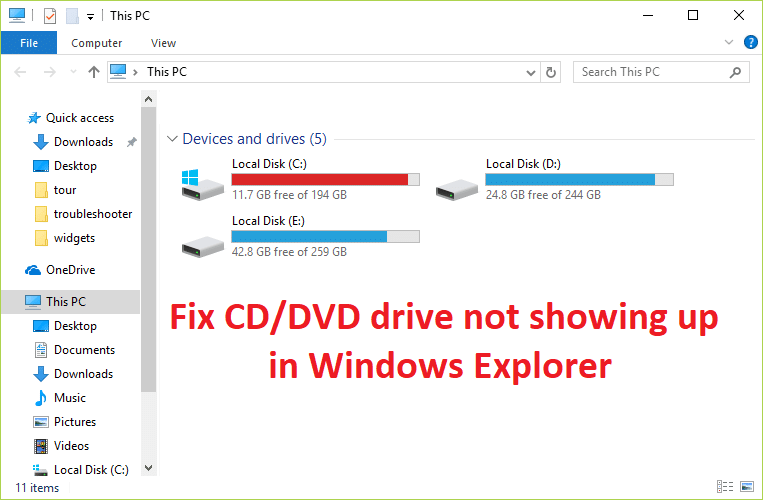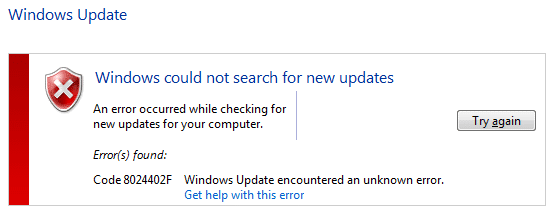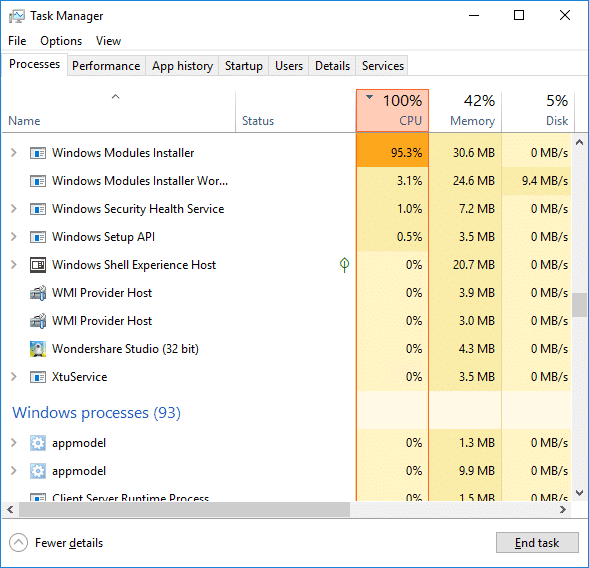
Si se enfrenta al uso elevado de la CPU por parte del instalador de módulos de Windows, no se preocupe, ya que miles de otros usuarios también se enfrentan a un problema similar y, por lo tanto, hay muchas soluciones funcionales que discutiremos hoy en este artículo. Para verificar si se enfrenta a este problema, abra el Administrador de tareas (Ctrl + Shift + Esc) y encontrará que el instalador de módulos de Windows está consumiendo mucho CPU o uso de disco.
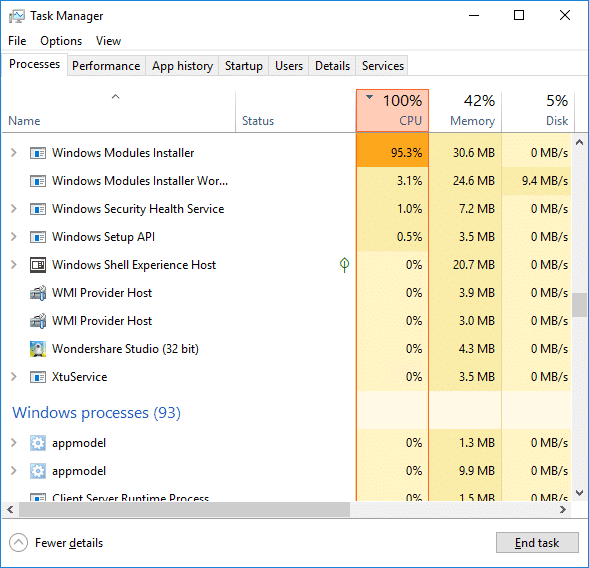
Consejo profesional: Puede dejar su PC durante la noche o durante unas horas para ver cómo se soluciona el problema una vez que Windows haya terminado de descargar e instalar las actualizaciones.
Índice de contenidos
¿Qué es el trabajador del instalador de módulos de Windows (WMIW)?
El trabajador del instalador de módulos de Windows (WMIW) es un servicio que se encarga de instalar automáticamente Windows Update. De acuerdo con la descripción de su servicio, WMIW es un proceso del sistema que permite la instalación, modificación y eliminación automáticas de actualizaciones de Windows y componentes opcionales.
Este proceso es responsable de encontrar nuevas actualizaciones de Windows automáticamente e instalarlas. Como sabrá, Windows 10 instala automáticamente las versiones más nuevas (es decir, 1803, etc.) a través de las actualizaciones de Windows, por lo que este proceso es responsable de instalar estas actualizaciones en segundo plano.
Aunque este proceso se llama Trabajador del instalador de módulos de Windows (WMIW) y verá el mismo nombre en la pestaña Procesos en el Administrador de tareas, pero si cambia a la pestaña Detalles, encontrará el nombre del archivo como TiWorker.exe.
¿Por qué el instalador de módulos de Windows usa tanta CPU?
Como el trabajador del instalador de módulos de Windows (TiWorker.exe) se ejecuta continuamente en segundo plano, a veces puede utilizar mucho la CPU o el disco al instalar o desinstalar las actualizaciones de Windows. Pero si usa constantemente una CPU alta, es posible que el trabajador del instalador de módulos de Windows no responda mientras verifica nuevas actualizaciones. Como resultado, es posible que experimente retrasos o que su sistema se cuelgue o se congele por completo.
Lo primero que hacen los usuarios cuando experimentan problemas de bloqueo o retraso en su sistema es reiniciar su PC, pero les aseguro que esta estrategia no funcionará en este caso. Esto se debe a que el problema no se resolverá por sí solo hasta que solucione la causa subyacente.
Arreglar el alto uso de CPU del instalador de módulos de Windows
Asegúrate de crear un punto de restauración en caso de que algo salga mal.
Windows Modules Installer Worker (WMIW) es un servicio importante y no debe deshabilitarse. WMIW o TiWorker.exe no es un virus o malware, y no puede simplemente eliminar este servicio de su PC. Así que sin perder tiempo vamos a ver Cómo reparar el alto uso de CPU del instalador de módulos de Windows con la ayuda de la guía de resolución de problemas que aparece a continuación.
Método 1: Ejecute el Solucionador de problemas de actualización de Windows
1. Presione la tecla de Windows + I para abrir Ajustes luego haga clic en Icono de actualización y seguridad.
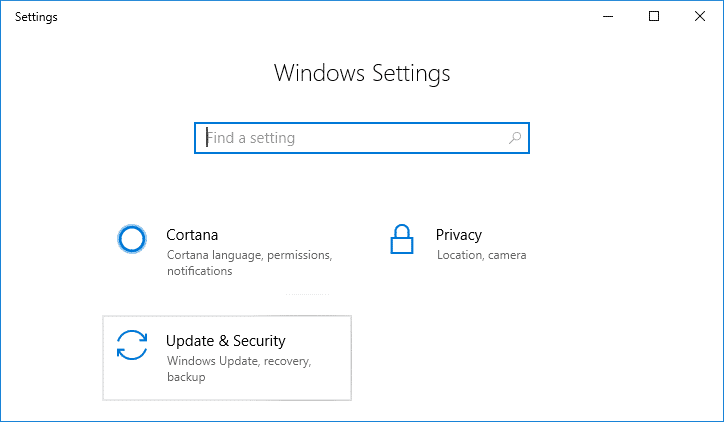
2. En el menú de la izquierda, seleccione Solucionar problemas bajo “Ponte en marcha” haga clic en Actualizacion de Windows.
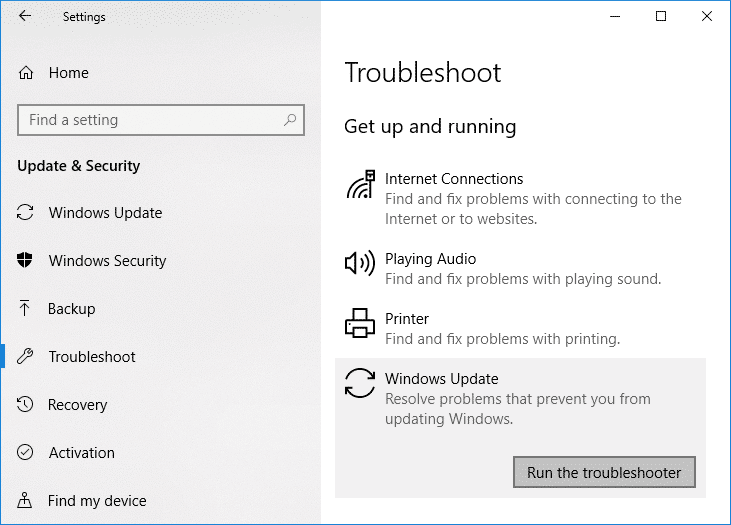
3. Ahora haga clic en “Ejecute el solucionador de problemas” en Windows Update.
4. Deje que se ejecute el solucionador de problemas y solucionará automáticamente cualquier problema encontrado con Windows Update.
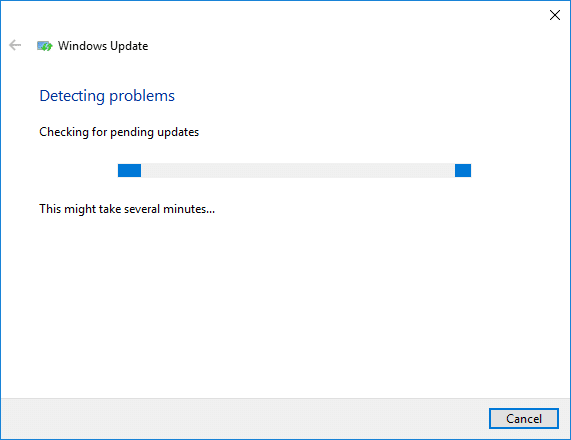
Método 2: Comprobar manualmente las actualizaciones de Windows
1. Presione la tecla de Windows + I y luego seleccione Actualización y seguridad.
2. Desde el lado izquierdo, el menú hace clic en Actualizacion de Windows.
3. Ahora haz clic en el botón “Buscar actualizaciones” para comprobar si hay actualizaciones disponibles.
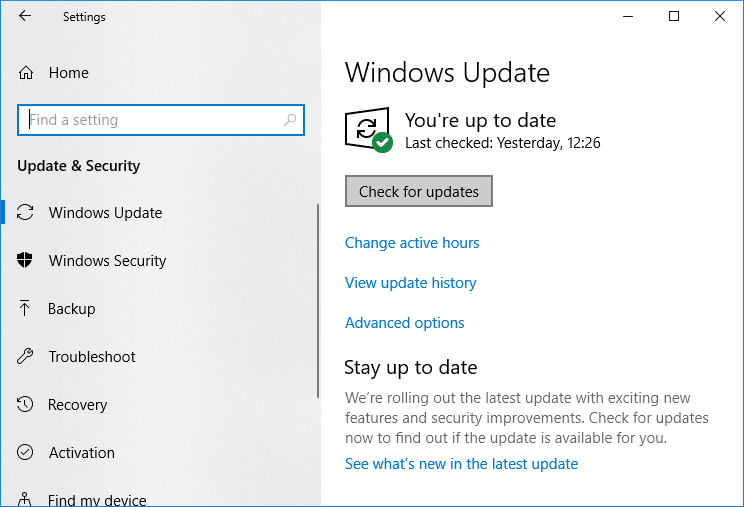
4. Si hay actualizaciones pendientes, haga clic en Descargar e instalar actualizaciones.
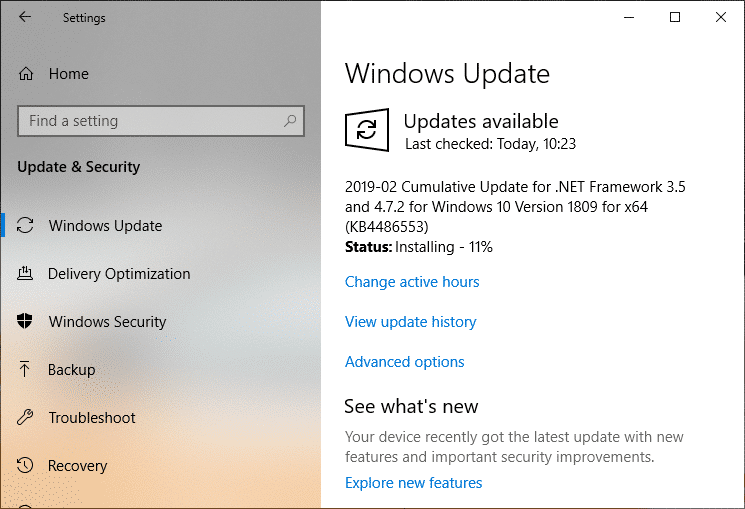
5. Una vez descargadas las actualizaciones, instálelas y su Windows se actualizará.
Método 3: configurar la actualización de Windows en manual
Precaución: Este método hará que Windows Update deje de instalar automáticamente las nuevas actualizaciones del manual. Esto significa que debe verificar manualmente la actualización de Windows (semanal o mensualmente) para mantener su PC segura. Pero siga este método y podrá volver a establecer las Actualizaciones en Automáticas una vez que se resuelva el problema.
1.Presione la tecla de Windows + R y luego escriba servicios.msc y presione Entrar.

2. Desplácese hacia abajo y busque Instalador de módulos de Windows servicio en la lista.
3. Haga clic derecho en Servicio de instalación de módulos de Windows y seleccione Propiedades.
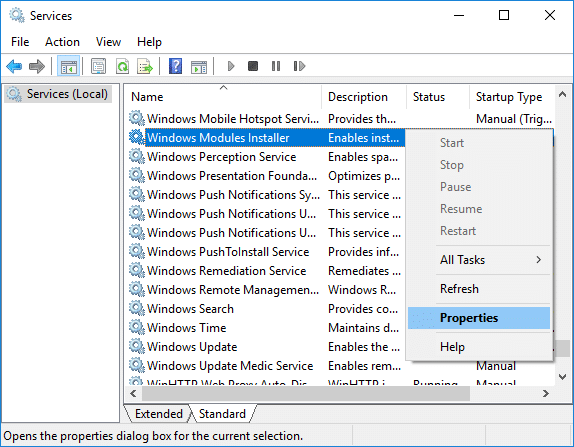
4. Ahora haga clic en Detener entonces desde el Tipo de inicio selección desplegable Manual.
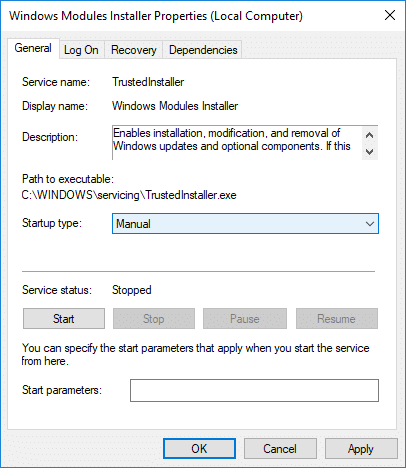
5. Haga clic en Aplicar, seguido de está bien.
6. Del mismo modo, siga el mismo paso para el Servicio de actualización de Windows.
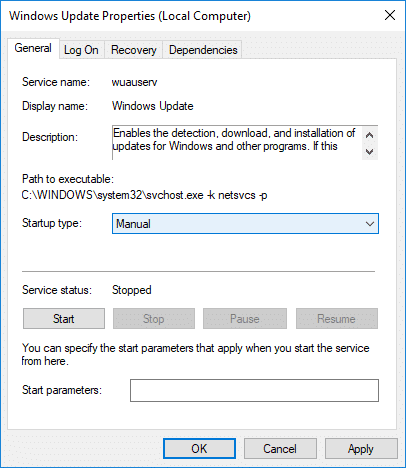
7. Reinicie su PC para guardar los cambios.
8. Otra vez comprobar Windows se actualiza manualmente e instale las actualizaciones pendientes.
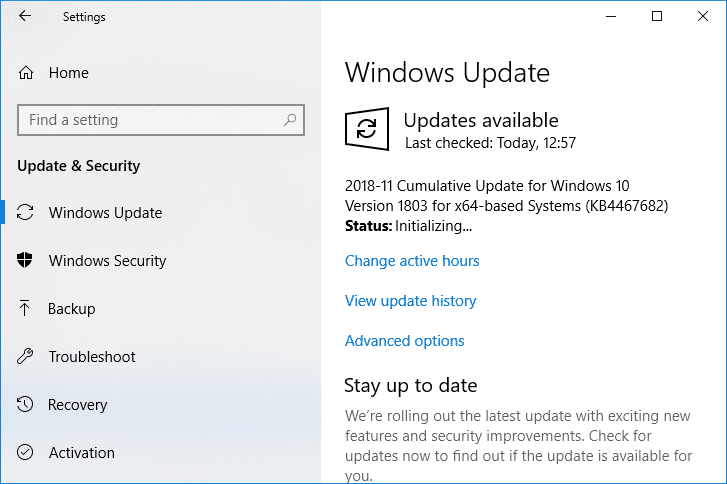
9. Una vez que haya terminado, regrese nuevamente a la ventana services.msc y abra el Instalador de módulos de Windows y propiedades de actualización de Windows ventana.
10. Establecer el Tipo de inicio a Automático y haga clic Comienzo. Luego haga clic en Aplicar seguido de Aceptar.
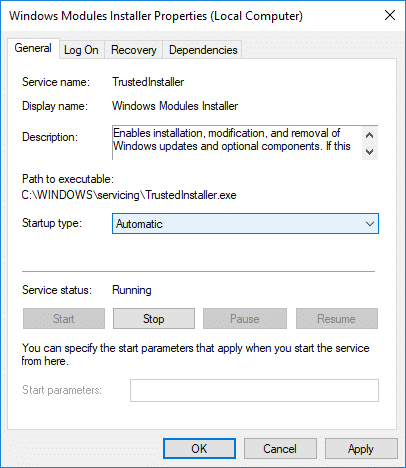
11. Reinicie su PC para guardar los cambios.
Método 4: Ejecute el Solucionador de problemas de mantenimiento del sistema
1. Presione la tecla de Windows + R, luego escriba control y presione Entrar para abrir Panel de control.
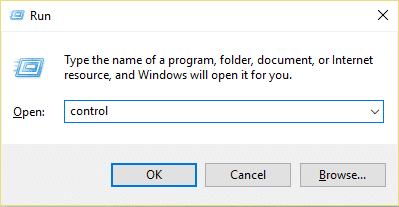
2. Busque Solucionar problemas y haga clic en Solución de problemas.
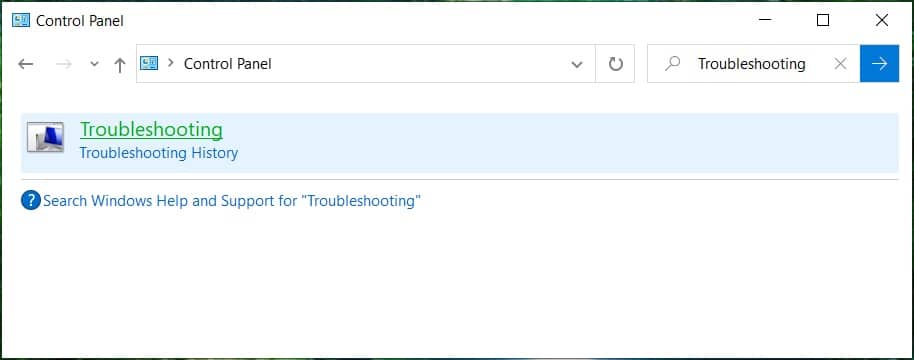
3. A continuación, haga clic en Ver todo en el panel izquierdo.
4. Haga clic en “Mantenimiento del sistema” para ejecutar el Solucionador de problemas de mantenimiento del sistema.
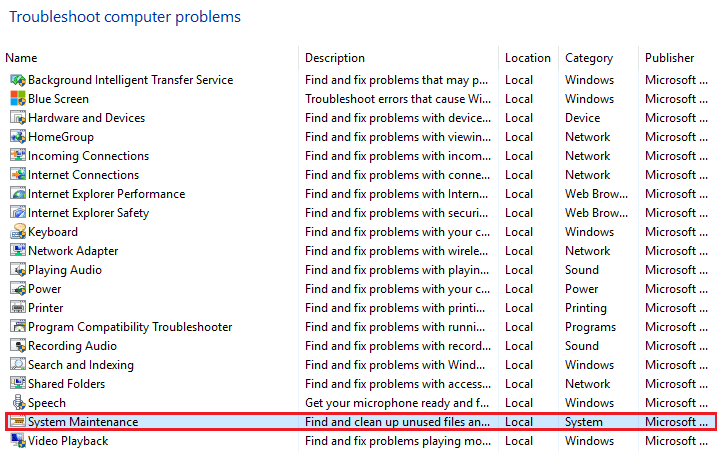
5. Es posible que el Solucionador de problemas pueda Arreglar el alto uso de CPU del instalador de módulos de Windows, pero si no fue así, entonces necesitas ejecutar Solucionador de problemas de rendimiento del sistema.
6. Abra el símbolo del sistema. El usuario puede realizar este paso buscando ‘cmd’ y luego presione Entrar.

7. Escriba el siguiente comando en cmd y presione Entrar:
msdt.exe /id Diagnóstico de rendimiento

8. Siga las instrucciones en pantalla para ejecutar el solucionador de problemas y solucionar cualquier problema que encuentre en el sistema.
9. Finalmente, salga del cmd y reinicie su PC.
Método 5: deshabilitar el mantenimiento automático
A veces, el mantenimiento automático puede entrar en conflicto con el servicio del trabajador del instalador de módulos de Windows, así que intente desactivar el mantenimiento automático usando esta guía y vea si esto soluciona su problema.
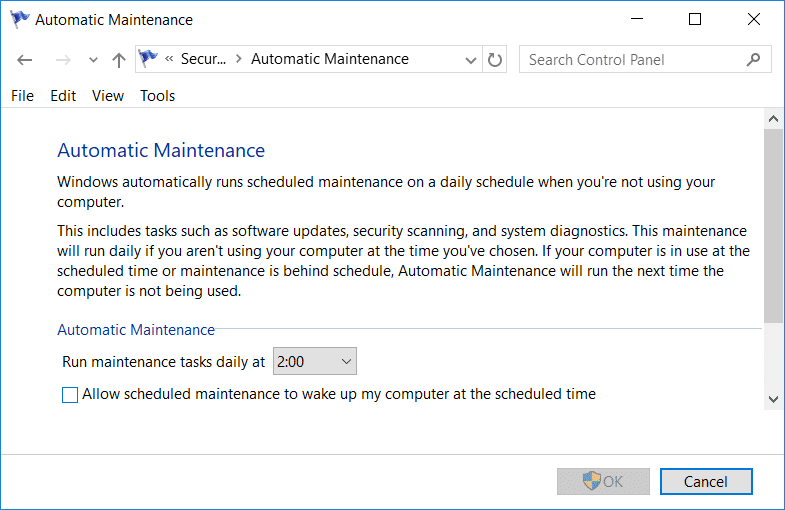
Aunque deshabilitar el mantenimiento automático no es una buena idea, puede haber algún caso en el que realmente necesite deshabilitarlo, por ejemplo, si su PC se congela durante el mantenimiento automático o el problema de uso elevado de la CPU del instalador de módulos de Windows, entonces debe deshabilitar el mantenimiento para solucionar el problema. la cuestión.
Método 6: Ejecute el Comprobador de archivos del sistema y DISM
1. Abra el símbolo del sistema. El usuario puede realizar este paso buscando ‘cmd’ y luego presione Entrar.
2.Ahora escriba lo siguiente en el cmd y presione enter:
Sfc /scannow sfc /scannow /offbootdir=c: /offwindir=c:windows (If above fails then try this one)

3. Espere a que finalice el proceso anterior y, una vez hecho esto, reinicie su PC.
4. Vuelva a abrir cmd y escriba el siguiente comando y presione enter después de cada uno:
Dism /Online /Cleanup-Image /CheckHealth Dism /Online /Cleanup-Image /ScanHealth Dism /Online /Cleanup-Image /RestoreHealth

5. Deje que se ejecute el comando DISM y espere a que finalice.
6. Si el comando anterior no funciona, intente con el siguiente:
Dism /Image:C:offline /Cleanup-Image /RestoreHealth /Source:c:testmountwindows Dism /Online /Cleanup-Image /RestoreHealth /Source:c:testmountwindows /LimitAccess
Nota: Reemplace C:RepairSourceWindows con su fuente de reparación (disco de instalación o recuperación de Windows).
7. Reinicie su PC para guardar los cambios y ver si puede Arreglar el alto uso de CPU del instalador de módulos de Windows.
Método 7: realizar un inicio limpio
A veces, el software de terceros puede entrar en conflicto con Windows y causar el problema. A Solucionar el problema de uso elevado de la CPU del instalador de módulos de Windows, debe realizar un inicio limpio en su PC y diagnosticar el problema paso a paso.
Método 8: configure su WiFi como conexión medida
Nota: Esto detendrá la actualización automática de Windows y deberá buscar actualizaciones manualmente.
1. Presione la tecla de Windows + I para abrir Ajustes luego haga clic en Red e Internet.
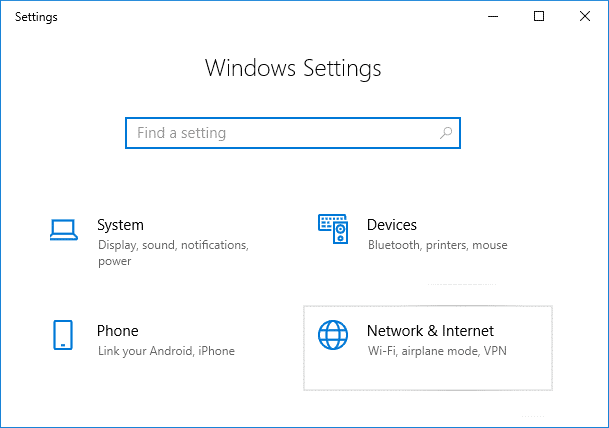
2. En el menú de la izquierda, seleccione Wifi.
3. En Wi-Fi, hacer clic en tu actualidad red conectada (WiFi).
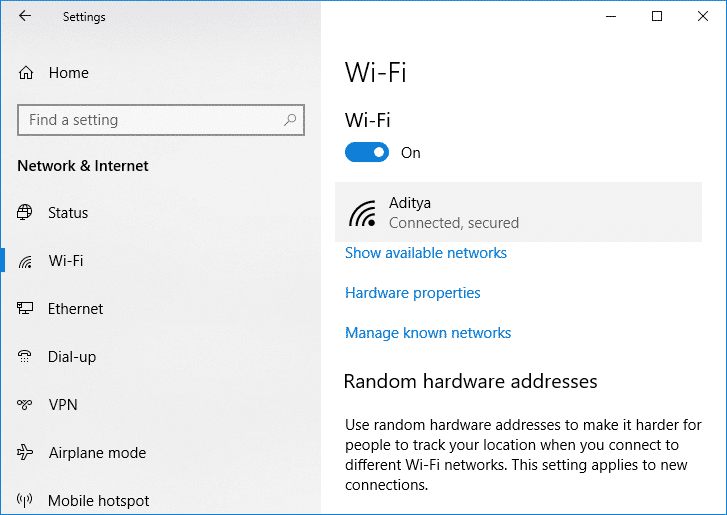
4. Desplácese hacia abajo hasta Conexión medida y habilitar la alternancia bajo “Establecer como conexión medida“.
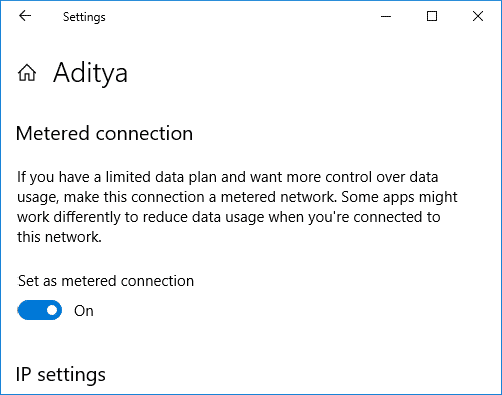
5. Cierre Configuración y reinicie su PC para guardar los cambios.
.
Eso es todo, has logrado Arreglar el alto uso de CPU del instalador de módulos de Windows pero si aún tiene alguna consulta con respecto a este tutorial, no dude en hacerla en la sección de comentarios.